Чтобы увеличить печатаемую часть документа на принтере Canon PIXMA TS6340
Чтобы увеличить печатаемую часть документа
Настроив большую степень расширения, можно выполнить печать без полей, не испытывая затруднений. Однако часть документа, которая выйдет за пределы бумаги, напечатана не будет и по этой причине некоторая часть фотографии по ее периметру может не попасть на бумагу.
Если результат печати без полей вас не устраивает, уменьшите степень расширения. Степень расширения уменьшается по мере перемещения бегунка Степень расширения (Amount of Extension) влево.
• Если степень расширения уменьшена, то при печати на бумаге некоторых размеров может остаться нежелательное поле.
• Если регулятор Степень расширения (Amount of Extension) установлен в крайнем левом положении, изображения будут напечатаны в полном размере. При установке этого параметра для печати адресной стороны открытки почтовый индекс отправителя печатается в правильном месте.
• Если на вкладке Главная (Main) установлен флажок Предварительный просмотр (Preview before printing), перед печатью можно проверить, действительно ли на бумаге не останется полей.
Печать с масштабированием
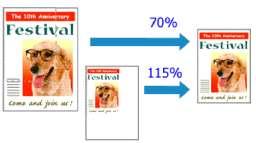
1. Откройте окно настройки драйвера принтера.
2. Выберите печать с масштабированием.
Выберите вариант Масштабирование (Scaled) в списке Макет страницы (Page Layout) на вкладке Страница (Page Setup).
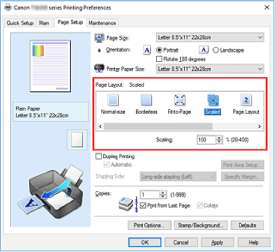
3. Выберите размер бумаги для документа.
С помощью параметра Размер страницы (Page Size) выберите размер страницы, который был задан в прикладной программе.
4. Установите коэффициент масштабирования, используя один из следующих способов.
• Выбор значения параметра Размер бумаги (Printer Paper Size)
Если размер бумаги в принтере меньше значения параметра Размер страницы (Page Size), изображение страницы будет уменьшено. Если размер бумаги в принтере больше значения параметра Размер страницы (Page Size), изображение страницы будет увеличено.
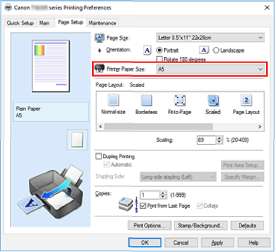
• Указание коэффициента масштабирования. Введите значение непосредственно в поле Масштаб (Scaling).
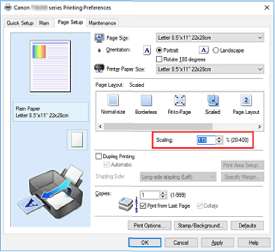
Текущие параметры отображаются в окне просмотра настроек в левой части окна драйвера принтера.
5. Щелкните OK.
При выполнении печати документ будет напечатан в заданном масштабе.
• Если в приложении, с помощью которого был создан оригинал, есть функция печати с масштабированием, настройте эти параметры в приложении. Настраивать эти же параметры в драйвере принтера не нужно.
• При выборе функции Масштабирование (Scaled) изменяется область печати.
Печать на развороте
Функция печати на развороте листа позволяет напечатать на одном листе бумаги многостраничное изображение.
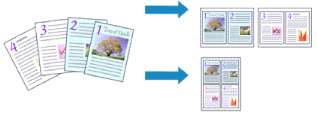
1. Откройте окно настройки драйвера принтера.
2. Установите "На развороте".
Выберите вариант На развороте (Page Layout) в списке Макет страницы (Page Layout) на вкладке Страница (Page Setup).
Текущие параметры отображаются в окне просмотра настроек в левой части окна драйвера принтера.
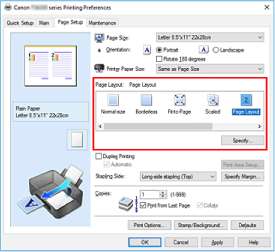
3. Выберите размер бумаги.
Выберите размер бумаги, загруженной в принтер, из списка Размер бумаги (Printer Paper Size).
4. Установите число страниц, печатаемых на одном листе, и порядок страниц.
При необходимости щелкните Задать... (Specify...), укажите следующие параметры в диалоговом окне На развороте (Page Layout Printing), а затем нажмите кнопку OK.
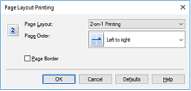
Макет страницы (Page Layout)
Чтобы изменить число страниц, печатаемых на одном листе бумаги, выберите число страниц из списка.
Порядок стр. (Page Order)
Чтобы изменить порядок расположения страниц, выберите нужный порядок расположения в списке.
Печатать рамку (Page Border)
Чтобы напечатать рамку вокруг каждой страницы документа, установите этот флажок.
5. Завершите настройку.
Щелкните OK на вкладке Страница (Page Setup).
При выполнении печати на каждом листе бумаги в заданном порядке будет размещаться указанное число страниц.
<<<назад
далее>>>
при использовании материалов ссылка на сайт awella.ru обязательна
|