Замена чернильных контейнеров на принтере Canon PIXMA TS6240
Если в процессе печати заканчиваются чернила или появляются другие ошибки, на сенсорном экране отображается сообщение, содержащее информацию об ошибке. В этом состоянии принтер не сможет выполнять печать или сканирование. Выполните соответствующие действия, указанные в сообщении.
Процедура замены
Для замены чернильного контейнера выполните следующие действия.
1. Убедитесь, что принтер включен.
2. Откройте модуль сканирования / крышку.
Держатель печатающей головки встанет в положение для замены.

• Не пытайтесь остановить или передвинуть держатель печатающей головки вручную. Не прикасайтесь к держателю печатающей головки до его полной остановки.
• Не прикасайтесь к металлическим или другим частям внутри принтера.
• Если модуль сканирования / крышка остается открытой дольше 10 минут, держатель печатающей головки перемещается вправо. В таком случае закройте и снова откройте модуль сканирования / крышку.
3. Извлеките чернильный контейнер, в котором заканчиваются чернила. Потяните за язычок (A) и поднимите чернильный контейнер, чтобы снять его.
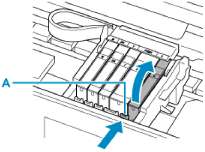
• Не прикасайтесь к другим компонентам, кроме чернильных контейнеров.
• Соблюдайте осторожность при выполнении операций с чернильным контейнером, чтобы не испачкать одежду или окружающее пространство.
• Утилизируйте пустой чернильный контейнер в соответствии с местными законами и постановлениями об утилизации расходных материалов.
• Не извлекайте два или более чернильных контейнеров одновременно. При замене нескольких чернильных контейнеров заменяйте чернильные контейнеры только по очереди.
4. Извлеките новый чернильный контейнер из упаковки, полностью удалите оранжевую ленту (B), затем полностью снимите защитную пленку (C).
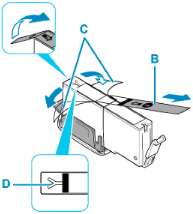
• Обращайтесь с чернильным контейнером аккуратно. Не роняйте и сильно не нажимайте на него.
• Если на вентиляционном отверстии Y-образной формы (D) останется оранжевая лента, чернила могут разбрызгаться или принтер может выполнять печать неправильно.
5. Возьмите чернильный контейнер так, чтобы оранжевый защитный колпачок (E) был направлен вверх, и не блокируйте вентиляционное отверстие Y-образной формы (D).
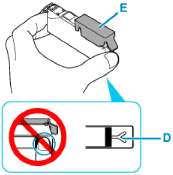
6. ОСТОРОЖНО поднимите язычок на оранжевом защитном колпачке (E) и снимите колпачок.
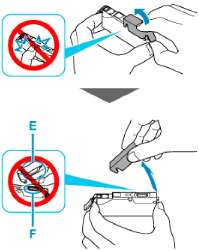
• Не сдавливайте чернильный контейнер. Если сдавить чернильный контейнер с заблокированным вентиляционным отверстием Y-образной формы (D), чернила могут разбрызгаться.
• Не касайтесь внутренней стороны оранжевого защитного колпачка (E) или открытого отверстия для чернил (F). Если до них дотронуться, можно испачкать руки.
• Сняв защитный колпачок (E), не надевайте его снова. Утилизируйте ее в соответствии с местными законами и нормативами по утилизации потребительских товаров.
7. Вставьте передний край чернильного контейнера в печатающую головку под углом. Убедитесь, что положение чернильного контейнера соответствует метке.

8. Нажимайте на верхнюю часть чернильного контейнера, пока чернильный контейнер не зафиксируется на месте.
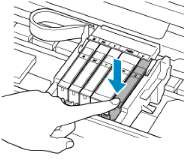
• Если чернильный контейнер установлен неправильно, печать не будет выполняться. Обязательно устанавливайте чернильный контейнер в правильное положение в соответствии с этикеткой держателя печатающей головки.
• Печать начнется только после установки всех чернильных контейнеров. Обязательно установите все чернильные контейнеры.
9. Закройте модуль сканирования / крышку.
Чтобы закрыть модуль сканирования/крышку, поднимите его/ее вверх, а затем аккуратно закройте.

• При закрытии модуля сканирования/крышки следите за тем, чтобы не прищемить пальцы.
• Если после закрытия модуля сканирования / крышки появляется сообщение об ошибке, выполните соответствующее действие.
• При начале печати после замены чернильного контейнера принтер автоматически начинает очистку печатающей головки. Не выполняйте другие операции, пока принтер не выполнит очистку печатающей головки.
• Если печатающая головка не выровнена, на что указывает печать прямых линий со смещением или другие похожие признаки, выровняйте печатающую головку.
• Во время работы принтер может издавать шум.
Замечания по чернильным контейнерам
• Немедленно замените извлеченный чернильный контейнер. Не оставляйте принтер без чернильного контейнера.
• Используйте новый чернильный контейнер для замены. Установка бывшего в использовании чернильного контейнера может вызвать засорение сопел. Кроме того, при использовании такого чернильного контейнера принтер не сможет определить, когда необходимо заменить чернильный контейнер.
• После установки чернильного контейнера не извлекайте его из принтера и не оставляйте ее в открытом состоянии. Это приведет к тому, что чернильный контейнер высохнет, и при его повторной установке в работе принтера могут возникнуть неполадки. Чтобы добиться максимального качества печати, чернильный контейнер следует израсходовать в течение шести месяцев с момента первого использования.
• Цветные чернила могут расходоваться даже при печати черно-белого документа или при выборе черно-белой печати. Оба типа чернил также расходуются при стандартной и глубокой очистке печатающей головки, выполнение которой может быть необходимо для обеспечения работы принтера.
Если в чернильном контейнере закончились чернила, его требуется немедленно заменить.
Проверка состояния чернил на сенсорном экране
1. Убедитесь, что питание включено, и откройте экран НАЧАЛО.
Если экран «НАЧАЛО» не отображается, откройте его, нажав кнопку НАЧАЛО (HOME).
2. Выберите (Подсказка) на экране НАЧАЛО.
3. Выберите Приблиз. запас чернил (Estimated ink levels).
В области A появляется символ, если есть какие-либо данные об оставшемся запасе чернил.
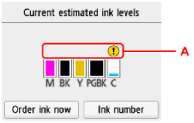
Чернила заканчиваются. Приготовьте новую чернильницу.
Итоговое качество печати может быть невысоким, если печать продолжается в этом состоянии.
• Приведенный выше экран показывает приблизительный уровень чернил.
• Чтобы перейти на сайт продажи чернил, выберите Заказ. черн. (Order ink now) на этом экране и отсканируйте QR-код. Расходы за подключение к Интернету несет клиент.
• Выберите Номер чернил (Ink number), чтобы отобразить экран Номер чернил (Ink number) для проверки номеров чернил.
• Проверить уровень чернил можно также на сенсорном экране в процессе печати.
• Уровень чернил можно проверить на экране компьютера.
Советы по чернилам
Для каких целей, помимо печати, используются чернила?
Чернила могут использоваться для целей помимо печати.
При первом использовании принтера Canon после установки прилагаемых чернильных контейнеров потребляется небольшое количество чернил для заполнения сопел печатающей головки, чтобы сделать возможной печать. По этой причине количество листов, которые можно напечатать с помощью первых чернильных контейнеров, меньше, чем при печати с помощью последующих чернильных контейнеров.
Стоимости печати, приведенные в брошюрах и на веб-сайтах, рассчитываются исходя из потребления с использованием не первого, а последующего чернильного контейнера и картриджа.
Время от времени некоторое количество чернил используется для поддержания оптимального качества печати.
Для обеспечения производительности принтера Canon автоматически выполняется его очистка в зависимости от его состояния. При выполнении очистки потребляется небольшое количество чернил. В этом случае могут потребляться все цвета чернил.
Функция очистки
Функция очистки помогает принтеру втянуть воздушные пузырьки или чернила из сопла, предотвращая тем самым ухудшение качества печати и засорение сопел.
Используются ли цветные чернила при черно-белой печати?
В режиме черно-белой печати в зависимости от типа бумаги или настроек драйвера принтера могут использоваться не только черные чернила. Таким образом, цветные чернила используются даже при черно-белой печати.
Почему в принтере имеются два черных чернильных контейнера?
В принтере используются два типа черных чернил: на основе красителя (BK) и пигментные (PGBK).
Чернила на основе красителя используются в основном для печати фотографий, иллюстраций и т. д., а пигментные - для текстовых документов. Каждый тип чернил предназначен для своих целей, поэтому даже если одни чернила закончатся, другие вместо них использоваться не будут. Когда заканчивается один из типов чернил, требуется замена чернильного контейнера.
Эти две чернильницы используются автоматически — в зависимости от типа бумаги для печати и настроек драйвера принтера. Изменить режим использования этих чернил самостоятельно нельзя.
<<<назад
далее>>>
при использовании материалов ссылка на сайт awella.ru обязательна
|