Неверные цвета при печати на принтере Canon PIXMA TS5340
Неверные цвета
Проверка 1
Правильно ли напечатан образец для проверки сопел?
Чтобы проверить, правильно ли выполняется подача чернил из сопел печатающей головки, напечатайте шаблон для проверки сопел.
Подробную информацию о печати шаблона для проверки сопел, очистке печатающих головок и глубокой очистке печатающих головок см. в разделе Если печать стала бледной или неравномерной.
• Если образец для проверки сопел печатается неправильно:
После выполнения очистки печатающей головки напечатайте образец для проверки сопел и оцените его.
• Если проблема не устранена после двукратной очистки печатающей головки, выполните следующие действия:
Выполните глубокую очистку печатающей головки.
Если после глубокой очистки печатающей головки неполадка не устранена, выключите принтер и повторите глубокую очистку печатающей головки через 24 часа. При выключении принтера не отключайте его от источника питания.
• Если проблема не устранена после двукратной глубокой очистки печатающей головки, выполните следующие действия:
Возможно, чернила закончились. Замените пустой.
Проверьте приблизительный запас чернил. Если закончились чернила, замените пустой новым.
Проверка 2
Проверка 3
Правильно ли установлен ?
Если фиксирующая крышка не закрыта должным образом, чернила могут подаваться неправильно.
Откройте модуль сканирования / крышку, чтобы открыть фиксирующую крышку, а затем закройте ее.
Нажмите на фиксирующую крышку до упора со щелчком, чтобы она встала на место.
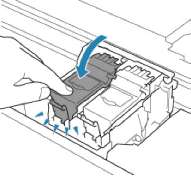
• Напечатанные цвета могут отличаться от цветов на экране из-за различий в способах формирования цвета. Параметры управления цветом и условия окружающей среды также могут влиять на цвета, отображаемые на экране. Поэтому цвета результатов печати могут отличаться от цветов на экране.
Линии не выровнены или искажены
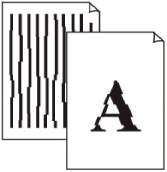
Проверка 1
Проверьте параметры бумаги и качества печати.
Проверка 2
Выполните выравнивание печатающих головок.
При печати прямых линий со смещением или искажениями, а также при иных неудовлетворительных результатах печати необходимо отрегулировать положение печатающей головки.
• Если использование функции выравнивания печатающих головок не помогло устранить проблему, выровняйте печатающие головки вручную.
Проверка 3
Укажите более высокое качество печати и повторите печать.
Результаты печати можно улучшить с помощью повышения качества печати на панели управления или в драйвере принтера.
Бумага испачкана / Отпечатанная поверхность поцарапана
Бумага испачкана
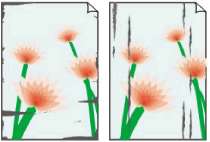 Испачканные края
Испачканная поверхность
Отпечатанная поверхность поцарапана
Проверка 1
Проверьте параметры бумаги и качества печати.
Проверка 2
Проверьте тип бумаги.
Убедитесь, что используется правильный тип бумаги для печатаемого материала.
Проверка 3
Расправьте бумагу перед тем, как загрузить ее.
При использовании бумаги Photo Paper Plus Semi-gloss, даже если лист скручен, загружайте по одному листу в том виде, в каком он есть. Если раскатать эту бумагу с целью выпрямления, это может привести к появлению трещин на поверхности бумаги и ухудшить качество печати.
Рекомендуем убирать неиспользуемую бумагу в упаковку и держать ее на ровной поверхности.
* Обычная бумага
Поверните бумагу и уложите ее в принтер другой стороной.
* Другая бумага, например конверт
Если скручивание на углах бумаги превышает 3 мм / 0,1 дюйма (A) в высоту, бумага может пачкаться или неправильно подаваться. Для исправления сворачивания бумаги выполните следующие инструкции.

1. Сверните бумагу в направлении, противоположном направлению скручивания, как показано ниже.
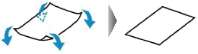
2. Убедитесь, что бумага не скручена.
При печати на бумаге с ликвидированным скручиванием рекомендуется подавать по одному листу.
• В зависимости от типа бумага может пачкаться или неправильно подаваться, даже если она не скручивается внутрь. Следуйте приведенным ниже инструкциям, чтобы перед печатью скруглить углы бумаги наружу на 3 мм / 0,1 дюйма (C) в высоту. Это может улучшить результаты печати.
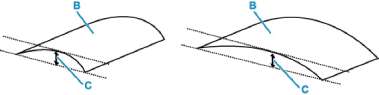
(B) Печатная сторона
Если бумага скручивается наружу, рекомендуется подавать по одному листу.
Проверка 4
Настройте принтер для предотвращения потертости бумаги.
Настройка параметра предотвращения потертости бумаги увеличит зазор между печатающей головкой и бумагой. Если на печатной поверхности наблюдаются потертости даже при соответствии установленного типа носителя загруженной бумаге, установите принтер в режим предотвращения потертости бумаги с помощью панели управления или компьютера.
Это может снизить скорость печати.
* По завершении печати отмените этот параметр. В противном случае он будет применяться к последующим заданиям печати.
• С панели управления:
1. Нажмите кнопку OK на экране «НАЧАЛО».
2. Выберите Параметры устройства (Device settings) > Параметры печати (Print settings) в указанном порядке, а затем установите значение ВКЛ (ON) для параметра Предотвращ. потерт. бумаги (Prevent paper abrasion).
• С компьютера (Windows):
1. Убедитесь, что принтер включен.
2. Откройте Canon IJ Printer Assistant Tool.
3. Выберите Специальные параметры (Custom Settings).
4. Установите флажок Предотвращение потертости бумаги (Prevents paper abrasion), затем выберите OK.
5. Проверьте сообщение и выберите OK.
• С компьютера (macOS):
Настройте параметр для предотвращения потертости бумаги в удаленном пользовательском интерфейсе.
Если установлена низкая яркость, увеличьте значение яркости и повторите печать.
Если при печати на обычной бумаге установлена низкая яркость, бумага может впитывать слишком много чернил и стать волнистой, что приведет к ее истиранию.
• Печать с компьютера (Windows)
Проверьте значение яркости в драйвере принтера.
• Копирование
Загрязнено ли стекло рабочей поверхности?
Очистите стекло рабочей поверхности.
Загрязнен ли подающий ролик?
Выполните очистку подающего ролика.
Проверка 7
Проверка 5
Проверка 6
• Во время очистки подающий ролик изнашивается, поэтому выполняйте очистку только при необходимости.
Проверка 8
Не загрязнены ли внутренние компоненты принтера?
Проверка 9
При выполнении двусторонней печати на внутренних компонентах принтера могут остаться чернильные пятна, что может привести к загрязнению отпечатков.
Выполните процедуру очистки поддона для очистки внутренних компонентов принтера.
• Для предотвращения загрязнения внутренних компонентов принтера убедитесь, что задан правильный размер бумаги.
Увеличьте значение параметра задержки на сушку.
Это позволяет высыхать печатной поверхности, что предотвращает загрязнения и царапины.
• Для Windows:
1. Убедитесь, что принтер включен.
2. Откройте Canon IJ Printer Assistant Tool.
3. Выберите Специальные параметры (Custom Settings).
4. С помощью ползунка Задержка на сушку (Ink Drying Wait Time) установите время ожидания, а затем выберите OK.
5. Проверьте сообщение и выберите OK.
• Для macOS:
Задайте время ожидания с помощью удаленного пользовательского интерфейса.
Вертикальная линия рядом с изображением
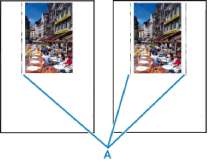
Проверка
Загружена ли бумага правильного размера?
Если размер загруженной бумаги превышает указанный размер, на границе может появиться вертикальная линия (A).
Установите размер бумаги в соответствии с загруженной бумагой.
• Направление рисунка вертикальной линии (A) может варьироваться в зависимости от содержания изображения или настройки печати.
• Данный принтер при необходимости выполняет автоматическую очистку, чтобы отпечатки были чистыми. Небольшое количество чернил выделяется для очистки.
Хотя чернила обычно выделяются в абсорбер чернил за внешней границей бумаги, они могут попасть на нее, если размер загруженной бумаги превышает заданный размер.
<<<назад
далее>>>
при использовании материалов ссылка на сайт awella.ru обязательна
|