Чернила не поступают при печати на принтере Canon PIXMA TS5340
Чернила не поступают
Проверка 1
Проверьте приблизительный запас чернил. Если закончились чернила, замените пустой новым.
Проверка 2
Правильно ли установлен картридж ?
Если фиксирующая крышка не закрыта должным образом, чернила могут подаваться неправильно.
Откройте модуль сканирования / крышку, чтобы открыть фиксирующую крышку, а затем закройте ее.
Нажмите на фиксирующую крышку до упора со щелчком, чтобы она встала на место.

Проверка 3
Сопла печатающей головки закупорены?
Чтобы проверить, правильно ли выполняется подача чернил из сопел печатающей головки, напечатайте шаблон для проверки сопел.
Подробную информацию о печати шаблона для проверки сопел, очистке печатающих головок и глубокой очистке печатающих головок см. в разделе Если печать стала бледной или неравномерной.
Если образец для проверки сопел печатается неправильно:
Если чернила не закончились, выполните очистку печатающей головки и повторите печать образца для проверки сопел.
Если проблема не устранена после двукратной очистки печатающей головки, выполните следующие действия:
Выполните глубокую очистку печатающей головки.
Если после глубокой очистки печатающей головки неполадка не устранена, выключите принтер и повторите глубокую очистку через 24 часа. При выключении принтера не отключайте его от источника питания.
Если проблема не устранена после двукратной глубокой очистки печатающей головки, выполните следующие действия:
Возможно, чернила закончились. Замените картридж.
Принтер не захватывает или не подает бумагу, или появилось сообщение об отсутствии бумаги
Проверка 1
Убедитесь, что бумага загружена.
Проверка 2
Если бумага загружена, рассмотрите следующие возможности.
• Перед загрузкой нескольких листов бумаги выровняйте их края.
• При закладке нескольких листов убедитесь, что стопка бумаги не превышает отметку максимальной загрузки.
Впрочем, она может подаваться неправильно и при максимальной загрузке, в зависимости от ее типа и условий эксплуатации аппарата (высокой температуры/влажности или низкой температуры/ влажности). В этих случаях следует уменьшить количество листов, загружаемых за один раз, таким образом, чтобы высота стопки была примерно в два раза ниже уровня предельной загрузки.
• Всегда укладывайте ее в книжной ориентации независимо от ориентации печати.
• При загрузке в задний лоток размещайте ее лицевой стороной ВВЕРХ и выравнивайте правые и левые направляющие относительно стопки.
• Убедитесь, что в кассету загружается только обычная.
• При загрузке в кассету размещайте ее лицевой стороной ВНИЗ и выравнивайте правые/ левые/передние направляющие бумаги относительно стопки.
Является ли она слишком плотной или скрученной?
Проверка 3
Проверка 4
При загрузке соблюдайте следующие правила.
Перед печатью на конвертах см. раздел Загрузка конвертов в задний лоток и подготовьте конверты к печати.
После подготовки конвертов загружайте их в книжной ориентации. Конверты, загруженные в альбомной ориентации, будут подаваться неправильно.
Убедитесь, что параметры типа носителя соответствуют.
Проверка 5
Проверка 6
Убедитесь, что в заднем лотке нет посторонних предметов.

Если бумага рвется в заднем лотке, сведения об устранении этой ошибки см. в разделе Список кодов поддержки для ошибок (замятия бумаги).
При попадании посторонних предметов в задний лоток необходимо выключить принтер, отключить его от сети питания, затем удалить посторонний предмет.
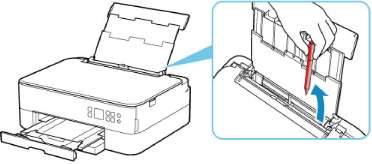
• Если крышка отверстия для подачи открыта, медленно закройте ее.
Проверка 7
Выполните очистку подающего ролика.
• Во время очистки подающий ролик изнашивается, поэтому выполняйте очистку только при необходимости.
Проверка 8
Если из кассеты одновременно подаются два или несколько листов бумаги, необходимо очистить кассету изнутри.
Проверка 9
Правильно ли присоединены крышка модуля подачи и задняя крышка?
Если вышеприведенные меры не помогли устранить проблему, обратитесь в ближайший сервисный центр Canon для ремонта.
Неудовлетворительные результаты печати
Проверка 1
В случае неудовлетворительных результатов печати (белые линии, несовмещение или искажение линий, неравномерные цвета) в первую очередь проверьте параметры бумаги и качества печати.
Соответствуют ли параметры размера страницы и типа носителя размеру и типу загруженной бумаги?
Если эти параметры не соответствуют, результаты могут быть неудовлетворительными.
При печати фотографии или изображения неправильно установленное значение типа бумаги может привести к потере качества цветопередачи.
Кроме того, при печати с неправильно заданным типом поверхность печати может быть поцарапана.
В режиме печати без полей в зависимости от сочетания заданного типа и загруженной бумаги цвета могут передаваться неравномерно.
В зависимости от назначения использования принтера могут использоваться разные способы проверки параметров качества печати.
• Копирование.
Проверьте параметры с помощью панели управления.
• Печать с компьютера:
Проверьте параметры с помощью драйвера принтера.
• Печать с устройства, совместимого с PictBridge (Wi-Fi):
Проверьте параметры на устройстве, совместимом с PictBridge (Wi-Fi), или с помощью панели управления.
• Печать со смартфона или планшета с помощью Canon PRINT Inkjet/SELPHY:
Проверьте параметры в Canon PRINT Inkjet/SELPHY.
Убедитесь, что выбрано соответствующее качество печати (см. список выше).
Проверка 2
Выберите качество печати, соответствующее бумаге и печатаемому материалу. Если на отпечатке заметны размывание изображения или неравномерная цветопередача, задайте более высокое качество изображения и повторите печать.
• При печати с устройства, совместимого с PictBridge (Wi-Fi), задайте параметр качества печати с помощью панели управления.
Данный параметр не может быть установлен на устройстве, совместимом с PictBridge (Wi-Fi).
Пустые распечатки, нечеткая или размытая печать, неточная цветопередача или растекание краски, полосы или линии
Нечеткая печать
 Неверные цвета

Белые полосы

Проверка 1
Проверьте параметры бумаги и качества печати.
Неудовлетворительные результаты печати
Проверка 2
Проверьте приблизительный запас чернил. Если закончились чернила, замените пустой новым.
Проверка 3
Правильно ли установлен ?
Если фиксирующая крышка не закрыта должным образом, чернила могут подаваться неправильно.
Откройте модуль сканирования / крышку, чтобы открыть фиксирующую крышку, а затем закройте ее.
Нажмите на фиксирующую крышку до упора со щелчком, чтобы она встала на место.

Проверка 4
Сопла печатающей головки закупорены?
Чтобы проверить, правильно ли выполняется подача чернил из сопел печатающей головки, напечатайте шаблон для проверки сопел.
Подробную информацию о печати шаблона для проверки сопел, очистке печатающих головок и глубокой очистке печатающих головок см. в разделе Если печать стала бледной или неравномерной.
* Если образец для проверки сопел печатается неправильно:
Если чернила не закончились, выполните очистку печатающей головки и повторите печать образца для проверки сопел.
* Если проблема не устранена после двукратной очистки печатающей головки, выполните следующие действия:
Выполните глубокую очистку печатающей головки.
Если после глубокой очистки печатающей головки неполадка не устранена, выключите принтер и повторите глубокую очистку печатающей головки через 24 часа. При выключении принтера не отключайте его от источника питания.
* Если проблема не устранена после двукратной глубокой очистки печатающей головки, выполните следующие действия:
Возможно, чернила закончились. Замените пустой.
При использовании бумаги с одной поверхностью для печати проверьте правильную сторону для печати.
Печать на другой стороне такой бумаги может быть нечеткой или выполняться в плохом качестве.
При загрузке бумаги в задний лоток бумагу следует размещать стороной для печати вверх. При загрузке бумаги в кассету бумагу следует размещать стороной для печати вниз.
Загрязнено ли стекло рабочей поверхности?
Очистите стекло рабочей поверхности.
Убедитесь, что оригинал правильно размещен на рабочей поверхности.
Проверка 7
Оригинал следует размещать на рабочей поверхности стороной, предназначенной для копирования, вниз.
Проверка 8
Копируется документ, напечатанный на принтере?
Если в качестве оригинала используется распечатка с этого принтера, качество печати может снизиться. Это зависит от состояния оригинала.
Выполните печать непосредственно с принтера или повторите печать с компьютера, если это возможно.
<<<назад
далее>>>
при использовании материалов ссылка на сайт awella.ru обязательна
|