Сканирование на принтере Canon Pixma TS3140
Возможности IJ Scan Utility
Используйте IJ Scan Utility для сканирования и сохранения документов, фотографий или других объектов в один прием — простым выбором соответствующего значка.
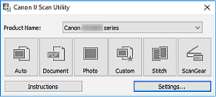
Несколько режимов сканирования
Режим Авто (Auto) позволяет выполнять сканирование одним щелчком с настройками по умолчанию для различных исходных документов. Режим Документ (Document) повышает четкость документа или журнала для лучшей читаемости, а режим Фото (Photo) лучше всего подходит для сканирования фотографий.
Автоматическое сохранение отсканированных изображений
Отсканированные изображения автоматически сохраняются в предварительно указанной папке. Папку можно изменить при необходимости.
• По умолчанию заданы следующие папки для сохранения.
• Windows 10/Windows 8.1: Папка Документы (Documents)
• Windows 7:
Папка Мои документы (My Documents)
Интеграция приложений
Отсканированные изображения можно отправлять в другие приложения. Например, можно отображать отсканированные изображения в избранном графическом приложении, вкладывать их в сообщения электронной почты или извлекать из изображений текст.
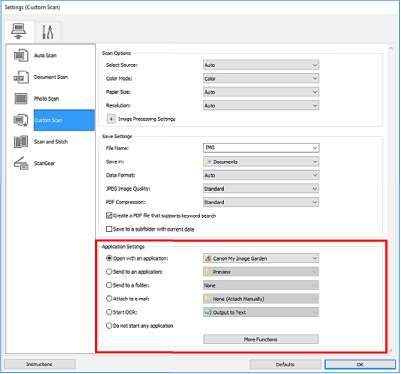
Легкое сканирование (автоматическое сканирование)
Автоматическое сканирование позволяет автоматически распознавать тип документа, помещенного на рабочую поверхность.
• Исходные документы следующих типов могут сканироваться неправильно. В таком случае настройте рамки обрезки (области сканирования) в режиме полного изображения ScanGear (драйвер сканера), а затем повторите сканирование.
• Фотографии на белом фоне
• Исходные документы, напечатанные на белой бумаге, рукописный текст, визитные карточки и другие нечеткие документы
• Тонкие исходные документы
• Толстые исходные документы
1. Убедитесь, что сканер или принтер включен.
2. Разместите исходные документы на рабочей поверхности.
3. Запустите программу IJ Scan Utility.
4. Щелкните Авто (Auto).
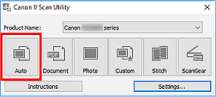
Начинается сканирование.
• Чтобы отменить сканирование, щелкните Отмена (Cancel).
• Используйте диалоговое окно Параметры (Автоматическое сканирование) (Settings (Auto Scan))для определения места сохранения отсканированных изображений и выполнения дополнительных настроек сканирования.
Сканирование документов и фотографий
Выполняйте сканирование исходных документов, помещенных на рабочую поверхность, со специальными параметрами для документов или фотографий.
Документы можно сохранять в таких форматах, как PDF и JPEG, а фотографии — в таких форматах, как JPEG и TIFF.
1. Поместите объект на рабочую поверхность.
2. Запустите программу IJ Scan Utility.
3. Чтобы указать размер бумаги, разрешение, настройки PDF и так далее, щелкните Параметры... (Settings...), а затем настройте каждый элемент в диалоговом окне Параметры.
• Указав параметры в диалоговом окне «Параметры» один раз, эти же параметры можно использовать для следующего сканирования.
• В диалоговом окне «Параметры» укажите параметры обработки изображений, такие как коррекция наклона и резкость контуров, укажите место назначения отсканированных изображений и другие параметры, если необходимо.
По завершении настройки нажмите кнопку OK.
4. Щелкните Документ (Document) или Фото (Photo).
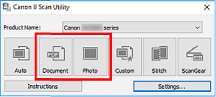
Начинается сканирование.
• Чтобы отменить сканирование, щелкните Отмена (Cancel).
• Доступные функции и параметры отличаются в зависимости от сканера или принтера.
Назначение программы ScanGear (драйвера сканера)
ScanGear (драйвер сканера) — это программное обеспечение, необходимое для сканирования документов. Используйте программное обеспечение, чтобы определить формат вывода, коррекцию изображения и другие настройки.
ScanGear можно запустить из программы IJ Scan Utility или приложений, совместимых со стандартным TWAIN-интерфейсом. (ScanGear является TWAIN-совместимым драйвером.)
Возможности настройки
Укажите тип документа, формат вывода и другие настройки сканирования документов и предварительного просмотра результатов сканирования. Задавайте различные параметры коррекции или выполняйте тонкую настройку яркости, контрастности и других параметров для сканирования в определенных оттенках.
Окна
Предусмотрены два режима: основной и расширенный.
Переключение режимов производится с помощью вкладок в правой верхней части экрана.
• ScanGear запускается в последнем использовавшемся режиме.
• При переключении режимов параметры не сохраняются.
Основной режим
Используйте вкладку Основной режим (Basic Mode) для удобного сканирования в три простых этапа, отображаемых на экране.
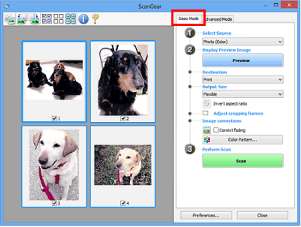
Расширенный режим
Используйте вкладку Расш. режим (Advanced Mode) для сканирования с указанием режима цветности, разрешения вывода, яркости изображения, цветового тона и других параметров.
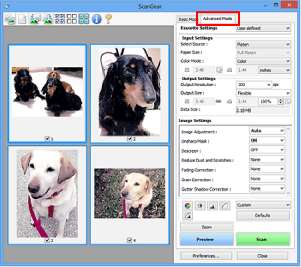
Запуск программы ScanGear (драйвер сканера)
С помощью ScanGear (драйвера сканера) применяйте коррекцию изображений и настройку цвета при сканировании. Программу ScanGear можно запустить из программы IJ Scan Utility или других приложений.
• Если используется несколько сканеров или модель сканера поддерживает функции сети и подключение было изменено с USB на сетевое подключение, настройте сетевое окружение.
Запуск из программы IJ Scan Utility
1. Запустите программу IJ Scan Utility.
Для получения более подробной информации щелкните «Главная», чтобы вернуться к главной странице документа Онлайн-руководство для соответствующей модели, и выполните поиск раздела «Запуск программы IJ Scan Utility».
2. На главном экране IJ Scan Utility щелкните ScanGear. Отобразится экран ScanGear.
Запуск из приложения
Порядок действий зависит от того, какое приложение используется.
1. Запустите приложение.
2. В меню приложения выберите устройство.
Для устройства, подключенного через сеть, после названия отображается слово «Сеть».
3. Отсканируйте документ. Отобразится экран ScanGear.
Сканирование в основном режиме
Используйте вкладку Основной режим (Basic Mode) для удобного сканирования с помощью этих простых шагов, отображаемых на экране.
Порядок сканирования нескольких документов с рабочей поверхности за один прием см. в разделе Сканирование нескольких документов в один прием с помощью программы ScanGear (драйвера сканера).
При сканировании из УАПД (устройства автоматической подачи документов) функция предварительного просмотра недоступна.
• Правильное сканирование документов указанных ниже типов не всегда возможно. В этом случае щелкните (Эскиз) на панели инструментов для переключения в режим полного изображения и выполнения сканирования.
• Фотографии на белом фоне
• Документы, напечатанные на белой бумаге, рукописный текст, визитные карточки и другие нечеткие документы
• Тонкие документы
• Толстые документы
• Правильное сканирование документов указанных ниже типов невозможно.
• Документы со сторонами меньше 3 см (1,2 дюйма)
• Фотографии с фигурной обрезкой
• Обе стороны двухстороннего документа можно сканировать одновременно на моделях с УАПД с поддержкой двухстороннего сканирования.
1. Поместите документ на рабочую поверхность или в УАПД устройства, а затем запустите программу ScanGear (драйвер сканера).
2. Установите для параметра Выбор источника (Select Source) значение, соответствующее используемому документу.
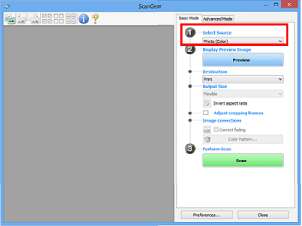
• Некоторые приложения не поддерживают непрерывное сканирование из УАПД.
• Для сканирования журналов, содержащих цветные фотографии, выберите значение Журнал (цветной) (Magazine (Color)).
3. Нажмите кнопку Просмотр (Preview).
Предварительное изображение появится в области предварительного просмотра.
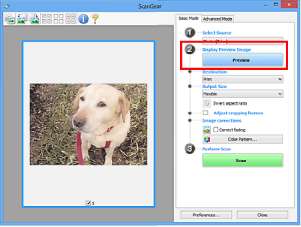
• Функция Просмотр (Preview) недоступна при сканировании из УАПД.
• Цвета настраиваются в соответствии с видом документа, выбранным в списке Выбор источника (Select Source).
4. Укажите Место назначения (Destination).
• Если для параметра Выбор источника (Select Source) выбран вариант УАПД, перейдите к действию 7.
5. Задайте Формат вывода (Output Size).
Параметры формата вывода варьируются в зависимости от значения параметра Место назначения (Destination).
6. Настройте нужную рамку обрезки (область сканирования).
Настройте размер и положение рамки обрезки на предварительном изображении.
7. Установите необходимое значение для параметра Коррекция изображения (Image corrections).
8. Нажмите кнопку Сканировать (Scan).
Начинается сканирование.
• Щелкните значок (Информация) для отображения диалогового окна с типом документа и другими сведениями о текущих параметрах сканирования.
• Поведение программы ScanGear после завершения сканирования можно настроить в разделе Состояние окна ScanGear после сканирования (Status of ScanGear dialog after scanning) на вкладке Сканировать диалогового окна Настройка (Preferences).
<<<назад
далее>>>
при использовании материалов ссылка на сайт awella.ru обязательна
|