Мобильная печать и веб-службы принтера DesignJet T830
Мобильная печать
Благодаря решениям HP Mobile Printing Solutions вы можете печатать прямо со своего смартфона или планшета из любого места, выполнив несколько простых действий; для этого вы можете использовать ОС своего мобильного устройства или отправить на принтер электронное письмо с вложенными файлами в форматах PDF, TIFF и JPEG.
• Печатать с устройств Apple iOS можно с помощью приложения Airprint, которое предварительно установлено на устройствах под управлением iOS.
• Для печати с устройств под управлением Android установите приложение HP Print Service, которое доступно в Google Play. Если оно уже установлено, убедитесь, что вы используете актуальную версию.
• Также можно загрузить приложение HP Smart, которое позволит расширить возможности печати, сканирования и предоставления доступа к файлам со смартфона или планшета.
• Чтобы включить печать по электронной почте, убедитесь, что эта служба включена. Адрес электронной почты принтера отображается на передней панели.
Включать печать по электронной почте
1. Убедитесь, что принтер правильно подключен к Интернету.
2. Включите веб-службы во время первоначальной настройки принтера или позже, нажав P на главном экране и выполнив инструкции, появившиеся на передней панели. Если принтер обновит свое микропрограммное обеспечение, потребуется перезапуск устройства.
3. Чтобы получить адрес электронной почты принтера, коснитесь P на главном экране в любое время.
4. Это необязательный шаг. Администратор принтера может выполнить вход в HP Connected для настройки адреса электронной почты принтера или управления безопасностью для удаленной печати. Поздравляем, теперь вы полностью завершили настройку веб-служб. HP ePrint готов к использованию.
Включение и выключение принтера
Рекомендуется включать и выключать принтер с помощью кнопки P на передней панели

Однако если планируется хранить принтер длительное время или есть вероятность, что клавиша питания не работает, рекомендуется отсоединить шнур питания.
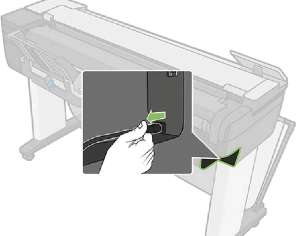
Чтобы снова включить принтер, подсоедините шнур питания.

После включения питания принтеру требуется около трех минут для инициализации, а также проверки и подготовки печатающей головки.
Если принтер не используется в течение некоторого времени (по умолчанию время установлено в соответствии с требованиями Energy Star), он переходит в спящий режим в целях экономии энергии. Однако любая команда, введенная с передней панели принтера, или отправка нового задания на печать вернет его в активное состояние, позволяющее сразу начать печать.
ОТЧЕТЫ
Отчеты содержат различные сведения о принтере. Их можно запросить с передней панели.
Прежде чем запрашивать информационные страницы, убедитесь, что принтер и бумага готовы к печати. В принтер следует загружать бумагу формата не менее А4 в книжной ориентации — 210 мм шириной, — в противном случае принтер не может загрузить бумагу или отпечаток может быть обрезан.
Чтобы напечатать какой-либо отчет, проведите пальцем вниз по панели управления, нажмите ДД, затем прокрутите вниз до пункта Отчеты и выберите его, после чего выберите нужный отчет. Доступны следующие отчеты.
• Демонстрационные отпечатки: позволяют продемонстрировать некоторые возможности принтера.
- Демонстрация чертежа
- Демонстрация визуализации
- Демонстрация ГИС-карты
• Печать информации пользователя
- Отчет о состоянии принтера
- Отчет о качестве печати
- Страница конфигурации сети
<<<назад
далее>>>
при использовании материалов ссылка на сайт awella.ru обязательна
|