Печать проекта на принтере HP Designjet T7200
Печать проекта
В этом разделе показано, как напечатать проект с помощью средства AutoCAD и встроенного вебсервера.
Использование AutoCAD
1. В окно AutoCAD могут отображаться модели или макеты. Обычно печатается макет, а не модель.

2. Щелкните значок схемы вверху окна.
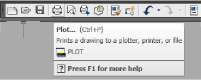
3. Откроется окно «Схема».
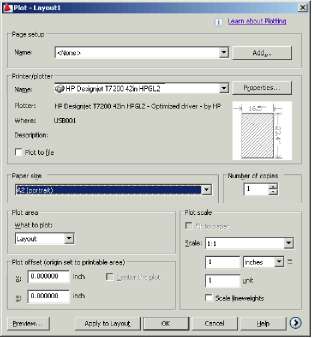
4. Можно использовать другие параметры, нажимая круглую кнопку в нижнем правом углу окна.
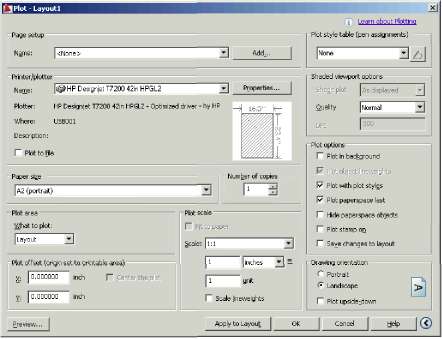
Параметр «Качество» здесь относится не к конечному качеству печати, а к качеству объектов графического окна AutoCAD, которые отправляются на печать.
5. Нажмите кнопку Свойства.
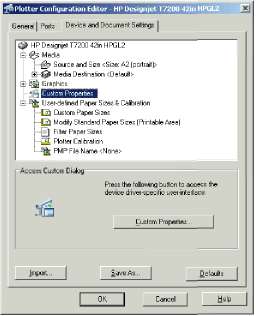
6. Откройте вкладку Параметры устройства и документа и нажмите кнопку Дополнительные свойства.
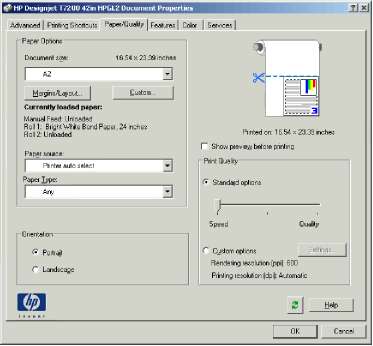
7. На вкладке Бумага/качество установите флажок Предварительный просмотр перед печатью и выберите тип бумаги, который будет использован.
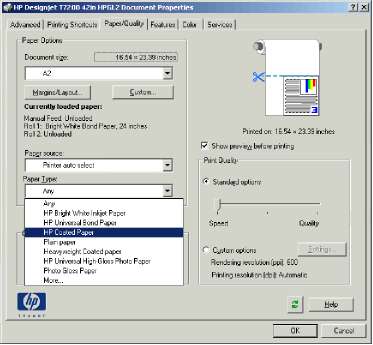
Если не выбран ни источник носителя, ни тип бумаги, принтер не будет печатать на рулоне, который защищен от использования.
8. Выберите качество печати (отдавая предпочтение скорости или качеству печати по своему усмотрению).
9. Нажмите кнопку Поля/Макет и выберите параметр макета.
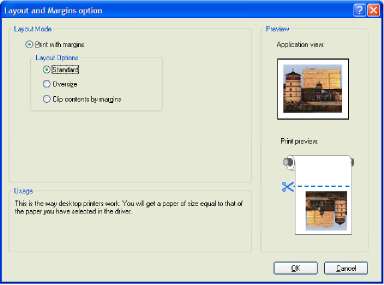
Если задание по высоте и ширине на 10 мм меньше выбранного формата страницы, выберите параметр Стандартные поля.
Если размер задания совпадает с выбранным размером страницы, но по краям задания есть пустые поля размером 5 мм, выберите параметр Обрезать по полям.
Если размер задания совпадает с выбранным размером страницы, и по краям задания нет пустых полей шириной 5 мм, выберите параметр Очень большой. В результате будет напечатана страница, размер которой превышает тот, который вы выбрали, но можно обрезать отпечаток до нужного размера без потерь.
10. Откройте вкладку Функции, затем выберите параметры Автоповорот и Линии обрезки.
Автоповорот позволит избежать лишнего расхода бумаги, а линии обрезки покажут, где нужно обрезать бумагу после печати.
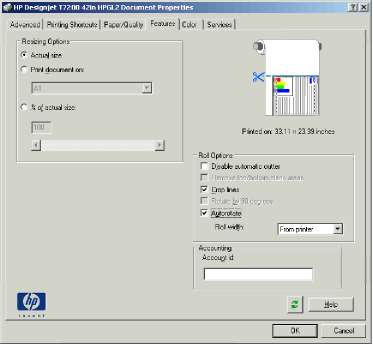
11. Нажмите кнопку ОК и сохраните изменения конфигурации в файле PC3.
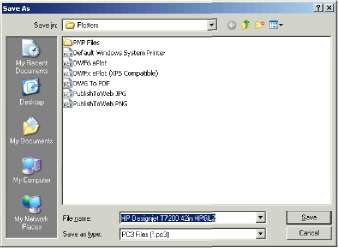
12. После нажатия кнопки ОК в окне Схема принтер создаст предварительный просмотр.
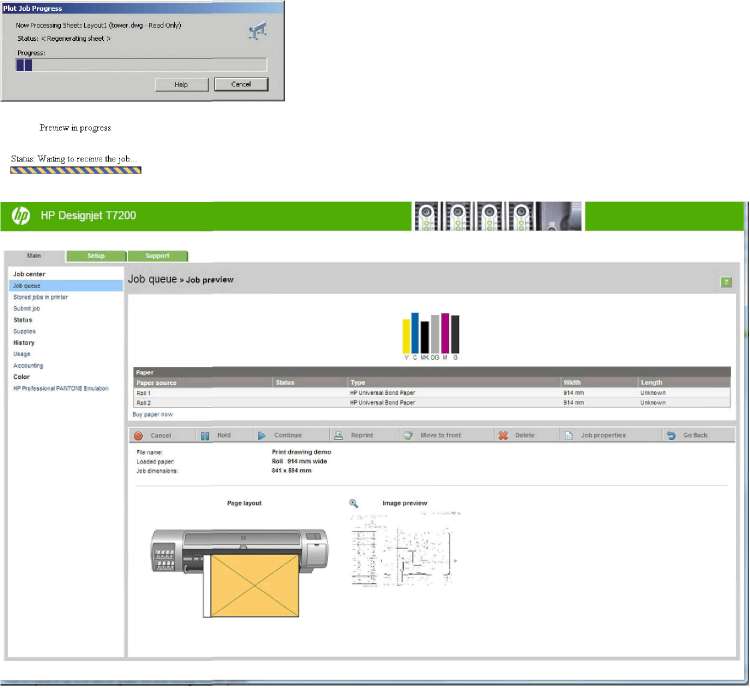 <<<назад
далее>>>
<<<назад
далее>>>
при использовании материалов ссылка на сайт awella.ru обязательна
|