Устранение недостатков качества печати принтера HP Designjet T3500
Советы общего характера
При наличии любых недостатков качества печати выполните следующие действия.
• Для достижения наилучших результатов используйте только подлинные расходные материалы для принтера и принадлежности изготовителя принтера; их надежность и эксплуатационные качества были тщательно проверены для обеспечения бесперебойной работы устройства и наилучшего качества отпечатков.
• Убедитесь, что на передней панели выбран именно тот тип бумаги, который загружен в принтер. Одновременно проверьте состояние калибровки данного типа бумаги. Убедитесь также, что в приложении выбран именно тот тип бумаги, который загружен в принтер.
Несоответствие типов бумаги может привести к плохому качеству печати, неправильной цветопередаче и повредить печатающую головку.
• Убедитесь, что используются параметры печати, которые лучше всего подходят для данного задания. Если ползунок качества печати сдвинут к краю шкалы, обозначенному «Скорость», или в разделе специальных параметров качества выбран параметр Черновая печать, это, скорее всего, приведет к снижению качества печати.
• Убедитесь, что условия эксплуатации (температура, влажность) находятся в рекомендуемом диапазоне.
• Убедитесь, что срок годности картриджей с чернилами и печатающей головки не истек.
Мастер устранения плохого качества печати
Мастер устранения плохого качества печати позволяет избавиться от следующих недостатков:
• Горизонтальные линии на изображении (полосы)
• Общая размытость и зернистость изображения
• Чрезмерная или недостаточная толщина линий, отсутствие линий
• Неточная цветопередача Запуск мастера
• В программе HP DesignJet Utility для Windows выполните следующие действия: перейдите на вкладку Поддержка и выберите Набор инструментов качества печати.
• В программе HP Utility для Mac OS X выполните следующие действия: выберите Устранение неполадок качества печати.
• На встроенном веб-сервере Перейдите на вкладку Поддержка и выберите Устранение плохого качества печати.
На передней панели нажмите Управление качеством изображения.
В также можете, особенно при наличии других недостатков качества печати, продолжить чтение этой главы.
Повторная калибровка подачи бумаги
Точность подачи бумаги влияет на качество изображения, поскольку в числе прочих факторов определяет местоположение точек на бумаге. Если бумага не продвигается на надлежащее расстояние между проходами печатающих головок, на отпечатке появляются светлые или темные полосы, и зернистость изображения может увеличиться.
Принтер калиброван для правильной подачи всех типов бумаги, отображенных на передней панели. При выборе типа загружаемой бумаги регулируется скорость подачи бумаги в принтер во время печати. Однако если используется специальная бумага либо калибровка по умолчанию не соответствует требованиям, может потребоваться повторная калибровка скорости подачи бумаги.
Состояние калибровки подачи бумаги можно определить в любое время на передней панели. Нажмите Управление качеством изображения> Состояние калибровки. Предусмотрены следующие состояния:
• ПО УМОЛЧАНИЮ: Это состояние появляется при загрузке бумаги, которая не была калибрована. Для бумаги HP на передней панели по умолчанию предусмотрены оптимальные значения; при отсутствии недостатков качества изображения, например полос или зернистости, не рекомендуется выполнять повторную калибровку подачи бумаги.
• ОК. Это состояние означает, что загруженная бумага была ранее калибрована. Однако при наличии недостатков качества изображения, например полос или зернистости отпечатка, может потребоваться повторная калибровка.
При обновлении микропрограммного обеспечения принтера значения калибровки подачи бумаги сбрасываются на заводские настройки.
Прозрачная бумага и пленка подлежат калибровке путем нажатия Управление качеством изображения > Калибровка подачи бумаги > Регулировка подачи бумаги, с шага четыре процедуры повторной калибровки подачи бумаги.
Процедура повторной калибровки подачи бумаги
1. На передней панели нажмите Управление качеством изображения > Калибровка подачи бумаги > Сброс подачи бумаги.. Принтер автоматически выполняет повторную калибровку подачи бумаги и распечатает тестовое изображение калибровки, которое вы можете отправить на укладчик или в корзину.
2. Дождитесь, пока на экране передней панели появится окно состояния, и повторите печать.
Процедура калибровки занимает несколько минут. О калибровочном изображении можно не беспокоиться. На экране передней панели отображаются все ошибки, возникающие при калибровке.
Если результаты печати представляются удовлетворительными, продолжайте печать с данной калибровкой. Если отмечается улучшение качества печати, перейдите к шагу 3. Если результаты повторной калибровки неудовлетворительны, вернитесь к стандартной калибровке.
3. Если необходимо точно настроить калибровку или если используется прозрачная бумага, выберите Управление качеством изображения > Калибровка подачи бумаги > Регулировка подачи бумаги..
4. Выберите величину изменения в диапазоне от -100% до +100%. Если появляются светлые полосы, уменьшите это значение.
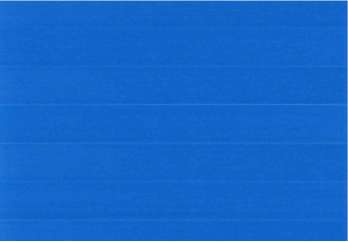
Для устранения темных полос увеличьте это процентное значение.
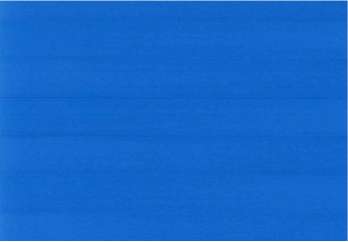
5. Нажмите клавишу ОК на передней панели, чтобы сохранить значение.
6. Дождитесь, пока на экране передней панели появится окно состояния, и повторите печать.
Возврат к стандартной калибровке
При возвращении к стандартной калибровке все изменения, внесенные при калибровке подачи бумаги, отменяются. Чтобы вернуться к стандартному значению калибровки подачи бумаги, необходимо сбросить калибровку.
1. На передней панели нажмите Управление качеством изображения > Калибровка подачи бумаги > Сброс подачи бумаги..
2. Подождите пока на передней панели не появится сообщение об окончании операции.
<<<назад
далее>>>
при использовании материалов ссылка на сайт awella.ru обязательна
|