Печать представления на принтере HP Designjet T2300
Использование AutoCAD
1. Откройте файл AutoCAD и выберите макет.

2. Щелкните значок схемы вверху окна.

3. Убедитесь, что выбран нужный принтер, и нажмите кнопку Properties (Свойства).
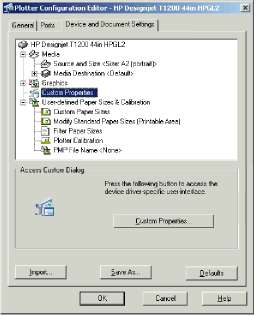
4. Откройте вкладку Параметры устройства и документа и нажмите кнопку Дополнительные свойства.
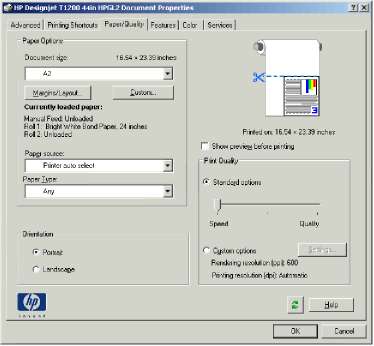
5. На вкладке Бумага/качество установите флажок Предварительный просмотр перед печатью и выберите тип бумаги, который будет использован.

Если не выбрать ни источник бумаги ни тип бумаги, принтер не будет печатать на защищенных рулонах.
6. Выберите качество печати (отдавая предпочтение скорости или качеству печати по своему усмотрению).
7. Если требуется выполнить печать на рулоне, необходимо решить, где должна обрезаться бумага. Нажмите кнопку Поля/Макет, а затем выберите Обрезать содержимое по полям.
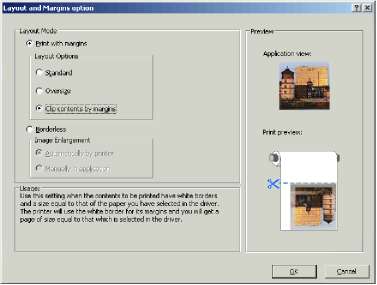
8. При использовании фотобумаги или глянцевой бумаги можно выбрать печать Borderless (Без полей).

9. Откройте вкладку Функции, затем выберите параметры Автоповорот и Линии обреза.
Автоповорот позволит избежать лишнего расхода бумаги, а линии обрезки покажут, где нужно обрезать бумагу после печати.
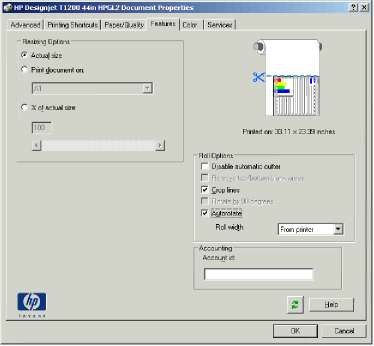
10. Нажмите кнопку OK и сохраните изменения конфигурации в файле PC3.
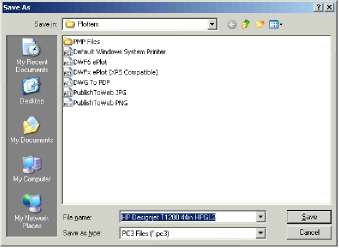
11. После нажатия кнопки ОК в окне Plot (Схема) принтер создаст предварительный просмотр.
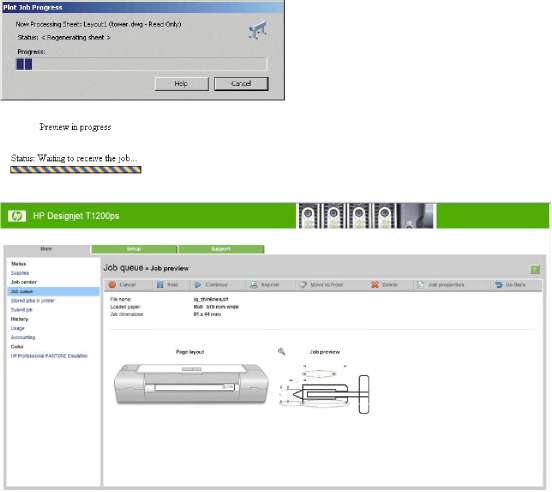
Использование Adobe Photoshop
1. В приложении Photoshop CS5 выберите последовательно Файл > Печать и выберите принтер.

2. Выберите один из имеющихся форматов бумаги.
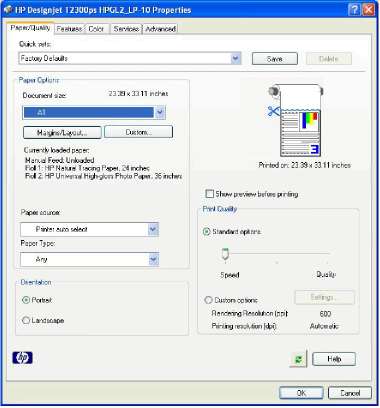
Если среди имеющихся форматов нет того, который требуется использовать, нажмите кнопку Нестандартный. Введите ширину, длину и имя нестандартного формата бумаги. Нажмите кнопки Сохранить и OK.

3. Выберите элемент Предварительный просмотр. Можно также изменить источник бумаги, тип бумаги и качество печати по умолчанию.
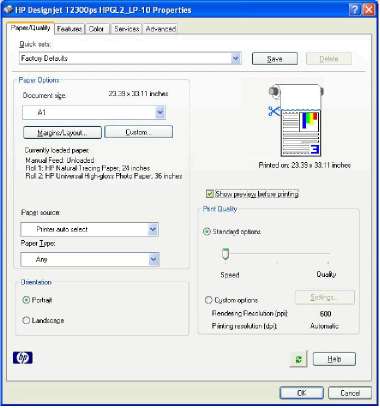
4. На вкладке Цвет по умолчанию используется параметр управления цветом Цвета, управляемые принтером, и это правильно, потому что в программе Photoshop уже был выбран параметр Цвета определяются принтером.
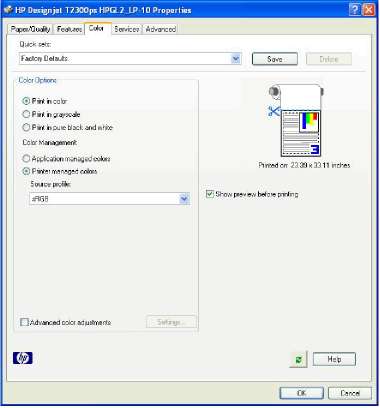 <<<назад
далее>>>
<<<назад
далее>>>
при использовании материалов ссылка на сайт awella.ru обязательна
|