Печать плакатов на принтере Epson Stylus SX440W/SX445W
Режим Poster Printing (Печать плакатов) позволяет напечатать изображения плакатного размера, увеличив одну страницу до размеров нескольких листов.
Настройки принтера
Откройте окно драйвера принтера.
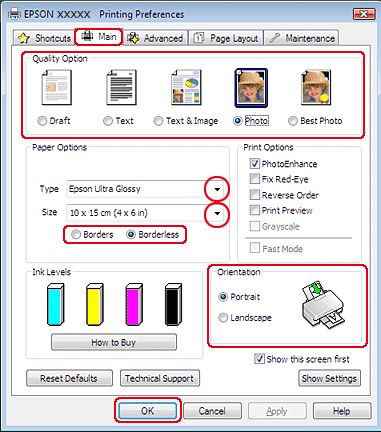
Откройте вкладку Main (Главное) и выберите один из рекомендуемых ниже параметров Quality Options.
Draft (Черновик) для печати в черновом режиме с низким качеством;
Text (Текст) для печати страниц, содержащих только текст;
Text & Image (Текст и изображение) для более качественной печати страниц, содержащих текст и изображения;
Photo (Фото) для хорошего качества и высокой скорости печати;
Best Photo (Наилучшее фото) для наилучшего качества печати оригиналом или оригиналом).
Выберите подходящее значение параметра Type (Тип).
Выберите подходящее значение параметра Size (Размер).
Выберите ориентацию отпечатка: Portrait (Книжная) или Landscape (Альбомная).
Перейдите на вкладку Page Layout (Макет), выберите параметр Multi-page (Многостраничность), а затем Poster Printing (Печать плакатов). Стрелками выберите значение 2x1, 2x2, 3x3 или 4x4.
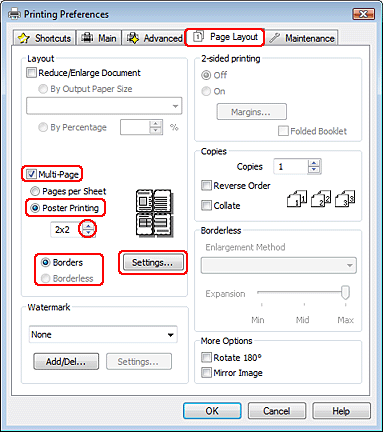
Выберите Borders (С полями) или Borderless (Без полей), руководствуясь следующей таблицей.
Border (Поля)
Печатает части плаката с полями для перекрытия для последующей подрезки
Без полей
Позволяет печатать плакаты без перекрытия частей и последующей подрезки
Бумага для печати без полей
Если вы хотите контролировать величину изображения, выходящуюю за края бумаги, щелкните вкладку Page Layout (Макет), выберите для параметра Enlargement Method (Метод расширения) значение Auto Expand (Автоматическое расширение) и переместите ползунок Expansion (Увеличение).
Щелкните Settings (Настройки), чтобы настроить печать плаката. Откроется диалоговое окно Poster Settings (Параметры плаката).
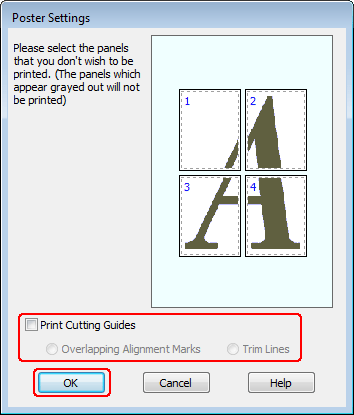
Задайте следующие параметры:
Print Cutting Guides (Печать направляющих)
Печать направляющих линий для подрезки
Overlapping Alignment Marks (Метки перекрытия и выравнивания)
Печатать с небольшим перекрытием меток приведения для более точной подгонки частей плаката
Trim Lines (Линии отреза)
Печатать линии по краям фрагментов, по которым можно ориентироваться при обрезке краев
Примечание:
Если на шаге 7 был выбран параметр Borderless (Без полей), отобразится сообщение “«The poster prints will be borderless.» («Отпечатки будут отпечатаны без полей.»)”, и параметры, приведенные в таблице выше будут недоступны.
Если нужно напечатать не весь плакат, а только некоторые его фрагменты, щелкните те из них, которые не нужно печатать.
Щелкните OK, чтобы закрыть окно Poster Settings (Параметры плаката).
Завершив действия, перечисленные выше, напечатайте одну тестовую копию и проверьте результаты печати перед тем, как печатать все задание. Затем следуйте инструкциям.
<<<назад
далее>>>
при использовании материалов ссылка на сайт awella.ru обязательна
|