|
Картриджи
Все
Скупка картриджей
Распродаем
Для бизнеса
Утилизируем
Отзывы
Соглашение
|
Неполадки и проблемы при эксплуатации Samsung SCX 4824/4828
Рекомендации по предотвращению замятия бумаги
В большинстве случаев замятия бумаги можно избежать, если использовать бумагу рекомендованного типа.
• Проверьте, правильно ли отрегулированы ограничители бумаги.
Не перегружайте лоток. Стопка бумаги в лотке не должна быть выше отметки максимального уровня бумаги на внутренней стороне лотка.
• Не вынимайте бумагу из лотка во время печати.
• Перед загрузкой стопки бумаги согните ее, разверните и выпрямите.
Не используйте мятую, сырую или сильно скрученную бумагу. Не загружайте в лоток одновременно бумагу различных типов.
• Загружайте материалы для печати в обычный лоток лицевой стороной вниз, а в лоток ручной подачи — лицевой стороной вверх.
Устранение замятия документа
В случае замятия оригинала при прохождении через автоподатчик на дисплее появляется сообщение Замятие документа.
Ошибка на входе в автоподатчик
1. Извлеките оставшуюся бумагу из автоподатчика.
2. Откройте крышку автоподатчика.
 1 Крышка автоподатчика
3. Поверните шестеренку на правом конце ролика автоподатчика по направлению к автоподатчику (1) и извлеките ролик из гнезда (2). Извлеките из автоподатчика документ, осторожно потянув его влево и наружу.
 Вид вашего принтера может отличаться от иллюстрации в зависимости от модели.
4. Совместите левый конец ролика автоподатчика с гнездом и вставьте в гнездо правый край блока автоподатчика (1). Поверните шестеренку на правом конце ролика автоподатчика по направлению к входному лотку для документов (2).
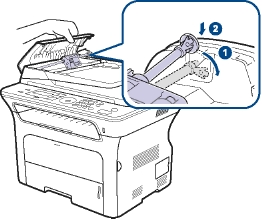
5. Закройте крышку. Снова загрузите бумагу в автоподатчик.
Для предотвращения замятия документов, напечатанных на толстой, тонкой бумаге или бумаге смешанного типа, копируйте и сканируйте такие оригиналы со стекла экспонирования.
Сбой на выходе из автоподатчика
1. Извлеките оставшуюся бумагу из автоподатчика.
2. Возьмите бумагу обеими руками и вытяните ее вправо из зоны подачи.

3. Затем загрузите удаленные страницы обратно в автоподатчик.
Сбой в работе ролика подачи
1. Откройте крышку сканера.
2. Возьмите бумагу обеими руками и вытяните ее вправо из зоны подачи.

3. Закройте крышку сканера. Затем загрузите удаленные страницы обратно в автоподатчик.
Устранение замятия бумаги
В зависимости от модели и комплектации некоторые сообщения могут не появляться на дисплее.
Во избежание разрыва бумаги вытягивайте ее осторожно и медленно.
Область подачи бумаги
Если замятие бумаги произошло в области подачи, вытащить замятую бумагу можно следующим образом.
1. Откройте лоток.

2. Осторожно извлеките замятую бумагу, как показано на рисунке.

3. Вставьте лоток обратно в устройство. Печать автоматически возобновится.
Замятие в лотке ручной подачи
Если при печати с использованием лотка ручной подачи устройство определяет, что бумага отсутствует или загружена неправильно, то замятую бумагу можно удалить следующим образом.
1. Если бумага застряла в области подачи, медленно и осторожно вытяните ее.

2. Загрузите бумагу в лоток ручной подачи.
3. Откройте и закройте переднюю крышку. Устройство возобновит печать документа.
В области тонер-картриджа
Если бумага замялась в области тонер-картриджа для извлечения замятой бумаги выполните следующие действия.
1. Откройте переднюю крышку и извлеките его.

2. Осторожно извлеките замятую бумагу, как показано на рисунке.

3. Установите его на место и закройте переднюю крышку. Печать автоматически возобновится.
Если передняя крышка закрыта неплотно, устройство работать не будет.
В области выхода бумаги
Если бумага замялась в области выхода, для извлечения замятой бумаги выполните следующие действия.
1. Если большая часть бумаги видна, вытяните ее. Откройте и
закройте плотно переднюю крышку. Устройство возобновит печать документа.

2. Если не удается определить место замятия или бумага удаляется с трудом, перейдите к шагу 2.
Откройте заднюю крышку.
Потяните вниз заднюю направляющую с каждой стороны и аккуратно выньте замятую бумагу из устройства. Установите направляющие в исходное положение.
 Задняя направляющая
3. Закройте заднюю крышку. Печать автоматически возобновится.
В области блока двусторонней печати
Если блок двусторонней печати установлен неправильно, может произойти замятие бумаги. Убедитесь, что блок для двусторонней печати вставлен правильно.
1. Извлеките блок двусторонней печати из устройства.
 Блок для двусторонней печати
2. Удалите замятую бумагу из блока для двусторонней печати.
 Если бумага не вытаскивается вместе с блоком двусторонней печати, извлеките бумагу из нижней части устройства.
 Если не удается определить место замятия или бумага удаляется с трудом, перейдите к шагу 3.
3. Откройте заднюю крышку.
4. Потяните заднюю направляющюю с обеих сторон вниз и вытащите бумагу. Установите направляющую в исходное положение.
 Задняя направляющая
5. Закройте заднюю крышку. Печать автоматически возобновится.
В дополнительном лотке
Если замятие бумаги произошло в дополнительном лотке, вытащить замятую бумагу можно следующим образом.
1. Откройте дополнительный лоток, потянув его на себя.
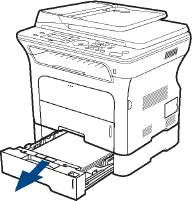
2. Если замятую бумагу видно, осторожно вытяните ее из принтера, как показано на рисунке.

Если не удается определить место замятия или бумага удаляется с трудом, перейдите к шагу 3. 3. Откройте лоток наполовину.

4. Осторожно вытяните мятую бумагу наружу.

5. Вставьте лотки обратно в устройство. Печать автоматически возобновится.
Значение сообщений на дисплее
Сообщения на дисплее панели управления содержат информацию о состоянии устройства и ошибках печати. В следующей таблице приведены объяснения этих сообщений и сведения о способах устранения неполадок. Сообщения и их значения приведены в алфавитном порядке.
Если в таблице отсутствует сообщение, выключите и вновь включите питание устройства и повторите попытку печати. Если проблема не устраняется, обратитесь в службу технической поддержки.
|
СООБЩЕНИЕ
|
ЗНАЧЕНИЕ
|
РЕКОМЕНДУЕМЫЕ ДЕЙСТВИЯ
|
|
Нет тонера
|
В нем закончился тонер. Устройство прекращает печать. Нажмите кнопку «ОК», чтобы перейти от сообщения к пункту «Остановить» или «Продолжить».
|
Стрелками вправо/ влево выберите пункт «Остановить» или «Продолжить». Если выбрать пункт «Остановить», нажав кнопку «ОК» на панели управления, устройство прекратит печать. При выборе пункта «Продолжить» печать не будет остановлена, но ее качество не гарантируется. Если не был выбран ни один из вариантов, принтер продолжит работу так, как при выборе варианта «Остановить». Замените на новый.
|
|
Обновлен, данных Подождите...
|
Данное сообщение появляется при внесении изменений в параметры системы, а также при резервном копировании данных.
|
Не отключайте питание устройства во время отображения данного сообщения. В противном случае внесенные изменения и данные могут быть потеряны.
|
|
Операция не назначена
|
Выполняется операция «Добавить стр./ Отмена задания»,
но в памяти нет сохраненных заданий.
|
Просмотрите данные на дисплее, чтобы выяснить, есть ли запланированные задания.
|
|
Основной привод заблокирован
|
Сбой в работе электродвигателя.
|
Откройте и закройте переднюю крышку.
|
|
Отменить? Да
|
При сохранении документа произошло переполнение памяти устройства.
|
Для того чтобы прекратить обработку факса, нажмите кнопку «ОК», выбрав значение «Да». Если страницы, которые удалось сохранить, необходимо отправить, нажмите кнопку «ОК», выбрав значение «Нет». Оставшиеся страницы следует отправить позже, когда освободится память.
|
|
СООБЩЕНИЕ
|
ЗНАЧЕНИЕ
|
РЕКОМЕНДУЕМЫЕ ДЕЙСТВИЯ
|
|
Повторить набор?
|
Если линия занята, устройство ожидает некоторое время перед повторным набором номера.
|
Нажмите кнопку «ОК» для повторного набора номера или Стоп/Сброс для отмены повторного набора.
|
|
Размер сообщения не поддерж.
|
Слишком большой размер письма не поддерживается SMTP-сервером.
|
Разделите письмо или уменьшите разрешение.
|
|
Рес. [xxx] на исходе
|
Срок службы узла заканчивается.
|
|
|
Сканер заблокирован
|
Модуль сканера заблокирован
|
Разблокируйте сканер и нажмите кнопку «Стоп/ Сброс».
|
|
Страница слишком большая
|
Данные одной страницы превышают установленный размер письма.
|
Уменьшите разрешение и повторите попытку.
|
|
Тонер закончился
Т
|
|
Это сообщение выводится, если тонер закончился и устройство прекратило печать. Замените его.
|
|
Установите карт.
|
|
|
|
Формат не поддержив.
|
Выбранный формат файла не поддерживается.
|
Выберите корректный формат файла.
|
Устранение других неполадок
В таблице перечислены некоторые неисправности и способы их устранения. Для устранения неполадок следуйте приведенным рекомендациям. Если проблема не устраняется, обратитесь в службу технической поддержки.
Подача бумаги
|
ПРОБЛЕМА
|
ПРЕДЛАГАЕМЫЕ РЕШЕНИЯ
|
|
Во время печати произошло замятие бумаги.
|
Извлеките замятую бумагу.
|
|
Листы бумаги слипаются.
|
Убедитесь, что лоток для бумаги не переполнен. Лоток может вмещать до 250 листов бумаги в зависимости от ее толщины. • Используйте только бумагу рекомендованного типа. • Вытащите бумагу из лотка, согните ее или расправьте. Бумага может слипаться при повышенной влажности.
|
|
Не подается несколько листов бумаги.
|
• Возможно, в лоток загружена бумага разных типов. Загружайте бумагу только одного типа, размера и одинаковой плотности. Если несколько листов бумаги вызвали замятие, удалите застрявшую бумагу.
|
|
Бумага не подается в устройство.
|
Устраните помехи внутри устройства. Бумага загружена неправильно. Извлеките бумагу из лотка и загрузите ее правильно. • В лотке слишком много бумаги. Извлеките из лотка излишки бумаги. • Бумага слишком толстая. Используйте только бумагу, соответствующую требованиям для данного устройства. Если оригинал не подается в устройство, попробуйте заменить резиновый блок автоподатчика.
|
|
Бумага постоянно застревает.
|
В лотке слишком много бумаги. Извлеките из лотка излишки бумаги. Для печати на специальных материалах используйте лоток ручной подачи. • Используется бумага неподходящего типа. Используйте только бумагу, соответствующую требованиям для данного устройства. Внутри устройства скопились обрывки бумаги. Откройте переднюю крышку и удалите остатки бумаги. • Если оригинал не подается в устройство, попробуйте заменить резиновый блок автоподатчика.
|
|
Конверты неправильно подаются в устройство.
|
Проверьте положение ограничителей по обеим сторонам конверта.
|
Неполадки при печати
|
ПРОБЛЕМА
|
ВОЗМОЖНАЯ ПРИЧИНА
|
ПРЕДЛАГАЕМЫЕ РЕШЕНИЯ
|
|
Устройство не печатает (продолжение).
|
Произошел сбой в работе устройства.
|
Просмотрите сообщение на дисплее панели управления, чтобы выяснить, не произошла ли системная ошибка.
|
|
Размер документа слишком велик, и на диске компьютера недостаточно свободного места, чтобы разместить задание печати.
|
Освободите место на диске и повторно отправьте документ на печать.
|
|
Устройство подает материалы для печати не из указанного источника бумаги.
|
В окне свойств принтера неправильно указан источник бумаги.
|
В большинстве приложений выбрать источник бумаги можно на вкладке Тонкая диалогового окна свойств принтера. Правильно укажите источник бумаги. См. экран справки драйвера принтера.
|
|
Печать выполняется слишком медленно.
|
Задание печати слишком сложное.
|
Упростите страницу или измените параметры качества печати.
|
|
Половина страницы пуста.
|
Неправильно выбрана ориентация страницы.
|
В используемом приложении измените ориентацию страницы. См. экран справки драйвера принтера.
|
|
Фактический размер бумаги не соответствует выбранным настройкам.
|
Убедитесь, что размер бумаги в лотке совпадает с размером бумаги, указанным в настройках драйвера принтера. Проверьте, совпадает ли размер бумаги, указанный в драйвере принтера, с размером бумаги, заданным в приложении.
|
|
На печать выводится неправильный, искаженный или неполный текст.
|
Кабель принтера подключен неправильно или неисправен.
|
Отключите и снова подключите кабель принтера. Проверьте качество печати, распечатав еще раз документ, который уже был ранее успешно напечатан. Подключите кабель и устройство к другому компьютеру и выведите на печать задание, которое печатается успешно. Подключите новый кабель принтера.
|
Некачественная печать
Если внутренние компоненты устройства загрязнены или бумага загружена неправильно, качество печати может заметно ухудшиться. В таблице содержатся инструкции по устранению подобных неполадок.
Предлагаемые решения
Вертикальные белые полосы или бледные области могут появляться на странице по следующим причинам:
В нем заканчивается тонер. Срок службы можно немного продлить. Если качество печати не улучшилось, установите новый. Бумага не отвечает требованиям (например, слишком влажная или жесткая).
• Если вся страница слишком светлая, это значит, что установлено низкое разрешение печати. Выберите нужное разрешение. Сочетание таких недостатков печати, как блеклые участки и смазывание, может указывать на необходимость очистки.
• Возможно, загрязнена поверхность блока лазерного сканирования внутри устройства. Очистите блок лазерного сканирования, обратитесь в службу технической поддержки.
• Бумага не отвечает требованиям (например, слишком влажная или жесткая).
Возможно, загрязнен механизм подачи бумаги. См. раздел «Очистка внутренних элементов устройства».
Беспорядочно расположенные на странице бледные области обычно округлой формы могут возникать по следующим причинам: Отдельный лист бумаги непригоден для печати. Повторите печать задания.
• Неравномерная влажность бумаги или наличие на ее поверхности влажных пятен. Используйте бумагу другой марки.
Некачественная партия бумаги. Иногда при производстве бумаги образуются области, отталкивающие тонер. Используйте бумагу другой марки или сорта.
• Настройте параметр принтера и повторите попытку. В свойствах принтера перейдите на вкладку Бумага и установите в качестве типа бумаги значение Толстая. Более подробные сведения см. в разделе «Программное обеспечение».
Если устранить неполадку не удается, обратитесь в службу технической поддержки.
Белые точки
 Вертикальные линии
 Цветной или черный фон
Разводы тонера
Белые точки могут появляться на странице по следующим причинам.
Бумага слишком грубая; внутренние элементы устройства, в том числе ролик переноса, загрязнены используемой бумагой. Очистите внутренние части устройства. Обратитесь в службу технической поддержки. Возможно, загрязнен механизм подачи бумаги. Обратитесь в службу технической поддержки.
Черные вертикальные полосы могут появиться на странице по следующей причине: Вероятно, поцарапан барабан внутри. Замените. Белые вертикальные полосы могут появиться на странице по следующей причине:
Возможно, загрязнена поверхность блока лазерного сканирования внутри устройства. Очистите блок лазерного сканирования, обратитесь в службу технической поддержки.
При слишком сильном затенении фона выполните следующие действия:
• Замените бумагу менее плотной.
• Проверьте условия эксплуатации устройства. Слишком низкая или слишком высокая влажность (например, относительная влажность более 80 %) может привести к чрезмерному затенению фона.
• Замените картридж.
Очистите внутренние компоненты устройства.
• Проверьте тип и качество бумаги.
• Замените ее.
|
|
|
|
Повторяющиеся по вертикали дефекты
|
На стороне листа, где выполнялась печать, появляются пятна, расположенные через равные промежутки: • Возможно, он поврежден. Если на страницах появляются повторяющиеся отметки, несколько раз напечатайте страницу чистки, чтобы его очистить. Если это не помогло, установите новый. • На некоторые детали устройства мог попасть тонер. Если дефект появляется на обратной стороне листа бумаги, такая неполадка должна исчезнуть после печати нескольких страниц. Поврежден блок термофиксатора. Обратитесь в службу технической поддержки.
|
|
|
|
|
|
|
|
|
|
Рассеивание тонера
|
|
Рассеивание тонера по фону происходит из-за того, что частицы тонера распределяются по странице случайным образом.
|
|
|
|
|
• Возможно, бумага слишком влажная. Используйте для печати бумагу из другой пачки. Не вскрывайте пачки до начала использования, иначе бумага может впитать слишком много влаги. • Если рассеивание тонера по странице происходит на конверте, измените макет печати, чтобы избежать печати на участках клееных швов с обратной стороны. Печать на клееных швах может привести к появлению дефектов. • Если рассеивание происходит на всей поверхности напечатанной страницы, измените разрешение печати в приложении или в свойствах принтера.
|
|
|
|
|
|
Деформированные символы
|
Если символы искажены и имеют вид незакрашенных контуров, возможно, используется слишком гладкая бумага. Используйте другую бумагу. Если символы искажены и присутствует эффект волнистого изображения, возможно, блок сканирования нуждается в ремонте. Обратитесь в службу технической поддержки.
|
|
|
|
|
|
|
|
|
|
Перекос страницы
|
• Проверьте, правильно ли загружена бумага. • Проверьте тип и качество бумаги. Убедитесь, что бумага или другой материал загружены правильно, а направляющие прилегают к стопке не слишком свободно и не слишком плотно.
|
|
|
|
|
|
|
|
|
Сворачивание и искривление
Морщинки и складки
Напечатанные страницы загрязнены с обратной стороны
Цветные или черные страницы
 Незакрепленный тонер

• Проверьте, правильно ли загружена бумага. Проверьте тип и качество бумаги. Высокая температура и влажность могут привести к скручиванию бумаги.
• Переверните стопку бумаги в лотке. Попробуйте также повернуть бумагу в лотке на 180°.
Проверьте, правильно ли загружена бумага. Проверьте тип и качество бумаги. Переверните стопку бумаги в лотке. Попробуйте также повернуть бумагу в лотке на 180°.
• Проверьте, не просыпался ли тонер. Очистите внутренние компоненты устройства.
• Возможно, он неправильно установлен. Извлеките и вновь установите его.
Возможно, он неисправен и нуждается в замене. Замените.
• Возможно, устройство нуждается в ремонте.
• Очистите внутренние компоненты устройства.
Проверьте тип и качество бумаги. Замените. Если устранить дефект не удается, возможно, устройство нуждается в ремонте.
Непропечатка символов

Горизонтальные полосы
На нескольких страницах появляется непонятное изображение, тонер плохо закрепляется на бумаге, снижается яркость печати или изображение загрязнено.
Непропечатка символов — это появление белых участков внутри символов, которые должны быть полностью черного цвета:
• Если печать выполняется на прозрачных пленках, попробуйте использовать пленки другого типа. Из-за текстуры прозрачных пленок непропечатка символов может быть нормальным явлением.
Возможно, печать выполняется на стороне листа, не предназначенной для печати. Извлеките бумагу и переверните ее.
• Возможно, бумага не соответствует установленным требованиям.
Горизонтальные черные полосы и разводы могут появляться по следующим причинам:
• Возможно, он неправильно установлен. Извлеките и вновь установите его.
Возможно, картридж неисправен.
• Если устранить дефект не удается, возможно, устройство нуждается в ремонте.
Если готовые документы скручиваются или бумага не подается в устройство, выполните следующие действия:
• Переверните стопку бумаги в лотке. Попробуйте также повернуть бумагу в лотке на 180°.
Настройте параметр принтера и повторите попытку. В свойствах принтера перейдите на вкладку Бумага и установите в качестве типа бумаги значение Тонкая. Более подробные сведения см. в разделе «Программное обеспечение». Используйте функцию Уклад.в стопку.
Возможно, вы используете принтер на высоте 1000 м или выше.
На большой высоте могут появляться такие дефекты, как плохое закрепление тонера или снижение яркости печати. Этот параметр можно настроить с помощью Утилита настройки принтера или на вкладке Принтер окна свойств драйвера принтера.
Неполадки при копировании
|
|
|
|
Копии слишком светлые или слишком темные.
|
С помощью функции Яркость сделайте фон копий более темным или светлым.
|
|
На копиях появляются разводы, линии или пятна.
|
Если эти дефекты присутствуют на оригинале, с помощью функции Яркость сделайте фон копии более светлым. • Если на оригинале документа этих дефектов нет, очистите блок сканирования.
|
|
Изображение на копии перекошено.
|
Оригинал документа должен лежать на стекле экспонирования лицевой стороной вниз, в автоподатчике — лицевой стороной вверх. Убедитесь, что бумага для копирования загружена правильно.
|
|
Устройство печатает пустые страницы вместо копий.
|
Оригинал документа должен лежать на стекле экспонирования лицевой стороной вниз, в автоподатчике — лицевой стороной вверх.
|
|
С копии легко стирается изображение.
|
• Замените бумагу в лотке бумагой из новой упаковки. • В помещении с высокой влажностью не оставляйте бумагу надолго внутри устройства.
|
|
При копировании часто происходит замятие бумаги.
|
• Разверните стопку бумаги веером, чтобы разделить листы, и переверните ее в лотке. Замените бумагу в лотке новой. Проверьте положение направляющих бумаги и при необходимости отрегулируйте их. • Убедитесь, что в лоток загружена бумага подходящей плотности. Рекомендуется бумага плотностью 80 г/м2. Проверьте, не осталось ли в устройстве обрывков после удаления замятой бумаги.
|
|
Ресурс оказался меньше, чем ожидалось.
|
• Возможно, оригиналы содержат картинки, закрашенные области или толстые линии. Например, при печати форм, бюллетеней, книг и подобных документов тратится больше тонера. • Возможно, устройство очень часто включают и выключают. Во время копирования крышка стекла экспонирования остается открытой.
|
Неполадки при сканировании
|
|
|
|
Сканирование не выполняется.
|
• Сканируемый документ должен лежать на стекле экспонирования сканируемой стороной вниз, а в автоподатчике — сканируемой стороной вверх. • Возможно, для сканирования документа недостаточно памяти. Проверьте, работает ли функция предварительного сканирования. Задайте более низкий уровень разрешения сканирования. • Проверьте правильность подключения кабеля USB. Убедитесь, что кабель USB исправен. Подключите другой, заведомо исправный кабель. При необходимости замените кабель. • Проверьте правильность настройки параметров сканера. Проверьте параметры сканирования в конфигурации SmarThru или в другом используемом приложении и убедитесь, что задания сканирования отправляются на правильный порт.
|
|
Сканирование выполняется очень медленно.
|
Проверьте, не печатает ли устройство полученные данные. Если это так, дождитесь окончания печати, прежде чем начать сканирование документа. Изображения сканируются медленнее, чем текст. • В режиме сканирования скорость обмена данными снижается, так как для анализа и воспроизведения отсканированного изображения требуется большой объем памяти. В параметрах настройки BIOS компьютера включите режим ECP. Это позволит увеличить быстродействие. Сведения о настройке BIOS см. в Руководстве пользователя к данному компьютеру.
|
|
На экран компьютера выводится одно из следующих сообщений: • «Устройство не может работать в выбранном режиме H/W.» • «Порт используется другой программой.» «Порт отключен.» • «Сканер занят загрузкой данных или печатью. Повторите попытку после завершения текущего задания.» «Недопустимый идентификатор.» • «Ошибка сканирования.»
|
• Возможно, выполняется копирование или печать. Повторите попытку после завершения. Выбранный порт уже используется. Перезагрузите компьютер и повторите попытку. • Неправильно подключен кабель принтера или принтер выключен. Драйвер сканера не установлен или внешние параметры заданы неправильно. • Убедитесь, что устройство подключено правильно и на него подано питание. Затем перезагрузите компьютер. Неправильно подключен кабель USB или устройство выключено.
|
Проблемы при работе с факсом
|
|
|
|
Устройство не включается, дисплей и кнопки не работают.
|
Отключите шнур питания и подключите его снова. • Убедитесь в том, что в розетке есть питание.
|
|
Нет гудка на линии.
|
• Проверьте правильность подключения устройства к телефонной линии. Проверьте, работает ли телефонная розетка. Для этого подключите к ней другой телефон.
|
|
Номера, сохраненные в памяти, набираются неправильно.
|
Проверьте правильность сохранения номеров в памяти. Распечатайте телефонную книгу.
|
|
Оригинал не подается в устройство.
|
Убедитесь, что бумага не помята и правильно загружена в устройство. Проверьте размер и толщину оригинала. Автоподатчик должен быть плотно закрыт. Возможно, требуется заменить резиновый блок автоподатчика.
|
|
Факсы не принимаются автоматически.
|
Должен быть установлен режим приема Факс. • Убедитесь в том, что в лотке есть бумага. • Проверьте, не появляется ли на дисплее сообщение об ошибке. Устраните обнаруженные неисправности.
|
|
Факс не отправляется.
|
• Оригинал должен быть загружен в автоподатчик или на стекло экспонирования. • На дисплей должно выводиться сообщение Отправка. • Убедитесь в том, что принимающее устройство может принять отправляемый факс.
|
|
Принятый факс имеет низкое качество или на нем есть непропечатанные места.
|
• Устройство, отправившее факс, работает неправильно. Возникли помехи на линии из-за плохого качества связи. • Проверьте устройство, сделав копию. Возможно, в нем закончился тонер. Замените его.
|
|
Некоторые слова на принятом факсе растянуты.
|
В устройстве, отправившем факс, возникло замятие документа.
|
|
На отправляемых документах появляются линии.
|
Проверьте блок сканирования и при необходимости очистите его.
|
|
Устройство набирает номер, но соединение с удаленным факсом установить не удается.
|
Возможно, удаленное устройство отключено, в нем нет бумаги или оно не может принимать входящие звонки. Попросите пользователя принимающего устройства решить проблему.
|
|
|
|
|
Факс не сохраняется в памяти.
|
Возможно, для сохранения факса недостаточно памяти. Если на дисплее появилось сообщение Память заполнена, удалите из памяти все ненужные факсы и затем повторите попытку сохранить документ.
|
|
В нижней части каждой страницы или на следующих страницах появляются пустые области с небольшой полоской текста сверху.
|
Возможно, были заданы неправильные значения для параметров бумаги. Сведения о параметрах бумаги можно найти на с. 33.
|
Общие неполадки PostScript
Ошибки, описанные ниже, связаны с языком PS и появляются при одновременном использовании нескольких языков принтера.
Чтобы при возникновении ошибок PostScript выводилось сообщение или печатался отчет об ошибке, откройте окно настройки печати и выберите соответствующий параметр в группе «Ошибки PostScript».
|
|
|
|
|
Файл PostScript не выводится на печать.
|
Драйвер PostScript установлен неправильно.
|
Установите драйвер PostScript. • Напечатайте страницу конфигурации и проверьте, доступен ли язык PS для печати. • Если проблема не устранена, обратитесь в службу технической поддержки.
|
|
На экран выводится сообщение об ошибке проверки лимита.
|
Задание печати слишком сложное.
|
Упростите документ или установите дополнительную память.
|
|
Распечатывается страница ошибок PostScript.
|
Возможно, формат задания печати не соответствует формату PostScript.
|
Убедитесь, что задание печати имеет формат PostScript. Проверьте, не ожидает ли приложение отправки файла настройки или заголовка PostScript на устройство.
|
|
|
|
|
|
В настройках драйвера не выбран дополнительный лоток.
|
Драйвер принтера не настроен для работы с дополнительным лотком.
|
Откройте окно свойств драйвера PostScript, перейдите на вкладку Параметры устройства и выберите для параметра Лоток в группе Настраиваемые параметры значение Установлен.
|
Часто встречающиеся проблемы при печати в ОС Windows
|
|
|
|
Во время установки на экран выводится сообщение «Файл уже используется».
|
Закройте все приложения. Удалите все приложения из группы автозагрузки, затем перезагрузите Windows. Переустановите драйвер принтера.
|
|
На экран выводятся сообщения «Общая ошибка защиты», «Ошибка OE», «Spool32» или «Недопустимая операция».
|
Закройте все приложения, перезагрузите Windows и повторите попытку напечатать документ.
|
|
На экран выводятся сообщения «Ошибка печати» или «Произошла ошибка, связанная с превышением периода ожидания».
|
Эти сообщения могут появляться во время печати. Дождитесь завершения устройством процесса печати. Если сообщение появляется в режиме ожидания или после завершения процесса печати, проверьте соединение и/или наличие ошибок.
|
Дополнительные сведения об ошибках Windows см. в документации Microsoft Windows.
Часто встречающиеся проблемы в операционной системе Linux
Устройство не печатает.
Проверьте, установлен ли в системе драйвер принтера. Запустите программу Unified Driver Configurator и в окне Printers на вкладке Printers configuration проверьте список доступных принтеров. Данное устройство должно быть в этом списке. Если это не так, запустите мастер Add new printer для настройки устройства. Проверьте, запущен ли принтер. Откройте окно Printers configuration и выберите устройство в списке принтеров. Просмотрите описание устройства на панели Selected printer. Если строка состояния содержит строку «(stopped)», нажмите кнопку Start. После этого устройство должно возобновить нормальную работу. Состояние остановки (stopped) может возникнуть снова в случае некоторых неполадок при печати. Например, это может произойти при попытке напечатать документ, если порт устройства занят приложением для сканирования.
Убедитесь, что порт свободен. Поскольку объединенные в составе многофункционального устройства принтер и сканер используют один и тот же интерфейс ввода-вывода (порт многофункционального устройства), вполне возможны попытки одновременного доступа нескольких приложений к одному порту. Во избежание конфликтов только одному приложению разрешен контроль над устройством. Остальные пользователи получат сообщение о том, что устройство занято (device busy). Необходимо открыть окно параметров порта и выбрать порт, назначенный принтеру. Если порт занят другим приложением, это отображается на панели Selected port. В этом случае следует дождаться завершения текущего задания или нажать кнопку Release port, если в работе приложения, за которым закреплен порт, наблюдаются неполадки. • Проверьте, задан ли в приложении специальный параметр печати «-oraw». Если параметр командной строки содержит «-oraw», удалите его, чтобы печать выполнялась правильно. В программе Gimp front-end выберите пункт «print» -> «Setup printer» и отредактируйте параметр в командной строке. В версии CUPS (Common Unix Printing System), включаемой в поставку ОС SuSE Linux 9.2 (cups-1.1.21), зафиксированы неполадки при печати под управлением протокола IPP (Internet Printing Protocol). Используйте печать через сокеты или установите более позднюю версию CUPS (cups-1.1.22 или выше).
|
|
|
|
Некоторые цветные изображения печатаются как черно-белые.
|
Это известная ошибка Ghostscript (до GNU Ghostscript версии 7.05), возникающая, когда базовое пространство цветов документа является пространством индексированных цветов и преобразуется через пространство цветов CIE (международной комиссии по освещению). Так как в Postscript для системы уравнивания цветов используется пространство цветов CIE, необходимо обновить Ghostscript до версии GNU Ghostscript 7.06 или более поздней.
|
|
Цвета в некоторых цветных изображениях неожиданно меняются.
|
Это известная ошибка пакета Ghostscript (до GNU Ghostscript 7.xx), возникающая, когда базовое пространство цветов документа является пространством индексированных цветов RGB и преобразуется через пространство цветов CIE. В языке Postscript для системы уравнивания цветов используется пространство цветов CIE, поэтому необходимо обновить пакет Ghostscript до версии GNU Ghostscript 8.xx или более поздней.
|
|
Устройство не печатает страницы целиком,они выходят наполовину пустыми.
|
Это известная проблема, возникающая, когда на цветном принтере в 64-разрядной версии системы Linux используется пакет Ghostscript 8.51 или более ранней версии. Данная проблема устранена в пакете AFPL Ghostscript 8.52 и более поздних версий.
|
|
Сканирование посредством программы Gimp Front-end невозможно.
|
• Проверьте, есть ли в меню Acquire программы Gimp Front-end пункт Xsane: Device dialog. Если этот пункт отсутствует, установите дополнительный модуль Xsane для программы Gimp. Дополнительный модуль Xsane для программы Gimp можно найти на компакт-диске с дистрибутивом Linux или на домашней странице Gimp. Подробную информацию см. в справке ОС Linux на компакт-диске с дистрибутивом Linux или в справке приложения Gimp Front-end. При использовании другого приложения для сканирования см. справку соответствующей программы.
|
Распространенные неполадки Macintosh
|
|
|
|
Файлы PDF печатаются некорректно. Некоторые фрагменты графики, текста или иллюстраций отсутствуют.
|
Несовместимость между файлом PDF и программой Acrobat: Для решения проблемы можно напечатать файл PDF как изображение. В настройках печати Acrobat включите опцию Print As Image. Печать файла PDF в виде изображения занимает больше времени, чем обычно.
|
|
После завершения печати документа задание печати не исчезает из очереди печати (в операционной системе Mac OS 10.3.2).
|
Обновите операционную систему Mac OS до версии OS 10.3.3 или выше.
|
|
Некоторые буквы не печатаются надлежащим образом в режиме печати Cover page.
|
Проблема возникает из-за того, что Mac OS не может создавать шрифты во время печати в режиме Cover page. Буквы английского алфавита и цифры в режиме Cover page отображаются нормально.
|
|
Неправильная передача цветов при печати документа из приложения Acrobat Reader (версия 6.0 или выше) в ОС Macintosh.
|
Возможно, разрешение, установленное в драйвере принтера, не совпадет с разрешением, установленным в программе Acrobat Reader.
|
<<<назад
далее>>>
при использовании материалов ссылка на сайт awella.ru обязательна
|
 |