Приступая к работе на Samsung SCX-4200
Установка картриджа
1 Откройте переднюю крышку.

2 Первый этап - извлечение из упаковки. Не вскрывайте упаковку ножом или другим острым предметом, чтобы не повредить барабан.
3 Встряхните картридж 5-6 раз, чтобы равномерно распределить тонер внутри.

Встряхивание позволит получить максимальное количество копий.
4 Удалите упаковочную бумагу.
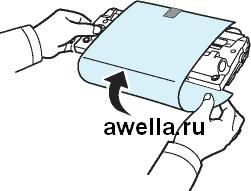
При попадании тонера на одежду удалите его сухой тряпкой и выстирайте одежду в холодной воде. Под воздействием горячей воды тонер въедается в ткань.
Во избежание повреждения не держите его на свету больше нескольких минут. Оставляя его на свету на более длительный срок, накройте его бумагой. Не прикасайтесь к нижней зеленой части. Держите за ручку, чтобы не прикасаться к этой области.
5 Возьмите его за ручку. Аккуратно вставьте в принтер.
6 Выступы по бокам и соответствующие пазы обеспечивают правильное положение при вставке и надежную фиксацию его в рабочем положении.

Паз
Выступ
7 Закройте переднюю крышку. Крышка должна быть закрыта плотно.

При печати текста с 5-процентным заполнением листа ресурс картриджей составляет около 3000 страниц.
Загрузка бумаги
Входной лоток вмещает до 250 листов обычной бумаги (75 г/м2). 1 Выдвиньте входной лоток и извлеките его.

2 Разверните бумагу веером, чтобы разъединить листы. Выровняйте края пачки бумаги, постучав ею о ровную поверхность.
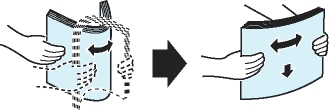
3 Загрузите стопку бумаги в лоток стороной для печати вниз.

Для использования бумаги другого размера необходимо соответствующим образом изменить положение ограничителей длины бумаги.
Обратите внимание на отметки ограничителя уровня бумаги на обеих внутренних сторонах входного лотка. Переполнение лотка может привести к замятию бумаги.
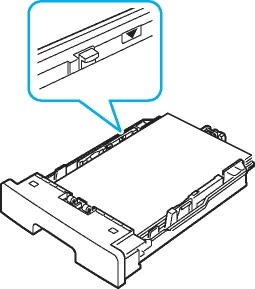
Вставьте входной лоток в устройство и задвиньте его внутрь.

После загрузки бумаги необходимо настроить устройство для работы с бумагой данного типа и размера. Сведения о копировании или в разделе Программное обеспечение - о печати с компьютера. Параметры, установленные для драйвера, переопределяют параметры настройки, заданные с панели управления.
Изменение размера бумаги во входном лотке
Для загрузки бумаги большего размера, например формата Legal, измените соответствующим образом положение ограничителей бумаги в лотке.
1 Нажав на защелку ограничителя длины бумаги и разблокировав его, сдвиньте ограничитель на всю длину лотка.

2 Загрузив бумагу в лоток, сдвиньте ограничитель длины так, чтобы он слегка касался края пачки бумаги.
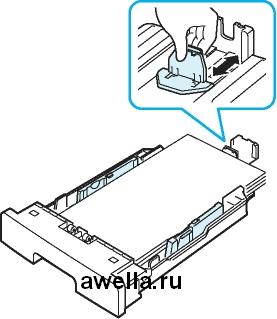
Для работы с бумагой меньшего формата, чем Letter, установите ограничитель длины бумаги так, чтобы он слегка касался края пачки.
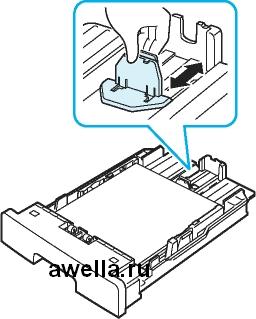
Сожмите ограничитель ширины, как показано на рисунке, и сдвиньте его по направлению к пачке бумаги так, чтобы он касался краев пачки.
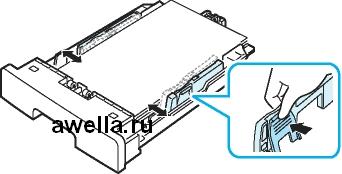
• Ограничитель ширины бумаги не должен сжимать бумагу слишком сильно. Это может привести к деформации бумаги.
• Неправильное положение ограничителя ширины может привести к замятию бумаги.


Подключение
Подключите кабель USB к разъему USB. Кабель должен соответствовать стандарту USB 2.0. Длина кабеля не должна превышать 3 м.
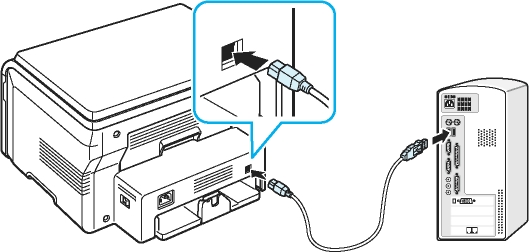
К порту USB компьютера
Подключите другой конец кабеля к порту USB компьютера.
Устройство поддерживает два режима работы с интерфейсом USB: «Быстрый» и «Медленный». По умолчанию используется режим «Быстрый». Иногда при работе в режиме USB, действующем по умолчанию, возникают проблемы. В таком случае попробуйте выбрать режим «Медленный».
Включение
1 Подключите один конец поставляемого с устройством шнура питания к разъему питания, а другой — к розетке переменного тока с заземлением.
2 Нажмите выключатель питания для включения. На дисплее появится надпись Разогрев Подождите..., показывающая, что устройство включено.

Сведения о выборе языка сообщений на дисплее.
• Область термофиксатора под задней крышкой сильно нагревается во время работы. Будьте осторожны, чтобы не обжечь пальцы при доступе к этой части.
• Не разбирайте устройство во включенном состоянии. В противном случае возможно поражение электрическим током.
Изменение языка сообщений на дисплее
Чтобы изменить язык сообщений на дисплее панели управления, выполните следующие действия.
1 Нажимайте кнопку Меню, пока в верхней строке дисплея не появится надпись Настройка.
2 Нажмите кнопку OK, когда появится надпись Язык.
3 Нажимайте кнопку прокрутки для выбора языка, а затем нажмите кнопку OK.
4 Для возврата в режим ожидания нажмите кнопку Стоп/Сброс.
Использование режимов экономии Режим экономии тонера
Режим экономии тонера позволяет уменьшить расход тонера при печати каждой страницы. При работе в этом режиме срок службы увеличивается, однако снижается качество печати.
1 Нажимайте кнопку Меню, пока в верхней строке дисплея не появится надпись Эконом. тонера.
2 Нажимайте кнопку прокрутки, пока не появится надпись Вкл, и нажмите кнопку OK.
При печати с компьютера режим экономии тонера можно включить и отключить в окне свойств.
Режим энергосбережения
Режим энергосбережения позволяет снизить потребление электроэнергии устройством во время простоя. При включении этого режима можно указать, сколько должно пройти времени после выполнения задания, прежде чем устройство автоматически перейдет в режим пониженного энергопотребления.
1 Нажимайте кнопку Меню, пока в верхней строке дисплея не появится надпись Настройка.
2 Нажимайте кнопку прокрутки, пока не появится надпись Энергосбер., и нажмите кнопку OK.
3 Нажимайте кнопку прокрутки, пока не появится надпись Вкл, и нажмите кнопку OK.
4 Нажимайте кнопку прокрутки для выбора параметра времени, а затем нажмите кнопку OK.
5 Для возврата в режим ожидания нажмите кнопку Стоп/Сброс.
Программное обеспечение
Поставляемое программное обеспечение
После установки и подключения его к компьютеру необходимо установить программное обеспечение с прилагаемого компакт-диска драйверов.
С компакт-диска драйверов устанавливается следующее программное обеспечение.
Программы для Windows
Чтобы использовать устройство в качестве сканера в операционной системе Windows, необходимо установить драйвер многофункционального. Можно установить любые из следующих компонентов.
• Драйвер МФУ. Позволяет использовать все функциональные возможности.
• Драйвер сканера. Драйвер TWAIN и загрузки рисунков Windows (WIA) предназначен для сканирования изображений.
• Smart Panel. Эта программа позволяет контролировать состояние и получать предупреждения об ошибках при печати.
• SmarThru. Это программное обеспечение для операционной системы Windows расширяет возможности многофункционального. Поддерживается обработка отсканированных изображений в графическом редакторе и отправка изображений по электронной почте. Кроме того, из SmarThru можно открывать другие установленные в Windows программы обработки изображений, такие как Adobe PhotoShop.
Драйвер для Linux
Устройство может работать как принтер и сканер в операционной системе Linux.
Драйвер МФУ для Macintosh
Устройство может работать как принтер и сканер в операционной системе Macintosh.
Функции драйвера
Драйверы поддерживают следующие стандартные функции.
• Выбор источника бумаги.
• Выбор размера бумаги, ориентации и типа материала для печати.
• Выбор числа копий.
<<<назад
далее>>>
|