Устранение неисправностей Samsung ML-2510
Устранение замятий бумаги
Во избежание повреждения внутренних частей принтера при устранении замятий бумаги по возможности тяните бумагу в том направлении, в котором она двигалась до остановки. Извлекайте бумагу равномерными движениями, избегайте рывков. При разрыве бумаги удалите все обрывки, в противном случае замятие возникнет снова.
При возникновении замятия бумаги индикатор Ошибка горит красным светом. Откройте и закройте переднюю крышку. Принтер автоматически выведет замятую бумагу.
В области подачи бумаги
В стандартном лотке
1 Удалите замятую бумагу, осторожно потянув ее наружу. Проверьте, правильно ли расположена бумага в лотке.

Если замятая бумага не удаляется или ее не видно, проверьте, не замялась ли она в области термофиксатора.
2 Откройте и закройте переднюю крышку для возобновления печати документа со страницы, на которой произошел сбой.
В лотке ручной подачи
1 Осторожно вытяните замятую бумагу из лотка.

• Во избежание выхода из строя рекомендуется держать его на свету не дольше нескольких минут.
При необходимости накройте бумагой.
• Не прикасайтесь к нижней части картриджа, окрашенной в зеленый цвет. Для этого держите за ручку.
2 При необходимости извлеките лоток ручной подачи.
3 Осторожно вытяните замятую бумагу.
Если замятая бумага не удаляется или ее не видно, проверьте, не замялась ли она в области термофиксатора.
• Термофиксатор и прилегающие к нему части при работе нагреваются. При извлечении бумаги из принтера соблюдайте осторожность.
1 Откройте переднюю крышку и выньте его.

Если замятая бумага не удаляется или ее не видно, не пытайтесь вытащить бумагу. Переходите к выполнению действий, описанных в разделе об устранении замятия в области выхода бумаги.
2 При необходимости вновь установите лоток ручной подачи.
3 Установите на место и закройте переднюю крышку. Печать автоматически возобновится.
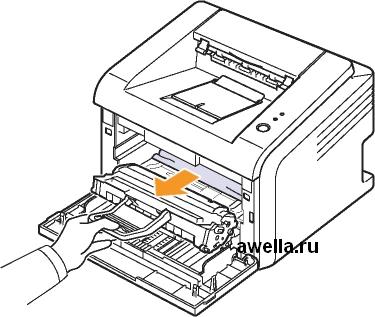
В области выхода бумаги
1 Откройте и закройте переднюю крышку. Принтер автоматически выведет замятую бумагу.
2 Осторожно вытяните бумагу из выходного лотка.
4 Если бумага зажата нагревательным роликом, высвободите ее. Аккуратно извлеките бумагу.

Если замятая бумага не удаляется или ее не видно,
не пытайтесь вытащить бумагу и переходите к следующему шагу.
3 Откройте верхнюю и внутреннюю крышки.
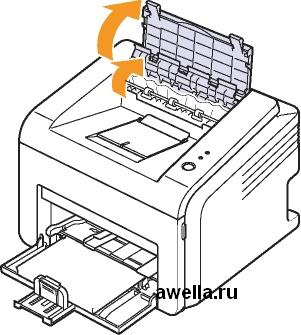
4 При удалении замятой бумаги не прикасайтесь к нагревательному ролику (он расположен под внутренней крышкой). Он очень горячий и может вызвать ожоги!
• Верхняя и внутренняя крышки также могут нагреться в силу их близости к нагревательному ролику. Дайте принтеру остыть перед тем, как откроете крышки.

5 Закройте внутреннюю и верхнюю крышки. Печать автоматически возобновится.
Советы по предотвращению замятия бумаги
В большинстве случаев замятия бумаги можно избежать, если использовать бумагу рекомендованного типа.
• Проверьте, правильно ли расположены ограничители размера бумаги.
• Не перегружайте лоток.
• Не вынимайте бумагу из лотка во время печати.
• Согните, разверните и выпрямите стопку бумаги перед загрузкой.
• Не используйте мятую, сырую или скрученную бумагу.
• Не загружайте бумагу различных типов в один лоток.
• Используйте только рекомендованные материалы для печати.
• Загружайте материалы в лоток стороной для печати вверх.
Действия при возникновении неисправностей
При неправильной работе принтера руководствуйтесь следующим перечнем операций. Если при выполнении какой-либо операции возникает ошибка, следуйте соответствующим рекомендациям.
Индикаторы
|
Операция
|
Способы устранения
|
|
Убедитесь, что находящийся на панели управления индикатор Подключен горит зеленым светом.
|
• Если индикатор Подключен не горит, проверьте подключение шнура питания. Проверьте исправность выключателя. Проверьте исправность источника питания, подключив шнур питания к другой розетке.
|
|
Напечатайте тестовую страницу, чтобы проверить подачу бумаги в принтер.
|
• Если тестовая страница не печатается, проверьте наличие бумаги в лотке • В случае замятия бумаги.
|
|
Убедитесь, что тестовая страница распечатана правильно.
|
При возникновении проблем с качеством печати.
|
|
Распечатайте документ из приложения, чтобы убедиться, что принтер подключен к компьютеру и обмен данными происходит корректно.
|
• Если страница не печатается, проверьте подключение кабелей к компьютеру и принтеру • Просмотрите очередь печати и проверьте состояние диспетчера очереди печати, чтобы убедиться, что работа принтера не была приостановлена. • Убедитесь, что используются надлежащий драйвер принтера и порт связи. Если печать страницы прерывается .
|
|
Если после выполнения этих действий проблемы в работе принтера не будут устранены, прочтите следующие разделы руководства.
|
• «Индикаторы» • «Устранение основных проблем, возникающих при печати» • «Типичные проблемы при использовании Windows» • «Типичные проблемы при использовании PostScript» • «Типичные проблемы при использовании Linux» • «Типичные проблемы при использовании Macintosh».
|
|
Индикатор
|
Состояние
|
Описание
|
|
Ошибка
|
Красный
|
Вкл.
|
• Возникло замятие бумаги. Для устранения неисправности • Открыта крышка. Закройте крышку. • В лотке отсутствует бумага. Загрузите бумагу в лоток. • Принтер прекратил печать из-за серьезной ошибки. • Возникла системная ошибка.
|
|
Мигает
|
• Произошла незначительная ошибка, и принтер ожидает ее устранения. После устранения ошибки принтер продолжит печать. • Заканчивается тонер. Закажите новый картридж. Качество печати можно временно улучшить, перераспределив тонер.
|
|
Подключен
|
Зеленый
|
Вкл.
|
• Принтер находится в режиме энергосбережения.
• Принтер включен и может получать данные с компьютера.
|
|
Мигает
|
• Если индикатор мигает медленно, это означает, что принтер получает данные с компьютера. • Если индикатор мигает часто, это означает, что выполняется печать.
|
Устранение основных проблем, возникающих при печати
При возникновении неисправности в работе принтера обратитесь к таблице, чтобы узнать, как устранить эту неисправность.
|
Операция
|
Возможная причина
|
Способы устранения
|
|
Принтер не печатает.
|
Неправильно указаны параметры принтера.
|
Проверьте свойства принтера и убедитесь, что все параметры печати установлены правильно.
|
|
Драйвер принтера установлен неправильно.
|
Переустановите драйвер принтера.
Напечатайте тестовую страницу.
|
|
При работе принтера возникла ошибка.
|
Проверьте индикаторы на панели управления и определите, не произошла ли системная ошибка.
|
|
Принтер берет материал для печати из неверного источника.
|
В окне свойств принтера неправильно указан источник бумаги.
|
В большинстве приложений выбрать источник бумаги можно на вкладке Бумага диалогового окна свойств принтера. Укажите правильный источник бумаги.
|
|
Бумага не подается в принтер.
|
Бумага неправильно загружена.
|
Извлеките бумагу из лотка и загрузите ее правильно.
Проверьте, чтобы ограничители были установлены по размеру бумаги.
|
|
В лотке слишком много бумаги.
|
Извлеките лишнюю бумагу из лотка.
|
|
Бумага слишком толстая.
|
Используйте только бумагу, соответствующую требованиям для этого принтера.
|
|
Документ печатается слишком медленно.
|
Задание печати может быть слишком сложным.
|
Уменьшите сложность документа или измените настройки качества печати.
Для регулировки качества печати установите меньшее разрешение. Если для разрешения установлено значение 1200 тч к/дюйм (высшее), измените его на 600 тчк/дюйм (стандартное).
Для увеличения скорости печати используйте подключение через порт USB или сетевой порт.
Производительность принтера составляет 24 стр./мин. для бумаги формата A4 и 25 стр./мин, для бумаги формата Letter.
|
|
Операция
|
Возможная причина
|
Способы устранения
|
|
Документ печатается слишком медленно.
(продолжение)
|
Неправильно установлены настройки диспетчера очереди печати (в операционной системе Windows 98/Me).
|
В меню Пуск выберите пункты Настройка и Принтеры. Правой кнопкой мыши щелкните значок принтера Samsung ML-2510 Series, Samsung ML-2570 Series, Samsung ML-2570 Series PCL 6 или Samsung ML-2570 Series PS, выберите Свойства, перейдите на вкладку Сведения и нажмите кнопку Параметры очереди. Установите нужные параметры диспетчера очереди печати.
|
|
В компьютере установлено недостаточно оперативной памяти (ОЗУ).
|
Упростите макет страницы и удалите из документа ненужные рисунки.
|
|
Половина страницы пуста.
|
Слишком сложный макет страницы.
|
Упростите макет страницы и удалите из документа ненужные рисунки.
|
|
Неправильно выбрана ориентация страницы.
|
Измените ориентацию страницы в приложении.
|
|
Фактический размер бумаги не соответствует указанному в настройках.
|
Убедитесь в том, что размер бумаги, указанный в настройках драйвера принтера, и размер бумаги в лотке совпадают.
Также убедитесь в том, что размер бумаги, указанный в настройках драйвера принтера, совпадает с размером бумаги, заданным в настройках приложения.
|
|
Замятие бумаги повторяется.
|
В лотке слишком много бумаги.
|
Извлеките лишнюю бумагу из лотка.
При печати на специальном материале используйте лоток ручной подачи.
|
|
Используется бумага, не одобренная производителем.
|
Используйте только бумагу, соответствующую требованиям для этого принтера.
При печати на специальном материале используйте лоток ручной подачи.
|
|
Внутри принтера скопились обрывки бумаги.
|
Откройте переднюю крышку и извлеките остатки бумаги.
|
Устранение проблем с качеством печати
Загрязнение внутренних частей принтера и загрузка бумаги неподходящего типа могут привести к снижению качества печати. Для устранения проблем, связанных с низким качеством печати, воспользуйтесь следующей таблицей.
Операция
Слишком светлое или бледное изображение
Появление пятен тонера на изображении
Пропадание изображения
Способы устранения
На бумаге появляются вертикальные белые полосы или бледные области.
• Бумага не отвечает установленным требованиям (например, она слишком влажная или жесткая).
• Если вся страница печатается слишком светлой, значит установлено низкое разрешение печати или включен режим экономии тонера. Установите нужное разрешение и отключите режим экономии тонера в окне свойств принтера.
• Если изображение бледное и грязное, принтер нуждается в чистке.
• Поверхность модуля сканирующего лазера может быть загрязнена. Очистите модуль сканирующего лазера.
• Бумага не соответствует установленным требованиям (например, она слишком влажная или жесткая).
• Загрязнены ролик переноса или путь прохождения бумаги.
На бумаге возникают беспорядочно разбросанные бледные области круглой формы.
• Лист бумаги может быть непригоден к печати. Перепечатайте задание.
• Бумага неравномерно влажная или на ее поверхности есть пятна влаги. Используйте бумагу другой марки.
• Некачественная партия бумаги. Иногда в процессе производства бумаги образуются области, к которым не прилипает тонер. Используйте бумагу другой марки или типа.
• Он неисправен.
Способы устранения
Если на бумаге появляются черные вертикальные полосы.
• Барабан внутри поцарапан. Установите новый.
Если на бумаге появляются белые вертикальные полосы.
• Поверхность модуля сканирующего лазера внутри принтера может быть загрязнена. Очистите модуль сканирующего лазера.
Если затенение фона становится слишком сильным, выполните следующие действия.
• Используйте более легкую бумагу.
• Проверьте условия работы принтера. Слишком низкая (менее 20 %) или высокая (более 80 %) влажность может привести к значительному затенению фона.
• Замените его.
• Очистите внутренние части принтера.
• Проверьте тип и качество бумаги.
Если на отпечатанной стороне бумаги появляются отметки через равные интервалы.
• Картридж может быть поврежден. Если на странице появляются повторяющиеся отметки, установите новый.
• На некоторые части принтера мог попасть тонер. Если дефект появляется на обратной стороне листа бумаги, скорее всего, он исчезнет после печати нескольких страниц.
• Блок термофиксатора поврежден. Обратитесь в службу технической поддержки.
Рассеивание тонера
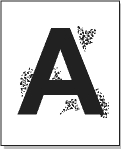
Деформированные символы
Перекос страницы
Сворачивание и искривление

Способы устранения
Рассеивание происходит из-за того, что частицы тонера рассредоточиваются по странице.
• Бумага слишком влажная. Используйте для печати другую пачку бумаги. Не вскрывайте пачки до начала использования, иначе бумага может впитать слишком много влаги.
• Если рассеивание тонера о фону происходит при печати конверта, измените макет, чтобы избежать печати на участках склеек конверта. Печать в области склейки может вызвать проблемы.
• Если рассеивание происходит на всей поверхности напечатанной страницы, измените разрешение из приложения или окна свойств принтера.
• Если символы имеют неправильную форму и изображение кажется чересчур плоским, бумага может быть слишком гладкой. Используйте другую бумагу.
• Убедитесь, что бумага загружена правильно.
• Проверьте тип и качество бумаги.
• Убедитесь, что бумага загружена правильно и ограничители не слишком свободно и не слишком туго прилегают к пачке.
• Убедитесь, что бумага загружена правильно.
• Проверьте тип и качество бумаги. Высокие температура и влажность могут привести к сворачиванию бумаги.
• Переверните пачку бумаги в лотке. Попробуйте также повернуть бумагу в лотке на 180°.
Морщинки и складки
Напечатанные страницы загрязнены с обратной стороны
Сплошь черные страницы
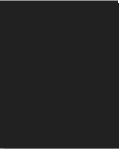
Незакрепленный тонер
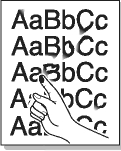
Непропечатка символов
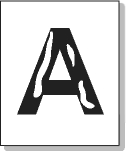
Способы устранения
• Убедитесь, что бумага загружена правильно.
• Проверьте тип и качество бумаги.
• Переверните пачку бумаги в лотке. Попробуйте также повернуть бумагу в лотке на 180°.
• Возможно, загрязнен ролик переноса.
• Проверьте, не рассыпался ли тонер. Очистите внутренние части принтера.
• Если проблема не будет устранена, возможно, принтер нуждается в ремонте. Обратитесь в службу технической поддержки.
Непропечаткой символов называется появление белых областей в символах, которые должны быть полностью черными.
• При работе с прозрачными пленками используйте другой тип прозрачных пленок. Появление непропечатанных символов может быть обусловлено структурой пленки.
• Возможно, печать выполняется на стороне, не предназначенной для печати. Переверните бумагу в лотке.
• Бумага не соответствует установленным требованиям.
Сворачивание
На нескольких соседних листах воспроизводится неизвестное изображение либо печатаются загрязненные, содержащие незакрепленный тонер или блеклые страницы.
Способы устранения
Появляются горизонтальные черные полосы или пятна.
Если напечатанные листы сворачиваются или бумага не подается в принтер, выполните следующие действия.
Переверните пачку бумаги в лотке. Попробуйте также повернуть бумагу в лотке на 180°.
Это может произойти в том случае, если принтер используется на высоте более 2500 м над уровнем моря.
Высота может повлиять на качество печати и привести к появлению на странице незакрепленного тонера или блеклых изображений. Этот параметр можно настроить с помощью утилиты настройки принтера или на вкладке Принтер окна свойств драйвера принтера.
Типичные проблемы при использовании Windows
|
|
|
|
Во время установки на экран выводится сообщение «Файл уже используется».
|
Закройте все приложения. Удалите все приложения из группы автозагрузки, затем перезагрузите Windows. Переустановите драйвер принтера.
|
|
На экран выводится сообщение «Ошибка записи на LPTx».
|
• Убедитесь, что кабели подсоединены правильно и принтер включен. • Данное сообщение может также появляться, если в драйвере не включена функция двусторонней связи.
|
|
На экран выводятся сообщения «Общая ошибка защиты», «Exception OE», «Spool32» или «Недопустимая операция».
|
Закройте все приложения, перезагрузите Windows и попытайтесь вновь напечатать документ.
|
|
Операция
|
Способы устранения
|
|
На экран выводятся сообщения «Ошибка печати» или «Произошла ошибка, связанная с превышением периода ожидания».
|
Эти сообщения могут появляться во время печати. Дождитесь завершения печати. Если сообщение появляется в режиме ожидания или после завершения печати, убедитесь, что принтер подключен правильно и не возникло ошибок.
|
Типичные проблемы при использовании PostScript
Ошибки, описанные ниже, связаны с языком PostScript и могут появляться при использовании нескольких языков принтера.
Чтобы при возникновении ошибок PostScript выводилось сообщение или печатался отчет об ошибке, откройте окно настройки печати и выберите соответствующий параметр в группе ошибок PostScript.
Операция
Файл PostScript не выводится на печать.
На экран выводится сообщение «Ошибка проверки лимита».
Распечатывается страница ошибок PostScript.
Неправильная передача цветов при печати документа из приложения Acrobat Reader (версия 6.0 или более поздняя) на компьютерах Macintosh.
Возможная причина
Драйвер PostScript установлен неправильно.
Задание печати оказалось слишком сложным.
Возможно, формат задания печати не соответствует формату PostScript.
Возможно, разрешение, установленное в драйвере принтера, не совпадет с разрешением, установленным в программе Acrobat Reader.
Способы устранения
Напечатайте страницу конфигурации и проверьте, доступен ли язык PostScript для печати.
Установите драйвер PostScript.
Если проблема остается, обратитесь в службу технической поддержки.
Возможно, необходимо понизить уровень сложности документа.
Убедитесь, что задание печати имеет формат PostScript. Проверьте, не ожидает ли приложение отправки на принтер файла параметров или заголовка PostScript.
Убедитесь, что значения разрешения в драйвере принтера и в программе Acrobat Reader совпадают.
Типичные проблемы при использовании Linux Macintosh
|
Операция
|
Способы устранения
|
|
Принтер не печатает.
|
• Проверьте, установлен ли в системе драйвер принтера. Запустите программу Unified Driver Configurator и в окне Printers Configuration на вкладке Printers проверьте список доступных принтеров. Используемый принтер должен быть в этом списке. Если это не так, добавьте его с помощью мастера добавления нового принтера. • Проверьте, запущен ли принтер. В окне Printers Configuration выберите устройство в списке принтеров. Просмотрите описание устройства в области данных выбранного принтера. Если строка состояния содержит строку (stopped), нажмите кнопку Start. После этого принтер должен возобновить нормальную работу. Состояние остановки stopped активизируется в случае возникновения некоторых неполадок при печати.
|
|
При печати документа появляется сообщение об ошибке «Unable to open mfp port device file!»
|
Во время печати не следует изменять параметры выполняемого задания печати (например, с помощью графического интерфейса LPR). Существующие версии сервера CUPS прерывают задание печати в случае изменения его параметров и затем пытаются повторно запустить прерванное задание с самого начала. Поскольку драйвер Unified Linux Driver блокирует порт многофункционального устройства во время печати, после внезапного прекращения работы драйвера порт остается заблокированным и недоступным для последующих заданий печати. В этом случае следует освободить порт многофункционального устройства.
|
|
Операция
|
Способы устранения
|
|
Не печатаются документы из приложения Acrobat Reader.
|
При печати из приложения Acrobat Reader для параметра Print Method необходимо установить значение Print as Image.
|
|
После завершения печати документа задание печати не исчезает из очереди печати (в операционной системе Mac OS 10.3.2).
|
Обновите операционную систему Mac OS до версии OS 10.3.3 или более поздней.
|
|
Документы из приложения Adobe Illustrator не печатаются по протоколу IPP.
|
Установите для параметра Data type из меню печати приложения Adobe Illustrator значение Binary.
Можно также использовать печать по протоколу Appletalk.
|
<<<назад
далее>>>
|