Обслуживание и транспортировка Epson Stylus Photo RX640

Замена картриджей
Если картридж закончился или в нем осталось мало чернил, на ЖК-дисплее появится соответствующее собщение. В правом нижнем углу ЖК-дисплея отобразится информация о количестве оставшихся чернил.
Уровень чернил
Качество отпечатков может ухудшится. При необходимости прочистите печатающую головку. Если качество отпечатка остается неудовлетворительным, замените его.
Проверка уровня чернил
Для проверки уровня чернил сделайте следующее:
1. Нажмите на кнопку q Setup (Настройка).
2. При помощи кнопок u или d перейдите к пункту меню Ink Levels (Уровень чернил) и нажмите на кнопку r .
На дисплее отобразится графическая информация об уровне оставшихся чернил в каждом картриджей rx640.
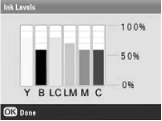
Y (желтый), B (черный), LC (светло-голубой), LM (светло-пурпурный), M (пурпурный) и C (голубой).
3. После проверки уровня чернил нажмите на кнопку OK.
Номера
|
Цвет
|
Номер продукта
|
|
Black (Черный)
|
t0481
|
|
Cyan (Голубой)
|
t0482
|
|
Magenta (Пурпурный)
|
t0483
|
|
Yellow (Желтый)
|
t0484
|
|
Light Cyan (Светло-голубой)
|
t0485
|
|
Light Magenta (Светло-пурпурный)
|
t0486
|
|
Набор Multipack Epson
|
Multipack
|
Извлечение и установка
Приготовьте новый. После начала процедуры замены вы должны будете выполнить все шаги за один раз.
1. Сделайте следующее:
Если чернила закончились:
По значку на ЖК-дисплее определите, какой из них закончился, и затем нажмите на кнопку OK.
Если чернила заканчиваются:
Определите, в каком заканчиваются чернила, по значку в правом нижнем углу ЖК-дисплея. Затем нажмите на кнопку q Setup (Настройка). При помощи кнопок u или d перейдите к пункту меню Change Ink Cartridge и нажмите на кнопку r. Когда появится экран подтверждения, снова нажмите на кнопку Start (Пуск).
2. Поднимите сканирующий блок, чтобы получить доступ к ним.
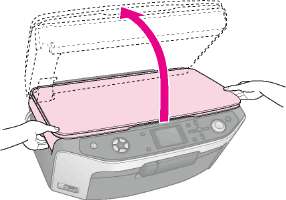
3. Откройте крышку отсека.
Никогда не пытайтесь открыть крышку отсека, пока печатающая головка двигается.
Дождитесь, когда картриджи rx640 сместятся в положение для замены.
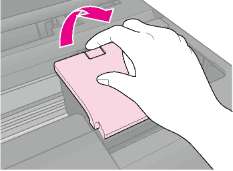
4. Выньте тот, который необходимо заменить. Возьмитесь за края и вытащите его.
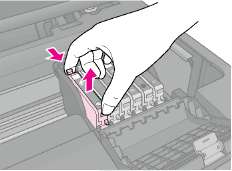
5. Выньте новый картридж rx640 из упаковки.
6. Опустите его вертикально в гнездо, и аккуратно нажмите на него, чтобы он защелкнулся на месте.

Если требуется замена других, повторите пункты 4—6, затем перейдите к следующему шагу.
7. Закройте крышку отсека, нажав на нее, чтобы она защелкнулась на месте.
Если крышка отсека закрывается с трудом, проверьте, правильно ли вы установили их. Нажмите на каждый до полной фиксации. Не пытайтесь силой закрыть крышку.
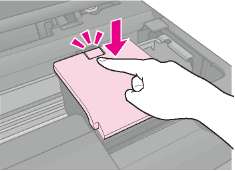
8. Закройте сканирующий блок.
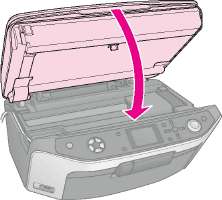
9. Нажмите на кнопку OK.
Принтер начнет прокачку системы подачи чернил. На ЖК-дисплее отобразится сообщение Charging ink. Please wait. (Прокачка системы подачи чернил. Пожалуйста, ждите.)
Дождитесь сообщения Ink cartridge replacement is complete. На ЖК-дисплее перед тем, как продолжить печать.
Никогда не выключайте во время прокачки системы подачи чернил.
Проверка и прочистка печатающей головки
Если отпечатки слишком бледные или на них отсутствуют точки или линии, возможно, это говорит о необходимости прочистки печатающей головки. Во время выполнения этой процедуры прочищаются дюзы, которые могут быть засорены, если вы не используете длительное время.
Убедитесь, что передний лоток находится в положении для бумаги (нижнее положение) и лоток для компакт-дисков не вставлен.
Для поддержания хорошего качества печати рекомендуется включать не реже одного раза в месяц.
Проверка печатающей головки
Вы можете напечатать тестовую страницу с шаблоном проверки дюз, чтобы определить, засорены ли дюзы печатающей головки, либо чтобы оценить результаты прочистки печатающей головки.
1. Нажмите на кнопку q Setup (Настройка). (После прочистки печатающей головки вы можете запустить проверку дюз, нажав на кнопку x Start (Пуск).)
2. Используя кнопки u и d, перейдите к пункту меню Nozzle Check (Проверка дюз) и нажмите на кнопку r.
3. Убедитесь, что загружена простая бумага, и нажмите на кнопку x Start (Пуск), чтобы напечатать шаблон проверки дюз.
4. Проверьте качество напечатанного шаблона проверки дюз. Каждая линия должна быть без разрывов, непрерывной, как показано ниже.
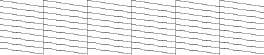
Если ваш отпечаток выглядит правильно, нажмите на кнопку y Back (Назад) для возврата в главное меню.
Если линии напечатаны с разрывами, как показано ниже, нажмите на кнопку x Start (Пуск), чтобы еще раз прочистить печатающую головку.
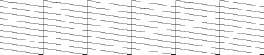
Прочистка печатающей головки
Выполнив следующие действия, прочистите печатающую головку, чтобы обеспечить правильную подачу чернил. Во время прочистки печатающей головки тратятся чернила, поэтому проводите эту процедуру только при ухудшении качества печати.
Если на ЖК-дисплее появляется сообщение о том, что он пуст или в нем мало чернил, прочистка печатающей головки невозможна. Сначала необходимо заменить указанный.
1. Убедитесь, что он включен, но не печатает.
2. Нажмите на кнопку q Setup (Настройка).
3. Используя кнопки u и d, перейдите к пункту меню Head Cleaning (Прочистка гол-ки) и нажмите на кнопку r.
4. Нажмите на кнопку x Start (Пуск), чтобы начать прочистку печатающей головки.
Прочистка занимает около 60 секунд, в течение которых на дисплее отображается сообщение Print head cleaning is in progress. Please wait. (Прочистка печатающей головки. Пожалуйста, подождите.).
Во избежание поломки никогда не выключайте устройство во время прочистки печатающей головки.
5. После завершения процесса прочистки нажмите на кнопку x Start (Пуск) для печати шаблона проверки дюз.
Если качество печати не улучшилось после проведения этой процедуры четыре или пять раз. Вы также можете оставить на ночь выключенным (засохшие чернила размягчатся) и снова прочистить печатающую головку.
Калибровка печатающей головки
Если отпечаток выглядит зернистым или на нем есть неровные вертикальные линии, возможно, необходимо откалибровать печатающую головку.
Убедитесь, что передний лоток находится в положении для бумаги (нижнее положение) и лоток для компакт-дисков не вставлен в принтер.
1. Убедитесь, что он включен, но не печатает.
2. Загрузите несколько листов простой бумаги.
3. Нажмите на кнопку q Setup (Настройка).
4. Используя кнопки u и d, перейдите к пункту меню Head Alignment (Калибровка печат. головки) и нажмите на кнопку r.
5. Нажмите на кнопку x Start (Пуск), чтобы напечатать калибровочный шаблон.
Будет напечатан следующий шаблон калибровки.
Не отменяйте печать калибровочного шаблона кнопкой Stop/Clear Settings (Стоп/Сброс настроек).
6. Просмотрите шаблон калибровки в наборе №1 и найдите участок, который напечатан наиболее ровно, без видимых прожилок или линий.
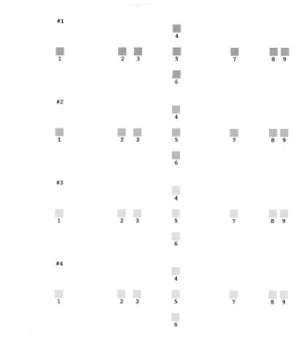
7. Нажмите на кнопку r и кнопками u и d выберите номер этого участка.
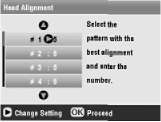
8. Нажмите на кнопку OK и введите номера для остальных шаблонов аналогичным образом.
9. Завершив калибровку печатающей головки, нажмите на кнопку OK. Появится сообщение Print head alignment is complete. (Калибровка печатающей головки завершена.). Нажмите на кнопку OK.
Транспортировка
В случае необходимости транспортировки тщательно упакуйте его в оригинальную коробку (или в другую коробку подходящего размера).
1. Достаньте всю бумагу из податчика и удостоверьтесь, что он выключен.
2. Поднимите сканирующий блок и убедитесь, что печатающая головка находится справа, в обычном положении.
3. Закройте сканирующий блок.
4. Откройте крышку сканера и передвиньте транспортировочный замок, чтобы запереть каретку сканера, как показано ниже.

5. Отключите шнур питания от электрической розетки и USB-кабель от компьютера.
6. Закройте приемный лоток, задвиньте передий лоток и закройте переднюю крышку.

7. Наденьте оригинальные защитные материалы и упакуйте его в коробку.
При транспортировке поставьте на ровную поверхность. После транспортировки разблокируйте транспортировочный замок.
Настройка языка ЖК-дисплея
Вы можете выбрать язык отображения сообщений на ЖК-дисплее.
1. Нажмите на кнопку q Setup (Настройка).
2. Используя кнопки u и d, перейдите к пункту меню Language (Язык) и нажмите на кнопку r.
3. Кнопками u и d выберите язык отображения меню.
4. Нажмите на кнопку OK.
<<<назад
далее>>>
при использовании материалов ссылка на сайт awella.ru обязательна
|