Обслуживание и транспортировка Epson Stylus Photo R340
Прочистка печатающей головки
Если отпечатки слишком бледные или на них отсутствуют точки или линии, возможно, это говорит о необходимости прочистки печатающей головки. При этом дюзы прочищаются, чтобы через них могли свободно проходить чернила. Во время прочистки печатающей головки они тратятся, поэтому проводите эту процедуру только при ухудшении качества печати.
Если вы не используете принтер в течение долгого времени, качество печати пожет снизиться. Включайте принтер, как минимум, раз в месяц для поддержания хорошего качества отпечатков.
С помощью панели управления выполните следующие действия для прочистки печатающей головки.
1. Убедитесь, что питание принтера включено, но он не печатает, и на ЖК-дисплее не отображено сообщение об ошибке. Если на ЖК-дисплее отображается сообщение о том, что чернил осталось мало или они закончились, замените.
2. Нажмите на кнопкуq Setup (Настройка), затем кнопками u и d выберите параметр Head Cleaning (Прочистка печатающей головки) и нажмите на кнопку r.
3. Нажмите на кнопку x Start (Пуск). Принтер начнет прочистку печатающей головки. Прочистка займет около 30 секунд и в результате потратятся чернила. Принтер будет издавать шум, а на ЖК-дисплее отобразится индикатор хода выполнения.
Никогда не выключайте компьютер во время прочистки печатающей головки и не прерывайте эту операцию.
4. Когда прочистка завершится, запустите проверку дюз, чтобы убедиться, что печатающая головка прочищена. Удостоверьтесь, что в принтер загружена бумага формата А4 и нажмите на кнопку OK.
5. Нажмите на кнопку x Start (Пуск). Будет напечатан шаблон проверки дюз.
6. Проверьте качество напечатанного шаблона проверки дюз. Линии должны выглядеть так, как показано на рисунке ниже.
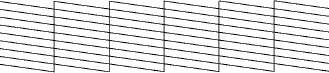 Если ваш отпечаток выглядит правильно, Нажмите на кнопку 5 Back (Назад) для завершения процесса.
Если страница проверки дюз напечатана неудовлетворительно, нажмите на кнопку OK, чтобы еще раз прочистить печатающую головку.
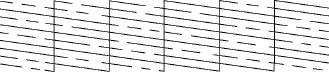 Если качество печати не улучшилось после проведения этой процедуры четыре или пять раз, выполните инструкции. Вы также можете оставить принтер на ночь выключенным, затем снова прочистить печатающую головку.
Калибровка печатающей головки
Если на отпечатке появились неровные вертикальные линии или горизонтальные полосы, возможно, необходимо откалибровать печатающую головку.
Калибровку печатающей головки можно выполнить как с помощью принтера, так и используя прилагающееся ПО.
Для калибровки печатающей головки, чтобы получить наилучшие результаты, загрузите в принтер бумагу EPSON Photo Quality Ink Jet Paper формата А4.
1. Убедитесь, что питание принтера включено, но он не печатает, и в него загружена бумага формата A4 и все принтера на смоем месте.
2. Нажмите на кнопку q Setup (Настройка), затем кнопками u и d выберите параметр Head Alignment (Калибровка печат. головки) и нажмите на кнопку r.
3. Нажмите на кнопку x Start (Пуск), чтобы напечатать калибровочный шаблон.
4. Будет напечатан следующий шаблон калибровки.
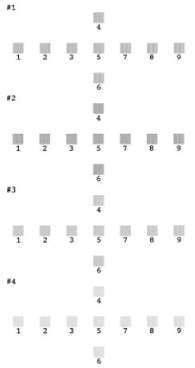
5. Просмотрите шаблон калибровки в каждом наборе и найдите участок, который напечатан наиболее ровно, без видимых прожилок или линий.
6. Нажмите на кнопку r, затем кнопками u и d выберите номер наилучшего шаблона (от 1 до 9) в наборе и нажмите на кнопку OK.
7. Повторите шаг 6 для наборов линий №2, №3 и №4.
8. После завершения процедуры нажмите на кнопку OK.
Очистка принтера
Чтобы поддерживать принтер в наилучшем рабочем состоянии, тщательно очищайте его несколько раз в год. Сделайте следующее:
1. Выключите принтер и отключите шнур питания и интерфейсный кабель.
2. Выньте все остатки бумаги и при помощи мягкой кисти осторожно смахните пыль и грязь с податчика.
3. Протрите принтер снаружи мягкой влажной тканью.
4. Для очистки ЖК-дисплея используйте только сухую мягкую ткань. Не используйте жидкости или химические средства.
5. Если внутрь принтера просочились чернила, протрите части принтера, показанные ниже, мягкой влажной тканью.
 Очистите здесь.
Не касайтесь механизмов внутри принтера.
Будьте осторожны: не сотрите смазку внутри устройства!
Никогда не очищайте грубой транью, абразивными средствами, спиртом или растворителем, так как эти они могут повредить детали и корпус.
Не допускайте попадания воды на детали принтера и не наносите на них жирные смазки или масло.
Не наносите жирные смазки на металлические части под кареткой печатающей головки.
Транспортировка
Если вам необходимо перевезти принтер, тщательно упакуйте его в оригинальную коробку (или похожую, подходящую по размерам) и упаковочные материалы.
При транспортировке оставляйте краски установленными в принтер.
1. Включите его и подождите, пока печатающая головка не переместится в исходную позицию, затем выключите и выньте их.
2. Отключите шнур питания от электрической розетки. Отключите кабель USB.
3. Выньте все карты памяти и закройте крышку слота для карт памяти.
4. Выньте всю бумагу, опустите удлинитель подставки для бумаги и закройте подставку для бумаги.
5. Откройте крышку. Надежно закрепите держатель при помощи липкой ленты, как показано ниже, затем закройте крышку принтера.
Закрепите держатель при помощи липкой ленты.
6. Убедитесь, что направляющая лотка для компакт-дисков задвинута, затем задвиньте удлинитель приемного лотка и поднимите приемный лоток.
7. Наденьте защитные материалы на обе стороны устройства и упакуйте его в коробку.
При транспортировке поставьте устройство на ровную поверхность. После транспортировки перед использованием устройства снимите защитные материалы, включая ленту, удерживающую печатающую головку, и протестируйте его. Если вы заметили снижение качества печати, запустите цикл прочистки печатающей головки; если позиция печати смещена, окалибруйте печатающую головку.
 <<<назад
далее>>>
<<<назад
далее>>>
при использовании материалов ссылка на сайт awella.ru обязательна
|