Печать без полей на принтере Epson Stylus Photo R200/R220
Для быстрой и простой печати без полей, вы можете использовать программу EPSON PhotoQuicker, которая находится на компакт-диске с программным обеспечением принтера. Также EPSON PhotoQuicker включает в себя некоторые функции, позволяющие вам создавать оригинальные фотоизображения. Для получения дополнительной информации, дважды щелкните на значке ESPR200 Software Guide на рабочем столе вашего компьютера программы установки Photo Print Software.
Эта функция доступна не для всех типов носителей и настроек драйвера принтера.
Печать без полей занимает больше времени, чем обычная печать.
Качество печати может снижаться в верхней и нижней областях отпечатка или некоторые области могут быть смазаны при печати на носителях, отличных от перечисленных выше. Сделайте тестовый отпечаток перед выполнением большого объема печати.
Подготовка данных для печати
Поскольку при печати без полей размер изображения увеличивается и становится немного больше реального размера бумаги, часть изображения, выходящая за границы бумаги не пропечатывается.
Необходимо подогнать размер печатаемого изображения к размеру бумаги. Если используемое приложение имеет возможность установки полей, то обязательно установите нулевые значения для них перед печатью.
Загрузка бумаги
После того, как вы выбрали наиболее подходящий вам носитель, загрузите его в принтер, как описано ниже.
Настройки драйвера для Windows
После того, как вы загрузили бумагу, настройте соответствующим образом драйвер принтера для печати без полей.
Откройте диалоговое окно драйвера принтера.
Откройте вкладку Главное (Main) и выполните настройку параметра Качество печати (Quality Option, это относится и к краскам. Обратитесь к следующему разделу для получения более подробной информации о настройке параметра Качество (Quality Option).
Установите флажок Без границ (Borderless).
Для параметра Источник (Source) выберите значение Лист (Sheet).
Выберите необходимый тип носителя в списке Тип (Type).
Установка Тип носителя (Media Type)
Выберите необходимый размер бумаги в списке Размер (Size).
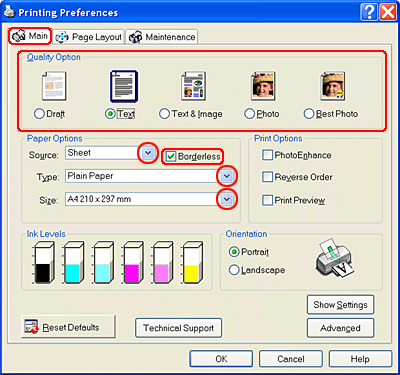
Нажмите кнопку OK, чтобы закрыть диалоговое окно драйвера принтера.
После выполнения всех вышеописанных действий, начинайте печать. Сделайте тестовый отпечаток перед выполнением большого объема печати.
<<<назад
далее>>>
при использовании материалов ссылка на сайт awella.ru обязательна
|