Информация по устранению неполадок на принтере PSC 2353
Аппарат не включается
Убедитесь, что все кабели питания надежно подсоединены, и подождите несколько секунд, пока аппарат включится. Кроме того, если аппарат включен в переключатель-пилот, убедитесь, что он включен.

Не подключен кабель USB
Прежде чем подключать кабель USB, следует установить программное обеспечение, прилагаемое к аппарату. Во время установки не подключайте кабель USB, пока соответствующее указание не отобразится на экране. Подключение кабеля USB до появления указания может стать причиной возникновения ошибок.
Процедура подсоединения компьютера к аппарату с помощью кабеля USB очень проста. Просто подключите один конец кабеля USB к задней панели компьютера, а другой - к задней панели аппарата. Подключать можно к любому порту USB на задней панели компьютера.
AppleTalk не поддерживается.
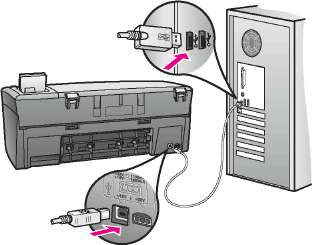
На цветном графическом дисплее отображается сообщение о необходимости прикрепить накладку панели управления
Это может означать, что накладка панели управления не прикреплена или прикреплена неплотно. Выровняйте накладку по кнопкам на верхней панели аппарата и нажмите на нее, чтобы она встала на место со щелчком.


При отображении на цветном графическом дисплее используется неверный язык
Обычно язык и страна/регион указываются в процессе первоначальной установки аппарата. Однако эти параметры можно изменить в любое время, используя процедуру, описанную ниже.
1 Нажмите Настройка.
2 Нажмите 7, а затем 1.
При этом отобразится меню Предпочтения, а затем будут выбраны пункты Установка языка и страны/региона.
Будет предложен список языков. Список языков можно прокручивать, нажимая кнопки со стрелками вверх и вниз.
3 Когда отобразится нужный язык, нажмите кнопку OK.
4 При появлении соответствующего сообщения нажмите 1 для выбора Да или 2 - для Нет.
Для выбранного языка предлагаются все страны/регионы. Для прокрутки элементов списка используйте кнопки со стрелками на панели управления.
5 С помощью клавиатуры введите двузначное число, чтобы указать нужную страну/регион.
6 При появлении соответствующего сообщения нажмите 1 для выбора Да или 2 - для Нет.
Узнать, какие язык и страна/регион установлены, можно, распечатав Отчет самопроверки. Для этого выполните указанные ниже действия
1 Нажмите Настройка.
2 Нажмите 1, а затем 4.
При этом будет выбрано меню Печать отчета, а затем пункт Отчет самопроверки.
В меню на цветном графическом дисплее неправильно отображаются размеры
Возможно, при установке аппарата была неправильно выбрана страна/регион. Выбор страны/региона определяет, какие форматы бумаги будут отображаться на цветном графическом дисплее.
Чтобы изменить страну/регион, сначала следует снова установить язык по умолчанию. Обычно язык и страна/регион указываются в процессе первоначальной установки аппарата. Однако эти параметры можно изменить в любое время, используя процедуру, описанную ниже.
1 Нажмите Настройка.
2 Нажмите 7, а затем 1.
При этом будет выбран пункт Предпочтения, а затем Установка языка и страны/региона.
Отобразится список языков. Список языков можно прокручивать, нажимая кнопки со стрелками.
3 Когда будет выделен нужный язык, нажмите кнопку OK.
4 При появлении соответствующего сообщения нажмите 1 для выбора Да или 2 - для Нет.
Отобразятся страны/регионы для выбранного языка. Для прокрутки элементов списка нажимайте кнопки со стрелками.
5 С помощью клавиатуры введите двузначное число, чтобы указать нужную страну/регион.
6 При появлении соответствующего сообщения нажмите 1 для выбора Да или 2 - для Нет.
Распечатайте Отчет самопроверки, чтобы узнать, какие язык и страна/ регион установлены
1 Нажмите Настройка.
2 Нажмите 1, а затем 4.
При этом будет выбрано меню Печать отчета, а затем пункт Отчет самопроверки.
На цветном графическом дисплее отображается сообщение о необходимости отъюстировать
Аппарат предлагает выполнить юстировку каждый раз после установки нового.
Если вынимается и снова устанавливается один и тот же, аппарат не выдает запрос на юстировку. Аппарат запоминает значения юстировки для них, поэтому не требуется выполнять их повторную юстировку.
Убедитесь, что в лоток для бумаги загружена чистая бумага формата A4 или letter, затем нажмите OK.
На цветном графическом дисплее отображается сообщение о невозможности отъюстировать
В лоток загружена бумага неподходящего формата.
Юстировка не будет выполнена, если при выполнении юстировки в лоток загружена цветная бумага. Загрузите в лоток чистую бумагу формата letter или A4 и попытайтесь снова выполнить юстировку.
С них не удалена защитная лента.
Проверьте каждый. Если пластиковая лента закрывает сопла, аккуратно удалите ее, потянув за розовый язычок. Не дотрагивайтесь до медных контактов или сопел.
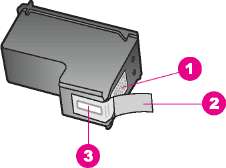 Медные контакты
Пластиковая лента с розовым язычком (необходимо удалить перед установкой) Сопла под защитной лентой на них (краски) совсем не сложно.


Вставьте их на место и убедитесь, что они зафиксированы.
Причина
Контакты не соприкасаются с контактами в каретке
Выньте, а затем снова вставьте их. Убедитесь, что они вставлены до конца и зафиксированы.
Аппарат не выполняет печать
Если отсутствует связь между аппаратом и компьютером, попробуйте выполнить описанные ниже действия.
• Проверьте кабель USB. Если используется кабель предыдущих моделей, возможно, аппарат не будет работать надлежащим образом. Попробуйте подсоединить его к другому устройству, чтобы проверить функционирование кабеля USB. Если возникают проблемы, возможно, потребуется заменить кабель USB. Убедитесь, что длина кабеля не превышает 3 метров.
• Убедитесь, что компьютер готов к установке соединения USB. Некоторые операционные системы, например, Windows 95 и Windows NT, не поддерживают соединения USB.
• Проверьте подключение аппарата к компьютеру. Убедитесь в том, что кабель USB надежно подключен к порту USB на задней панели аппарата. Убедитесь, что другой конец кабеля USB подключен к порту USB на компьютере. После правильного подключения кабеля выключите и снова включите аппарат.
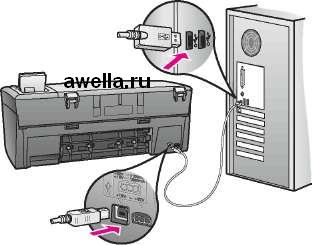

• Проверьте наличие других принтеров или сканеров. Возможно, потребуется отсоединить устаревшие устройства от компьютера.
• Если аппарат установлен в сети, см. Руководство по работе в сети, прилагаемое к аппарату.
• После проверки соединений попробуйте перезагрузить компьютер. Выключите аппарат, а затем снова включите.
На цветном графическом дисплее отображается сообщение о заторе бумаги или блокировке каретки
Если на цветном графическом дисплее отобразится сообщение о заторе бумаги или блокировке каретки, возможно, внутри аппарата остались какие-либо упаковочные материалы.
Откройте крышку доступа к каретке, чтобы они стали видны, и извлеките упаковочные материалы, пленки или другие посторонние предметы. Выключите аппарат, подождите одну минуту, а затем нажмите кнопку Вкл, чтобы снова включить аппарат.
Устранение неполадок, возникающих при установке программного обеспечения
Если во время установки возникнут проблемы с программным обеспечением, см. темы, рассматриваемые ниже, в которых могут содержаться возможные решения для этих проблем. Если во время установки возникнут проблемы с аппаратным обеспечением, см. раздел Устранение неполадок, возникающих при установке аппаратного обеспечения.
Во время нормальной установки программного обеспечения для аппарата происходит следующее:
• автоматически запускается компакт-диск для аппарата;
• выполняется установка программного обеспечения;
• файлы копируются на жесткий диск;
• выдается запрос на включение аппарата;
• на экране мастера установки отображаются зеленые индикация OK и галочка;
• выдается запрос на перезапуск компьютера;
• запускается процедура регистрации.
Если какой-либо из этих шагов не выполняется, возможно, возникла проблема установки. Для проверки установки на компьютере обратите внимание на следующее.
• Запустите программу Директор HP и убедитесь, что отображаются следующие значки: Сканировать изображение, Сканировать документ и Галерея HP. Если значки не отобразятся сразу, возможно, потребуется подождать несколько минут, пока аппарат установит связь с компьютером.
• Откройте диалоговое окно "Принтеры" и убедитесь, что аппарат отображается в списке.
• Посмотрите, отображается ли значок аппарата справа на панели задач Windows. Если да, то аппарат готов к работе.
При установке компакт-диска в дисковод для компакт-дисков компьютера ничего не происходит
Выполните следующие действия.
1 Нажмите кнопку Пуск в Windows и выберите Выполнить.
2 В диалоговом окне Запуск программы введите d:\setup.exe (если для обозначения дисковода для компакт-дисков используется не D, а другая буква, используйте соответствующую букву), а затем нажмите OK.
Отображается экран проверки соответствия системы минимальным требованиям
Система не соответствует минимальным требованиям, необходимым для установки программного обеспечения. Нажмите кнопку Сведения чтобы узнать, в чем заключается конкретная проблема, а затем, прежде чем продолжить установку программного обеспечения, устраните проблему.
На экране подсказки для соединения USB отображается красный символ X
Обычно отображается зеленая галочка, указывая на то, что подключение plug and play выполнено успешно. Красный символ X означает, что произошел сбой подключения plug and play.
Выполните следующие действия.
1 Убедитесь, что накладка панели управления плотно прикреплена, затем отключите аппарат от электросети и снова включите его.
2 Убедитесь, что кабель USB и кабель питания подключены.

Убедитесь в том, что кабель USB используется надлежащим образом. Для этого выполните указанные ниже действия.
- Отсоедините кабель USB и подсоедините его снова.
- Не подсоединяйте кабель USB к клавиатуре или концентратору, не имеющему источника питания.
- Убедитесь, что длина кабеля не превышает 3 метра.
Если к компьютеру подсоединено несколько устройств USB, то во время установки, возможно, потребуется отсоединить другие устройства.
Продолжите процедуру установки и перезагрузите компьютер при появлении соответствующего запроса. Затем откройте программу Директор HP и убедитесь, что отображаются основные значки (Сканировать изображение, Сканировать документ и Галерея HP).
Если основные значки не отображаются, удалите программное обеспечение и переустановите его.
Отображается сообщение о том, что произошла неизвестная ошибка
Попробуйте продолжить процедуру установки. Если это не поможет, остановите, а затем снова запустите процедуру установки и следуйте инструкциям на экране. Если произойдет ошибка, возможно, потребуется удалить, а затем заново установить программное обеспечение.
Некоторые значки отсутствуют в окне программы Директор HP
Если основные значки (Сканировать изображение, Сканировать документ и Галерея HP) не отображаются, возможно, процедура установки еще не завершена.
Если процедура установки не завершена, возможно, потребуется удалить, а затем заново установить программное обеспечение. Не следует вручную удалять программные файлы с жесткого диска. Обязательно удаляйте файлы согласно инструкции с помощью программы удаления, входящей в программную группу.
Не отображается экран регистрации
В системе Windows можно получить доступ к экрану регистрации из панели задач Windows, нажав кнопку "Пуск", выбрав пункт Программы или Все программы (XP), Hewlett-Packard, HP, а затем нажав Подписаться сейчас.
Значок Контроль цифровой обработки изображений не отображается в панели задач
Значок Контроль цифровой обработки изображений не отображается в панели задач, запустите программу Директор HP, чтобы проверить, отображаются ли в ней основные значки.
Панель задач обычно отображается в нижней части рабочего стола.
Удалите, а затем заново установите программное обеспечение
Если процедура установки не завершена или к компьютеру подключен кабель USB до отображения соответствующего указания на экране установки программного обеспечения, возможно, потребуется удалить, а затем заново установить программное обеспечение. Не следует вручную удалять программные файлы с жесткого диска. Обязательно удаляйте файлы согласно инструкции с помощью программы удаления, входящей в программную группу.
Переустановка может занять от 20 до 40 минут как для компьютеров Windows, так и для компьютеров Macintosh. Существует три способа удаления программы с компьютера с системой Windows.
Удаления с компьютера Windows (1-й способ)
1 Отсоедините аппарат от компьютера. Не подсоединяйте аппарат к компьютеру, пока не завершится переустановка программного обеспечения.
2 В панели задач Windows нажмите кнопку Пуск, выберите Программы или Все программы (XP), Hewlett-Packard, HP, удалить программное обеспечение.
3 Следуйте инструкциям, отображаемым на экране.
4 При получении запроса на удаление совместно используемых файлов нажмите Нет.
Если файлы будут удалены, то другие программы, использующие их, могут не работать надлежащим образом.
5 Перезагрузите компьютер.
Необходимо обязательно отсоединить аппарат, прежде чем перезагружать компьютер. Не подсоединяйте аппарат к компьютеру, пока не завершится переустановка программного обеспечения.
6 Чтобы переустановить программу, вставьте компакт-диск в дисковод для компакт-дисков компьютера и следуйте инструкциям на экране, а также инструкциям, имеющимся в руководстве по установке, прилагаемом к аппарату.
7 По окончании установки программного обеспечения подсоедините аппарат к компьютеру.
8 Нажмите кнопку Вкл, чтобы включить аппарат.
После подсоединения и включения аппарата, возможно, потребуется подождать несколько минут, пока не завершится процедура Plug and Play.
9 Следуйте инструкциям, отображаемым на экране.
По завершении установки программного обеспечения в панели задач отобразится значок "Монитор состояния".

Для проверки правильности установки программного обеспечения дважды нажмите значок Директор HP на рабочем столе. Если в программе Директор HP отображаются основные значки (Сканировать изображение, сканировать документ и Галерея HP), значит, программное обеспечение установлено правильно.
Удаления с компьютера Windows (2-й способ)
Используйте этот способ, если в меню "Пуск" Windows отсутствует пункт Удалить программное обеспечение.
1 На панели задач Windows нажмите кнопку Пуск, выберите Настройка, затем Панель управления.
2 Дважды нажмите Установка и удаление программ.
3 Выберите & Officejet & OfficeJet 4.0, а затем нажмите Изменить/Удалить.
Следуйте инструкциям, отображаемым на экране.
4 Отсоедините аппарат от компьютера.
5 Перезагрузите компьютер.
Необходимо обязательно отсоединить аппарат, прежде чем перезагружать компьютер. Не подсоединяйте аппарат к компьютеру, пока не завершится переустановка программного обеспечения.
6 Запустите установку.
7 Следуйте инструкциям на экране, а также инструкциям, имеющимся в руководстве по установке, прилагаемом к аппарату.
Удаления с компьютера Windows (3-й способ)
Это альтернативный способ, который используются, если в меню "Пуск" Windows отсутствует пункт Удалить программное обеспечение.
1 Запустите программу установки.
2 Выберите Удалить и следуйте инструкциям на экране.
3 Отсоедините аппарат от компьютера.
4 Перезагрузите компьютер.
Необходимо обязательно отсоединить аппарат, прежде чем перезагружать компьютер. Не подсоединяйте аппарат к компьютеру, пока не завершится переустановка программного обеспечения.
5 Снова запустите программу установки.
6 Запустите повторную установку.
7 Следуйте инструкциям на экране, а также инструкциям, имеющимся в руководстве по установке, прилагаемом к аппарату.
Удаление с компьютера Macintosh
1 Отсоедините аппарат от компьютера Macintosh.
2 Дважды нажмите папку Applications: Software.
3 Дважды нажмите HP Uninstaller (Программа удаления). Следуйте инструкциям, отображаемым на экране.
4 После удаления программного обеспечения отсоедините аппарат и перезагрузите компьютер.
Необходимо обязательно отсоединить аппарат, прежде чем перезагружать компьютер. Не подсоединяйте аппарат к компьютеру, пока не завершится переустановка программного обеспечения.
5 Чтобы переустановить программу, вставьте компакт-диск в дисковод для компакт-дисков компьютера.
6 На рабочем столе откройте окно компакт-диска, дважды нажмите installer (программа установки для).
7 Следуйте инструкциям на экране, а также инструкциям, имеющимся в руководстве по установке, прилагаемом к аппарату.
Устранение неполадок во время работы
Раздел по устранению неполадок для аппарата в справке программы HP Image Zone содержит советы по устранению наиболее общих неполадок, связанных с аппаратом.
Для доступа к информации по устранению неполадок на компьютере с системой Windows перейдите в окно программы Директор HP, нажмите Справка, а затем выберите Устранение неполадок и техническая поддержка. Информацию об устранении неполадок также можно получить, если нажать кнопку Справка, которая имеется в некоторых сообщениях об ошибке.
Для получения доступа к информации по устранению неполадок из системы Macintosh OS X v10.1.5 и более поздней версии нажмите значок HP Image Zone в панели Dock, выберите Help (Справка) в строке меню, выберите HP Image Zone Help (Справка по программе HP Image Zone) в меню Help (Справка), а затем выберите HP Troubleshooting (Устранение неполадок аппарата) в окне Help Viewer (Программа просмотра справки).
Устранение неполадок с бумагой
Не загружайте загнутые или измятые листы бумаги или бумагу с загнутыми или оборванными краями в лоток для бумаги.
Если в аппарат происходит затор бумаги, следуйте этим инструкциям по его устранению.
В аппарате произошел затор бумаги
Чтобы снять заднюю дверцу для очистки, нажмите на выступ, расположенный на ее левой стороне. Снимите дверцу, потянув ее по направлению от аппарата.

При попытке извлечь бумагу с передней стороны аппарата может быть поврежден печатный механизм. Всегда устраняйте замятия бумаги через заднюю дверцу для очистки.
Аккуратно вытяните бумагу из роликов.
Если бумага рвется при вытягивании из роликов, удалите оторванные фрагменты бумаги с роликов и колес внутри устройства. Если оторванные фрагменты останутся внутри, это приведет к дальнейшим заторам бумаги.
Установите заднюю дверцу для очистки. Нажмите на дверцу до щелчка. Нажмите OK для продолжения печати текущего задания.
Устранение неполадок
Если при печати возникли проблемы, возможно, это связано с неполадкой одного из них. Попробуйте выполнить следующие действия.
1 Извлеките и снова вставьте на место и убедитесь, что они зафиксированы.
2 Если проблему не удается устранить, распечатайте отчет самопроверки, чтобы проверить правильность работы.
Этот отчет содержит полезную информацию, включая информацию о состоянии.
3 Если в результате отчета самопроверки выявлена неполадка, очистите их.
4 Если проблему не удалось устранить, протрите медные контакты.
5 Если проблемы при печати устранить не удалось, определите, какой из них неисправен, и замените его.
Устранение неполадок с картой памяти для фотографий
Следующий совет по устранению неполадок относится только к пользователям iPhoto с компьютером Macintosh.
На карте памяти имеются видеоклипы, но они не отображаются в iPhoto после импорта содержимого карты памяти
iPhoto поддерживает только неподвижные фотографии. Для работы как с видеоклипами, так и с неподвижными изображениями используйте функцию Unload Images (Выгрузить изображения) в программе Директор HP.
Если вы являетесь пользователем системы Windows, можно настроить утилиту Обновление программ (часть программы HP Image Zone, установленной на компьютере) для автоматического поиска на web-узле поддержки HP обновлений для аппарата с предварительно заданными интервалами. Для получения дополнительной информации об утилите Обновление программ см. экранную Справку по программе HP Image Zone.
Использование обновления аппарата
1 Выполните одно из указанных ниже действий.
- Дважды нажмите файл обновления .exe
- При запросе примите обновление аппарата, найденное утилитой Обновление программ.
На компьютере откроется Мастер обновления устройства.
2 На приветственном экране нажмите кнопку Далее. Появится экран Выбрать устройство.
3 Выберите в списке, а затем нажмите Далее. Появится экран Важная информация.
4 Убедитесь, что компьютер и аппарат отвечают требованиям в этом списке.
5 Если они отвечают, нажмите кнопку Обновление.
На панели управления аппарата начнет мигать индикатор. Экран на цветном дисплее станет зеленым после загрузки и распаковки обновления на аппарате.
6 Не отсоединяйте, не выключайте и не выполняйте никаких действий на аппарате во время обновления.
Если при прерывании операции обновления, появится сообщение об ошибке, указывающее на сбой обновления, позвоните в службу поддержки HP для получения справки.
После перезагрузки на компьютере появится экране завершения обновления
7 Ваш аппарат будет обновлен. Теперь можно безопасно использовать аппарат.
<<<назад
далее>>>
при использовании материалов ссылка на сайт awella.ru обязательна
|