Выбор носителей печати на принтере HP OfficeJet PRO 8500
Убедитесь в правильности настроек, связанных с типом носителя, в драйвере принтера, и настройте лотки для этого типа носителя. Компания HP рекомендует проверять любую бумагу перед покупкой больших партий.
Компания рекомендует использовать обычную бумагу с логотипом ColorLok для печати и копирования повседневных документов. Все типы бумаги с логотипом ColorLok проходят независимые испытания на соответствие высоким стандартам надежности и качества печати. Документы на этой бумаге отличаются четкими и яркими цветами, насыщенными оттенками черного и высыхают быстрее, чем документы на стандартных типах обычной бумаги. Бумагу с логотипом ColorLok разной плотности и размера можно приобрести у крупных производителей бумаги.
Рекомендуемые типы бумаги для печати и копирования
|
Бумага для брошюр
Бумага наивысшего качества для струйной печати
|
Эти типы бумаги имеют с обеих сторон глянцевое или матовое покрытие и предназначены для двусторонней печати. Эта бумага обеспечивает качество, близкое к фотографическому, и отлично подходит для воспроизведения изображений и деловой графики для обложек отчетов, специальных презентаций, брошюр, почтовой корреспонденции и календарей.
|
|
Ярко-белая бумага для струйной печати
|
Ярко-белая бумага для струйной печати обеспечивает высокую контрастность цветов и резкость текста. Эта бумага достаточно плотная для двусторонней цветной печати без просвечивания, благодаря чему она идеально походит для печати бюллетеней, отчетов и рекламных листков. Она создана с помощью технологии ColorLok, обеспечивающей более насыщенные оттенки черного, более яркие цвета и пониженное размазывание.
|
|
Бумага для печати
|
Бумага Printing Paper - это универсальная бумага высокого качества. При печати на этой бумаге документы имеют более качественный вид по сравнению с обычной универсальной бумагой или бумагой для копирования. Она создана с помощью технологии ColorLok, обеспечивающей более насыщенные оттенки черного, более яркие цвета и пониженное размазывание. Отсутствие кислоты в составе этой бумаги продлевает срок службы отпечатков.
|
|
Офисная бумага
|
HP Office Paper - это универсальная бумага высокого качества. Она подходит для копий, черновиков, записок и других повседневных документов. Она создана с помощью технологии ColorLok, обеспечивающей более насыщенные оттенки черного, более яркие цвета и пониженное размазывание. Отсутствие кислоты в составе этой бумаги продлевает срок службы отпечатков.
|
|
Офисная бумага из вторсырья Office Recycled Paper
|
Офисная бумага Office Recycled Paper - это высококачественная универсальная бумага, в состав которой входит 30% переработанного сырья. Она создана с помощью технологии ColorLok, обеспечивающей более насыщенные оттенки черного, более яркие цвета и пониженное размазывание. Отсутствие кислоты в составе этой бумаги продлевает срок службы отпечатков.
|
|
Бумага повышенного качества для презентаций HP Premium Presentation Paper
Профессиональная бумага
|
Эти типы плотной, двусторонней матовой бумаги отлично подходят для презентаций, предложений, отчетов и информационных бюллетеней. Ее тяжелые листы приятны на вид и на ощупь.
|
|
Прозрачная пленка повышенного качества для струйной печати
|
Пленка HP придает живость и выразительность цветным презентациям. Пленки удобны в обращении, быстро сохнут без смазывания чернил
|
|
Улучшенная фотобумага
|
Эта толстая фотобумага имеет покрытие для быстрого высыхания чернил, которое предотвращает смазывание чернил на фотографии. Распечатки на этой бумаге характеризуются водо- и влагостойкостью; на них не остаются отпечатки пальцев
|
Загрузка лотка 1 (основной лоток)
1. Поднимите выходной лоток.

2. Загрузите носитель лицевой стороной вниз и с выравниванием по центру лотка. Стопку носителей нужно выровнять по линии на ограничителе ширины, она должна быть не выше отметки высоты стопки в лотке.
Не загружайте бумагу, пока аппарат печатает.
3. Сдвиньте ограничители носителей в лотке таким образом, чтобы их положение соответствовало формату загруженных носителей, после чего опустите выходной лоток.
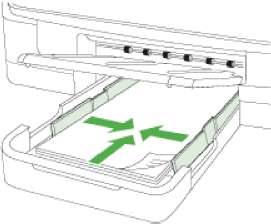
4. Выдвиньте удлинитель выходного лотка.

Загрузка лотка 2
1. Выдвиньте лоток из аппарата, ухватив его снизу за переднюю кромку.

2. Загрузите бумагу лицевой стороной вниз и с выравниванием по центру лотка. Стопку бумаги нужно выровнять по линии на ограничителе ширины, она должна быть не выше отметки высоты стопки в лотке.
В лоток 2 можно загружать только обычную бумагу.
3. Сдвиньте ограничитель носителей в лотке таким образом, чтобы они соответствовали формату загруженных носителей.
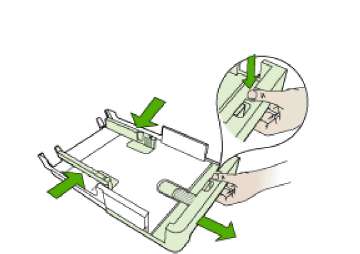
4. Мягко вставьте лоток обратно.
5. Выдвиньте удлинитель выходного лотка.

Настройка лотков
Лоток 2 устанавливается на некоторые модели.
Чтобы настроить лотки, необходимо установить и включить лоток 2.
По умолчанию аппарат берет носители из лотка 1. Если лоток 1 пуст, то аппарат берет носители из лотка 2 (если он установлен и загружен носителями). Этот порядок, установленный по умолчанию, можно изменить, воспользовавшись следующими средствами:
Блокировка лотка: Используйте ее для защиты от случайной печати по специальным носителям типа фирменных бланков или носителей с уже нанесенной печатью. Если во время печатания документа в аппарате закончатся носители, то он не будет брать их из заблокированного лотка, чтобы завершить задание на печать.
Лоток по умолчанию: Данная функция опеределяет, из какого лотка аппарат должен брать носители в первую очередь.
Чтобы воспользоваться средствами блокировки лотка и установки лотка по умолчанию, в программном обеспечении аппарата необходимо активировать переключатель автоматического выбора лотка. Если аппарат подсоединен к сети обмена данными, то установка лотка по умолчанию будет действовать для всех пользователей аппарата.
Лоток 2 предназначен только для обыкновенной бумаги.
В следующей таблице перечислены способы настройки лотков.
|
Мне необходимо...
|
Выполните следующие действия
|
|
Загрузить оба лотка одинаковыми носителями и настроить аппарат на забор носителей из заполненного лотка, если один из двух лотков пуст.
|
Загрузите носители в лоток 1 и лоток 2. Лотки не должны быть блокированы.
|
|
Загрузить в лотки специальный носитель (например, прозрачные пленки или бланки) и обыкновенную бумагу.
|
Загрузите специальные носители в лоток 1, а обычную бумагу - в лоток 2. Выберите лоток 2 в качестве используемого по умолчанию. Убедитесь, что лоток 1 заблокирован.
|
|
Загрузить одинаковые носители в оба лотка, но настроить аппарат на забор носителей в первую очередь из какого-то конкретного лотка.
|
• Загрузите носители в лотки 1 и 2.
• Убедитесь, что в настройках соответствующий лоток обозначен как лоток по умолчанию.
|
Для конфигурирования лотков
1. Убедитесь в том, что аппарат включен.
2. Проделайте одну из следующих операций:
Встроенный web-сервер: Щелкните вкладку Настройка, затем Управление бумагой в левой панели.
• Драйвер печати (Windows): Щелкните по кнопке Печатные работы на вкладке Функции и выберите пункт Управление бумагой. Панель инструментов (Windows): Щелкните по вкладке Печатные работы и щелкните Управление бумагой.
HP Printer Utility (Утилита принтера HP) (Mac OS X). Выберите Управление бумагой в панели Настройка принтера.
Панель управления: Нажмите кнопку (Настройка), выберите Установки, затем Лоток по умолчанию или Блокировка лотка.
3. Щелкните OK или Применить после внесения нужных изменений в параметры лотков.
Печать на специальных носителях и носителях нестандартных форматов
Порядок печати на специальных носителях и носителях нестандартных форматов (Windows)
1. Загрузите носители в лоток.
2. Открыв документ, в меню Файл щелкните Печать, затем Настройка, Свойства или Параметры.
3. Щелкните на вкладке Функции.
4. Выберите формат носителя в раскрывающемся списке Формат. Если в списке нет нужного формата носителя, можно создать нестандартный формат.
Определение нестандартного размера носителей
а. Выберите Нестандартный из раскрывающегося списка.
б. Введите имя нового нестандартного размера.
в. Введите размеры в поля Width [Ширина] и Height [Высота], затем нажмите Save [Сохранить].
г. Дважды щелкните OK, чтобы закрыть диалоговое окно свойств или предпочтений. Снова откройте диалоговое окно.
д. Выберите новый нестандартный размер.
5. Выберите тип бумаги в раскрывающемся списке Тип бумаги.
6. Выберите источник носителей из раскрывающегося списка Источник бумаги.
7. Внесите необходимые изменения в параметры печати и щелкните OK.
8. Начните печать документа.
Порядок печати на специальных носителях или носителях нестандартных форматов (Mac OS X)
1. Загрузите носители в лоток.
2. В меню File [Файл] щелкните Page Setup [Параметры страницы].
3. В раскрывающемся списке выберите устройство HP.
4. Выберите формат носителя.
5. Чтобы выбрать нестандартный размер носителей:
а. Выберите пункт Manage Custom Sizes [Управление нестандартными форматами] в выпадающем меню Paper Size [Размер бумаги].
б. Щелкните Создать и введите имя нового размера в поле Имя размера бумаги.
в. Введите размеры в поля Ширина и Высота, затем можно установить размеры полей.
г. Щелкните Done [Готово] или OK, затем щелкните Save [Сохранить].
6. В меню File [Файл] выберите Page Setup [Параметры страницы] и выделите новый нестандартный размер.
7. Щелкните OK.
8. В меню File [Файл] щелкните Print [Печать].
9. Откройте панель Paper Handling [Управление бумагой].
10. В разделе Destination Paper Size [Размер бумаги в приемнике] щелкните на вкладке Scale to fit paper size [Масштабировать по размеру бумаги], затем выберите нестандартный размер бумаги.
11. Измените требуемые параметры и нажмите OK или Print [Печать].
Печать без рамки
Режим печатания без рамки позволяет наносить печать вровень с краями носителей определенных типов и ряда носителей стандартных форматов.
Откройте соответствующий файл в программном приложении и установите формат изображения. Убедитесь, что выбранный формат соответствует формату носителей, на которых распечатывается изображение.
В Windows открыть эту функцию можно также через вкладку Ярлыки печати. Откройте драйвер принтера, выберите вкладку Ярлыки печати, затем выберите ярлык печати для данного ниспадающего перечня заданий на печать.
Печать без полей не поддерживается для гладких носителей.
Порядок печати документа без рамки (Windows)
1. Загрузите носители в лоток.
2. Откройте файл, который хотите напечатать.
3. Из данного приложения откройте драйвер печати:
а. Щелкните Файл, а затем щелкните Печать.
б. Выберите нужный ярлык бумаги.
4. Внесите необходимые изменения в остальные параметры печати, а затем щелкните OK.
5. Напечатайте документ.
6. При печати на фотоносителях с отрывной полоской снимите полоску, чтобы на документе не было совершенно никакой рамки.
Порядок печати документа без полей (Mac OS X)
1. Загрузите носители в лоток.
2. Откройте файл, который хотите напечатать.
3. Щелкните Файл, а затем щелкните Параметры страницы.
4. В раскрывающемся списке выберите устройство HP.
5. Выберите формат носителей без рамки, а затем щелкните OK.
6. Щелкните Файл, а затем щелкните Печать.
7. Откройте панель Тип бумаги/качество.
8. Щелкните по вкладке Бумага, а затем выберите тип носителей в ниспадающем перечне Тип бумаги.
Печать без полей не поддерживается для гладких носителей.
9. При печати фотографий выберите пункт Максимальное в раскрывающемся списке Качество. Или выберите разрешение Максимальное, которое даст оптимизированное разрешение 4800 x 1200 dpi.
Вплоть до 4800 x 1200 оптимизированных dpi для цветной печати и разрешения 1200 dpi на входе. При выборе данного параметра может временно понадобиться большой объем дискового пространства (400 МБ или больше), а печать будет проходить медленнее.
10. Выберите источник носителей.
11. Внесите необходимые изменения в остальные параметры печати, а затем щелкните Печать.
12. При печати на фотоносителях с отрывной полоской снимите полоску, чтобы на документе не было совершенно никакой рамки.
<<<назад
далее>>>
при использовании материалов ссылка на сайт awella.ru обязательна
|