Приступая к работе на Phaser PE120
Установка устройства
Распаковка
1 Извлеките устройство и все принадлежности из коробки. В комплект поставки устройства входят компоненты, показанные на рисунке.
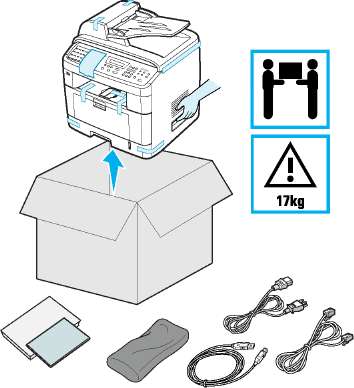
Внешний вид шнура питания и телефонного кабеля могут различаться в зависимости от местных стандартов.
На компакт-диске находятся драйверы Xerox для принтера и сканера, приложение ControlCentre, руководство пользователя и программа Adobe Acrobat Reader.
Для модели WorkCentre PE120i компакт-диск поставляется с драйвером PS.
Используйте только телефонный кабель, входящий в комплект поставки. В случае использования кабеля другого производителя сечение кабеля должно быть не меньше, чем предусмотрено стандартом AWG №26 (0,128 мм2 для одножильного или 0,153 мм2 для многожильного кабеля).
Шнур питания необходимо включать в розетку с заземлением.
2 Удалите упаковочную ленту с передней, задней и боковых поверхностей устройства.

3 Аккуратно удалите наклейку блокиратора сканирования.
При этом переключатель блокировки сканера будет автоматически переведен в ПЕРЕДНЕЕ положение (разблокировано).
Наклейка блокиратора сканирования
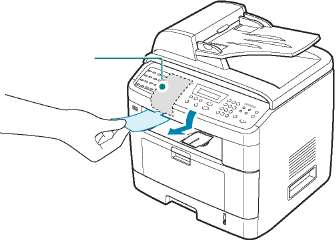
При транспортировке устройства, если оно не будет использоваться в течение длительного времени, переведите переключатель в ЗАДНЕЕ положение (заблокировано), как показано на рисунке. Во время сканирования и копирования документов переключатель должен находиться в положении «разблокировано».
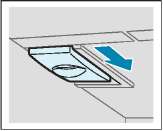
Выбор места установки
Расположите устройство на ровной горизонтальной устойчивой поверхности со свободной циркуляцией воздуха. Вокруг устройства должно быть достаточно места для открывания крышек и лотков.
Устройство должно находиться в сухом, хорошо проветриваемом помещении, вдали от прямых солнечных лучей и источников тепла или холода. Не ставьте устройство на край стола.
Необходимое пространство
Спереди: 482,6 мм (расстояние, достаточное для вытаскивания лотка)
Сзади: 100 мм (для вентиляции)
Справа: 100 мм
Слева: 100 мм (для вентиляции)
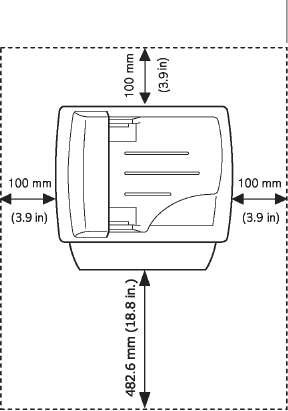 650 mm (25.6 in)
Установка
1 Откройте переднюю крышку.
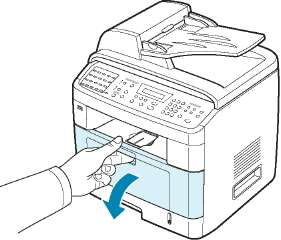
2 Извлеките из упаковки. Аккуратно встряхните 5-6 раз для равномерного распределения тонера.

Это позволит получить максимальное количество копий.
При попадании тонера на одежду удалите его сухой тряпкой и выстирайте одежду в холодной воде. Под воздействием горячей воды тонер въедается в ткань.
Во избежание повреждения не держите его на свету больше нескольких минут. Оставляя его на свету на более длительный срок, накройте его бумагой.
Не прикасайтесь к нижней части зеленого цвета. Чтобы избежать прикосновений к этой поверхности, держите за ручку.
Возьмите за ручку. Аккуратно вставьте в устройство. Выступы и соответствующие выемки устройства обеспечивают правильное положение при вставке для надежной фиксации в рабочем положении.
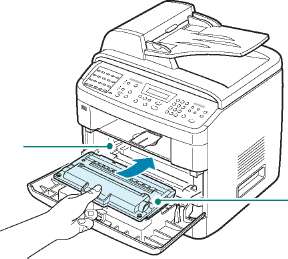
4 Закройте переднюю крышку. Крышка должна быть закрыта плотно.

Заправка печатных
Лоток для бумаги вмещает до 250 листов обычной бумаги (плотностью 75 г/м2).
Загрузка пачки бумаги формата Letter.
1 Выдвиньте лоток и извлеките его из устройства.
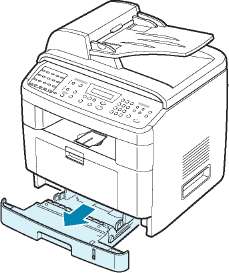
Для использования бумаги другого размера измените соответствующим образом положение ограничителей размера бумаги.
2 Разверните бумагу веером, чтобы разъединить листы. Выровняйте края пачки бумаги, постучав ею о ровную поверхность.

3 Загрузите стопку бумаги в лоток стороной для печати вниз.

4 Обратите внимание на отметки ограничителя уровня бумаги на обеих внутренних сторонах лотка. Переполнение лотка может привести к замятию бумаги.
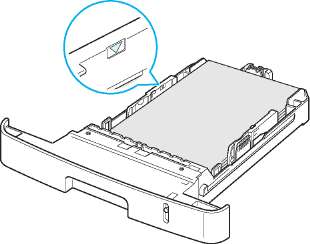
5 Вставьте лоток в устройство и задвиньте его внутрь.
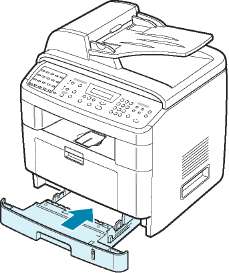
После загрузки бумаги необходимо настроить устройство для работы с бумагой данного типа и размера.
Изменение размера бумаги в лотке
Для загрузки бумаги больших размеров, например формата Legal, отрегулируйте соответствующим образом положение ограничителей размера бумаги в лотке.
1 Нажав на защелку ограничителя длины бумаги и разблокировав его, сдвиньте ограничитель на всю длину лотка.

2 Загрузив бумагу в лоток, сдвиньте ограничитель длины так, чтобы он слегка касался края пачки бумаги.
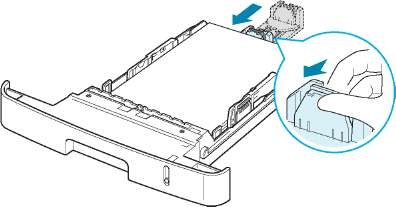
Для работы с бумагой меньшего формата, чем Letter, установите ограничитель длины так, чтобы он слегка касался края пачки.
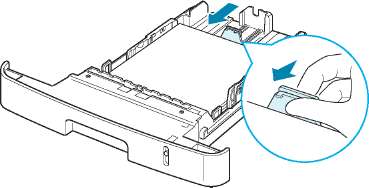
Сожмите ограничитель ширины, как показано на рисунке, и сдвиньте его по направлению к пачке бумаги так, чтобы он касался краев пачки.
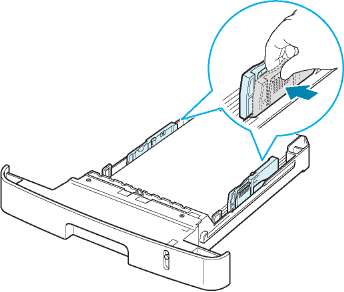
Ограничитель ширины бумаги не должен прижиматься к бумаге слишком сильно. Это может привести к деформации бумаги.
Неправильное положение ограничителя ширины может привести к замятию бумаги.



Подключение к телефонной линии
Подключите один конец прилагаемого телефонного кабеля к разъему line устройства, а другой - к настенной телефонной розетке.
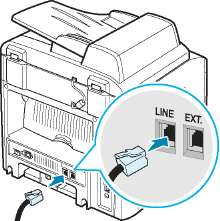 К настенному разъему
Чтобы аппарат принимал не только факсимильные сообщения, но и обычные звонки, подключите к нему телефон и (или) автоответчик.
Подключите кабель телефона или автоответчика к разъему EXT, как показано ниже.
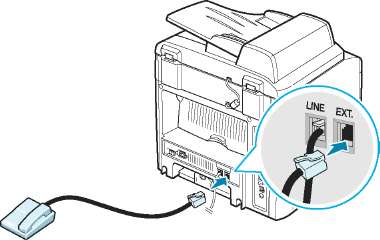 К телефону или автоответчику
Подключение кабеля принтера
Локальная печать
Для печати с локального компьютера устройство следует подключить к компьютеру с помощью кабеля USB или параллельного кабеля.
Необходимо подключить только один из указанных кабелей. Нельзя одновременно использовать кабели параллельного интерфейса и USB.
Работа с кабелем USB
Для использования кабеля USB на компьютере должна быть установлена операционная система Windows 98/Me/2000/XP. При работе с компьютером Macintosh необходима операционная система OS 10.1 - 10.3 (только для WorkCentre PE120i).
1 Выключите устройство и компьютер.
2 Подключите кабель USB к разъему USB устройства.
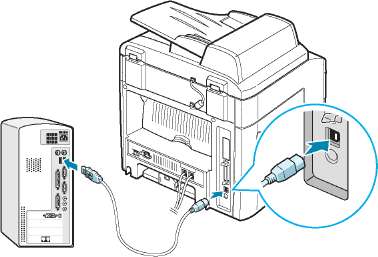
3 Подключите другой конец кабеля к порту USB компьютера.
Использование кабеля параллельного интерфейса
Для подключения устройства к параллельному порту компьютера требуется сертифицированный кабель параллельного интерфейса. Необходимо приобрести совместимый с IEEE 1284 кабель параллельного интерфейса длиной не более 3 м.
1 Выключите устройство и компьютер.
2 Подключите кабель к разъему параллельного интерфейса на устройстве.
Нажмите на металлические зажимные скобы, чтобы они встали в соответствующие выемки разъема кабеля.

Подключите другой конец кабеля к порту параллельного интерфейса компьютера и затяните винты.
Печать по сети (только для WorkCentre PE120i)
Устройство можно подключить к сети с помощью кабеля Ethernet (неэкранированная витая пара с разъемом RJ.45).
Устройство WorkCentre PE120i поставляется со встроенной платой сетевого интерфейса.
1 Выключите устройство и компьютер.
2 Подключите один конец кабеля Ethernet к сетевому порту Ethernet устройства.
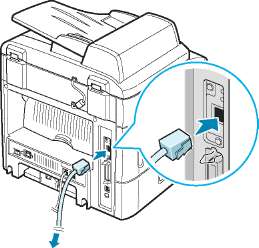
3 Подключите другой конец кабеля к разъему сетевого оборудования.
После подключения устройства необходимо настроить параметры сетевого окружения на панели управления.
Включение устройства
1 Подключите один конец трехжильного шнура питания к разъему питания устройства, а другой - к розетке с заземлением.
2 Нажмите кнопку питания и включите устройство. На дисплее появится надпись «Разогрев Подождите...», означающая, что устройство включено.
 К настенной розетке
Область фьюзера под задней крышкой устройства сильно нагревается во время работы. Во избежание ожогов соблюдайте осторожность при работе с этой частью устройства.
Не разбирайте устройство во включенном состоянии. В противном случае возможно поражение электрическим разрядом.
Настройка интерфейса устройства
Изменение языка сообщений на дисплее
Чтобы изменить язык сообщений на дисплее панели управления, выполните следующие действия.
1 Нажимайте кнопку Меню до тех пор, пока в верхней строке дисплея не появится надпись «Настройка».
2 Когда в нижней строке появится надпись «Язык», нажмите кнопку Ввод.
Текущее значение параметра появится в нижней строке дисплея.
3 С помощью кнопок прокрутки выберите на дисплее нужный язык.
4 Нажмите кнопку Ввод для сохранения этих данных.
5 Для возврата в режим ожидания нажмите кнопку Стоп/Сброс.
Настройка кода устройства
В некоторых странах законом предписано указывать номер факсимильного аппарата на всех исходящих факсимильных сообщениях. Код устройства, содержащий ваш телефонный номер и ваше имя или название компании, будет печататься наверху каждой страницы факсимильного сообщения, отправляемого с данного устройства.
1 Нажимайте кнопку Меню до тех пор, пока в верхней строке дисплея не появится надпись «Настройка». Первый доступный пункт меню, «ИД устр-ва», появится в нижней строке дисплея.
2 Нажмите кнопку Ввод. На дисплее появится запрос номера факса.
Если ранее уже был введен какой-либо номер, он появится вместо запроса.
3 С помощью цифровой клавиатуры введите свой номер факса.
В случае ошибки ввода с помощью кнопки Л можно стереть последнюю цифру.
4 После ввода правильного номера нажмите кнопку Ввод. На дисплее появится запрос кода.
5 С цифровой клавиатуры введите свое имя или название компании.
С помощью цифровой клавиатуры можно вводить буквы, цифры, а также специальные символы с помощью кнопки 0.
Чтобы последовательно ввести несколько одинаковых символов (например, SS, AA, 777), введите один символ, передвиньте курсор нажатием кнопки > и введите следующий символ.
Чтобы вставить пробел, нажатием кнопки > передвиньте курсор на следующую позицию.
6 После ввода правильного имени нажмите кнопку Ввод.
7 Для возврата в режим ожидания нажмите кнопку Стоп/Сброс.
Ввод символов с цифровой клавиатуры
При выполнении различных задач требуется вводить имена и номера. Например, при настройке устройства требуется ввести номер факса, а также имя или название компании. Кроме того, вводить имена приходится при сохранении номеров быстрого набора или номеров группового набора, состоящих из одной, двух или трех цифр.
Ввод букв и цифр
1 Когда будет предложено ввести букву, найдите кнопку, на которой изображен соответствующий символ. Нажимайте эту кнопку до тех пор, пока требуемый символ не появится на дисплее.
Например, для ввода буквы O нажимайте кнопку 6, помеченную символами «MNO».
Каждый раз при нажатии кнопки 6 на дисплее отображаются различные буквы: M, N, O, и наконец 6.
Можно вставить специальные символы, например пробел, знак плюса и т. д.
2 Чтобы ввести дополнительные символы, повторите шаг 1.
Если следующий символ находится на той же кнопке, передвиньте курсор нажатием кнопки > и нажмите кнопку с требуемым символом. Курсор передвинется вправо, и на дисплее появится следующий символ.
Для ввода пробела дважды нажмите кнопку 1.
3 Закончив ввод, нажмите кнопку Ввод.
Изменение номера или имени
В случае ошибки ввода нажмите кнопку 4, чтобы стереть последний символ. Затем введите правильный символ.
Вставка паузы
Иногда перед набором номера требуется ввести код доступа (например, 9) и дождаться второго гудка на линии. В этом случае необходимо вставить паузу в номер телефона. Паузу можно вставить при вводе номера для однокнопочного или быстрого набора.
Для вставки паузы нажмите кнопку Дозвон/Пауза в требуемом месте при вводе телефонного номера. На дисплее в соответствующем месте появится символ «-».
Установка времени и даты
Когда устройство включено и готово к работе, на дисплее отображаются текущее время и дата. Дата и время вставляются во все исходящие факсимильные сообщения.
В случае перебоя в подаче питания необходимо переустановить время и дату при последующем включении устройства.
1 Нажимайте кнопку Меню до тех пор, пока в верхней строке дисплея не появится надпись «Настройка».
2 С помощью кнопок прокрутки выведите «Дата и время» в нижней строке и нажмите кнопку Ввод.
3 Введите правильные время и дату с цифровой клавиатуры.
Кнопками прокрутки можно передвинуть курсор под цифру, которую требуется изменить, и ввести новое значение.
4 Чтобы выбрать «Am» или «Pm» при использовании 12-часового формата времени, нажмите кнопку # или # или любую кнопку с цифрой.
Если курсор находится не под индикатором AM или PM, кнопки # и # позволяют сразу переместить его под индикатор.
Можно перевести часы в 24-часовой формат (т. е. час дня будет отображаться как 13:00).
5 Закончив установку даты и времени, нажмите кнопку Ввод.
При вводе неверного значения устройство издает звуковой сигнал и переход к следующему шагу не выполняется. В этом случае введите правильное значение.
Изменение формата отображения времени
Можно настроить устройство на отображение текущего времени в 12- или 24-часовом формате.
1 Нажимайте кнопку Меню до тех пор, пока в верхней строке дисплея не появится надпись «Настройка».
2 Нажимайте кнопку прокрутки, пока в нижней строке не появится надпись «Режим часов», после чего нажмите кнопку Ввод.
При этом отобразится текущий формат времени устройства.
3 Кнопками прокрутки выберите нужный формат и нажмите кнопку Ввод, чтобы сохранить изменения.
4 Для возврата в режим ожидания нажмите кнопку Стоп/Сброс.
Выбор размера и типа бумаги
После заправки бумаги в стандартный лоток 1, лоток ручной подачи или дополнительный лоток 2 необходимо задать размер и тип бумаги с помощью кнопок панели управления. Эти параметры будут действовать также в режимах копирования и работы с факсами. При печати документов с компьютера размер и тип бумаги нужно задать в приложении, используемом для печати с компьютера.
1 Нажмите кнопку Меню.
В верхней строке дисплея появится надпись «Настр. бумаги».
2 Кнопками прокрутки в нижней строке дисплея выберите надпись «Размер бумаги» и нажмите кнопку Ввод, чтобы перейти к этому пункту меню.
Первый пункт меню, «Бумага в лотке», появится в нижней строке дисплея.
Если установлен дополнительный лоток 2, в нижней строке дисплея появится пункт «Размер лотка1».
3 Если дополнительный лоток 2 не установлен, нажмите кнопку Ввод.
Если установлен дополнительный лоток 2, кнопками прокрутки выберите нужный лоток и нажмите кнопку Ввод.
4 Кнопками прокрутки выберите нужный размер бумаги и нажмите кнопку Ввод.
5 Нажмите кнопку Выход.
6 С помощью кнопки > выберите значение «Тип бумаги» и нажмите кнопку Ввод, чтобы перейти к этому пункту меню.
7 С помощью кнопок прокрутки выберите требуемый тип бумаги и нажмите кнопку Ввод, чтобы сохранить настройки.
8 Для возврата в режим ожидания нажмите кнопку Стоп/Сброс.
Настройка звука
Можно настроить следующие звуки.
Динамик. Включение или выключение звука сигналов телефонной линии (таких как тональный сигнал готовности линии или опознавательный сигнал факса) через динамик. Если для этого параметра установлено значение «Комм.», то динамик находится во включенном состоянии до получения ответа от удаленного устройства.
Звонок. Настройка громкости звонка.
Звук клавиш. Если для этого параметра установлено значение «Вкл», каждый раз при нажатии кнопки будет звучать сигнал.
Звук сигнала. Включение или выключение звука предупредительного сигнала. Если для этого параметра установлено значение «Вкл», то при возникновении ошибки или завершении связи будет подаваться сигнал.
Громкость звука динамиков регулируется кнопкой Ручной набор.
Динамик, звонок, звуки клавиш и звук сигнала
1 Нажимайте кнопку Меню до тех пор, пока в верхней строке дисплея не появится надпись «Звук/громкость».
2 Для просмотра параметров используются кнопки прокрутки (4 или >). Выбрав нужный параметр настройки звука, нажмите кнопку Ввод.
3 Кнопками прокрутки установите требуемое состояние и значение громкости выбранного параметра.
Значение параметра отображается в нижней строке дисплея.
Для громкости звонка можно задать значения «Вык», «Тих», «Ср» или «Гр». При выборе значения «Вык» звонок будет отключен. Устройство работает нормально даже при отключенном звонке.
4 Нажмите кнопку Ввод для сохранения изменений. На дисплее появится следующий параметр настройки звука.
5 При необходимости повторите шаги 2-4.
6 Для возврата в режим ожидания нажмите кнопку Стоп/Сброс.
Громкость динамика
1 Нажмите кнопку Ручной набор. Дождитесь сигнала из динамика.
2 Кнопками прокрутки отрегулируйте громкость сигнала. На дисплее отображается текущий уровень громкости.
3 Нажмите кнопку Ручной набор, чтобы сохранить изменения и вернуться в режим ожидания.
Настраивать громкость динамика можно, только если устройство подключено к телефонной линии.
Установка режима набора
Можно выбрать режим набора для линии, к которой подключено устройство.
Параметр «Режим набора» может быть недоступен в некоторых странах.
1 Нажимайте кнопку Меню до тех пор, пока в верхней строке дисплея не появится надпись «Настр. факса».
2 Нажимайте кнопки прокрутки до тех пор, пока в нижней строке дисплея не появится надпись «Режим набора».
3 Нажмите кнопку Ввод.
4 Кнопками прокрутки выберите нужный режим набора.
Выберите значение «Тональный», если телефонная линия, к которой подключено устройство, поддерживает тоновый набор.
Выберите значение «Импульсный», если телефонная линия, к которой подключено устройство, поддерживает импульсный набор.
5 Нажмите кнопку Ввод для сохранения этих данных.
Для возврата в режим ожидания нажмите кнопку Стоп/Сброс.
Использование режимов экономии
Режим экономии тонера
Режим экономии тонера позволяет уменьшить расход тонера при печати. При работе в этом режиме срок службы увеличивается, однако снижается качество печати.
Чтобы включить или отключить режим экономии тонера, нажмите кнопку Экономия тонера.
Если подсветка кнопки включена, то режим экономии тонера включен и при печати расход тонера будет ниже.
Если подсветка кнопки отключена, то режим экономии выключен и печать выполняется с обычным расходом тонера.
При печати из приложения режим экономии тонера можно включить и отключить в окне свойств принтера.
Режим экономичного вызова
С помощью кнопки Экономичный вызов панели управления можно настроить устройство на отправку сохраненных в памяти документов в заранее определенное время, когда тариф на услуги связи ниже. Режим экономичного вызова позволяет отправлять факсы по более низкому тарифу, например ночью.
Временной интервал экономичного вызова может различаться в зависимости от условий соглашения с оператором междугородной и международной связи.
Включение режима экономичного вызова
1 Нажмите кнопку Экономичный вызов. Будет включена подсветка кнопки.
2 Нажмите кнопку Ввод, когда в нижней строке появится пункт «Время начала».
3 С цифровой клавиатуры ведите дату и время начала отправки факсов в режиме экономичного вызова.
Чтобы выбрать «Am» или «Pm» при использовании 12-часового формата времени, нажмите кнопку -х- или # или любую кнопку с цифрой.
4 Закончив установку даты и времени, нажмите кнопку Ввод.
5 Кнопками прокрутки выберите значение «Время оконч.» и нажмите кнопку Ввод.
6 С цифровой клавиатуры введите дату и время завершения отправки факсов в режиме экономичного вызова.
7 Нажмите кнопку Ввод, чтобы сохранить изменения.
8 Для возврата в режим ожидания нажмите кнопку Стоп/Сброс.
При включенном режиме экономичного вызова все документы сохраняются в памяти устройства, а их отправка выполняется в указанное время.
Чтобы отключить режим экономичного вызова, нажмите кнопку Экономичный вызов еще раз. Будет отключен режим экономичного вызова и выключена подсветка кнопки.
После настройки режима экономичного вызова кнопка Экономичный вызов позволяет только включать и отключать этот режим. Изменить время экономичного вызова можно с помощью пункта Экономичный вызов меню Дополн. факс.
Режим энергосбережения
Режим энергосбережения позволяет снизить потребление энергии устройством во время простоя. Для включения этого режима достаточно указать, сколько должно пройти времени после выполнения задания, прежде чем устройство автоматически перейдет в режим пониженного энергопотребления.
1 Нажимайте кнопку Меню до тех пор, пока в верхней строке дисплея не появится надпись «Настройка».
2 Нажимайте кнопку прокрутки до тех пор, пока в нижней строке дисплея не появится надпись «Энергосбер.». Нажмите кнопку Ввод.
3 С помощью кнопок прокрутки выведите «Вкл» в нижней строке и нажмите кнопку Ввод.
При выборе значения «Вык» режим энергосбережения будет отключен.
4 Нажимайте кнопку прокрутки, пока не отобразится нужное значение времени.
Можно выбрать следующие значения: 5, 10, 15, 30 и 45 минут.
5 Нажмите кнопку Ввод для сохранения этих данных.
6 Для возврата в режим ожидания нажмите кнопку Стоп/Сброс.
Режим экономии для лампы сканера
Режим экономии для лампы сканера позволяет увеличить срок службы лампы. Лампа сканера под стеклом экспонирования автоматически отключается, если она не используется. Это позволяет экономить энергию и увеличить срок службы лампы. При сканировании лампа автоматически включится через определенное время, необходимое для разогрева.
Можно задать интервал времени, в течение которого лампа остается включенной после окончания сканирования.
1 Нажимайте кнопку Меню до тех пор, пока в верхней строке дисплея не появится надпись «Настройка».
2 Нажимайте кнопку прокрутки до тех пор, пока в нижней строке дисплея не появится надпись «Энергосб. скан». Нажмите кнопку Ввод.
3 Нажимайте кнопку прокрутки до тех пор, пока в нижней строке дисплея не появится нужное значение времени.
Можно выбрать следующие значения: 0,5, 1, 4, 8 и 12 часов.
4 Нажмите кнопку Ввод для сохранения этих данных.
5 Для возврата в режим ожидания нажмите кнопку Стоп/Сброс.
Установка драйверов Xerox
После установки устройства и подключения его к компьютеру необходимо установить драйвер принтера с прилагаемого компакт-диска драйверов Xerox.
Компакт-диск драйверов Xerox
Драйвер принтера PCL. Позволяет использовать все функциональные возможности принтера. Используется в среде Windows.
Драйвер сканера. Драйвер TWAIN и загрузки рисунков Windows (WIA) предназначен для сканирования изображений с устройства.
Приложение ControlCentre. Устанавливается автоматически при установке драйвера многофункционального устройства.
Драйвер принтера Linux. Обеспечивает печать и сканирование в операционной системе Linux.
Драйвер принтера Macintosh. Обеспечивает печать в среде Macintosh.
Компакт-диск драйверов Xerox Postscript
Установка драйверов Xerox для порта USB в ОС Microsoft Windows XP или Windows 2000
1 Вставьте кабель USB в принтер PE120 и подключите его к персональному компьютеру. Запустите ПК и включите принтер PE120.
2 Вставьте компакт-диск драйверов Xerox в дисковод компакт-дисков.
3 Откроется окно мастера обнаружения нового оборудования. Убедитесь, что выбран параметр «Автоматическая установка». Нажмите кнопку Далее.

4 Мастер начинает установку драйвера сканера для PE120.
5 На экране завершения работы мастера обнаружения нового оборудования нажмите кнопку Готово. Драйвер сканера для PE 120 установлен.
6 Откроется окно мастера обнаружения нового оборудования. Убедитесь, что выбран параметр «Автоматическая установка». Нажмите кнопку Далее.
7 Мастер начинает установку драйвера принтера PCL для PE120.
8 Мастер установки нового оборудования проведет поиск драйвера на компакт-диске и откроет следующий экран.
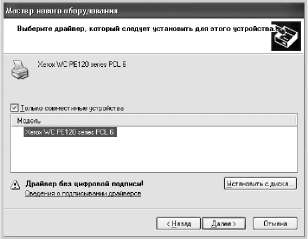
9 На экране завершения работы мастера обнаружения нового оборудования нажмите кнопку Готово. Драйвер принтера PCL для PE 120 установлен.
10 В Microsoft Windows нажмите кнопку Пуск, выделите пункт Настройка и выберите Принтеры и факсы. Выберите значок принтера «Xerox WC PE120 Series PCL 6» и в меню Файл выберите команду Свойства. В открывшемся окне нажмите кнопку Пробная печать. Принтер PE120 напечатает пробную страницу. Если принтер PE120 не печатает, нажмите кнопку Диагностика и следуйте инструкциям на экране.
11 Если требуется сделать PE120 принтером, используемым по умолчанию. В Microsoft Windows нажмите кнопку Пуск, выделите пункт Настройка и выберите Принтеры и факсы. Выберите значок принтера «Xerox WC PE120 Series PCL 6» и в меню Файл выберите команду Использовать по умолчанию.
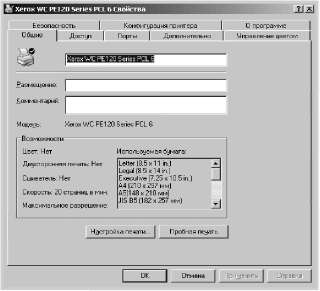
1 Вставьте кабель параллельного интерфейса в принтер PE 120 и подключите его к персональному компьютеру. Запустите ПК и включите принтер PE120.
2 Вставьте компакт-диск драйверов Xerox в дисковод компакт-дисков. В Microsoft Windows нажмите кнопку Пуск и выберите команду Выполнить. Введите строку E: Xinstall.exe, где «E» представляет букву дисковода компакт-дисков, и нажмите кнопку ОК.
3 В появившемся окне выбора языка укажите соответствующий язык и нажмите кнопку Продолжить.
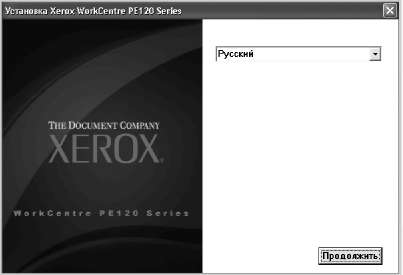
4 Выберите компоненты, которые требуется установить, и нажмите кнопку Продолжить.

5 Нажмите кнопку Продолжить.
6 Нажмите кнопку Готово. На этом установка драйвера завершена.
Установка драйверов Xerox для порта USB в ОС Microsoft Windows 98 или Windows Millennium
1 Вставьте кабель USB в принтер PE120 и подключите его к персональному компьютеру. Запустите ПК и включите принтер PE120.
2 Вставьте компакт-диск драйверов Xerox в дисковод компакт-дисков.
3 Откроется окно мастера установки оборудования. Нажмите кнопку Далее.
4 Убедитесь, что выбран параметр «Провести поиск подходящего драйвера для устройства». Нажмите кнопку Далее.
1) В Windows Millennium (ME) мастер установки оборудования проведет поиск и обнаружит драйвер сканера. По завершении процесса установки нажмите кнопку Готово. В Windows ME запускается мастер установки оборудования для драйвера принтера. Нажмите кнопку Далее. По завершении процесса установки нажмите кнопку Готово. На этом процесс установки драйверов завершается, и можно перейти к шагу 9.
2) В Windows 98 необходимо указать расположение. Перейдите к папке Usb на компакт-диске и нажмите кнопку ОК. В ответ на приглашение нажмите кнопку «Далее», а затем - кнопку «Готово». Совмещенный драйвер USB установлен.

5 Откроется окно мастера установки оборудования. Нажмите кнопку Далее, чтобы установить драйвер оборудования USB для принтера PE120.
6 Необходимо указать расположение. Перейдите к папке USB на компакт-диске и нажмите кнопку ОК. В ответ на приглашение нажмите кнопку Далее, а затем кнопку Готово. Драйвер оборудования USB для принтера PE 120 установлен.
7 Откроется окно мастера установки оборудования. Нажмите кнопку Далее, чтобы установить драйвер сканера для PE120.
8 Снова необходимо указать расположение. Перейдите к папке Driver на компакт-диске. Выберите каталог Scan, а затем каталог Win98me и нажмите кнопку ОК. В ответ на приглашение нажмите кнопку Далее, а затем кнопку Готово. Драйвер сканера для PE120 установлен.
9 В Microsoft Windows нажмите кнопку Пуск, выделите пункт Настройка и выберите Принтеры. Дважды щелкните значок «Установка принтера».
10 Запускается мастер установки принтера. Нажмите кнопку Далее. Выберите параметр «Локальный принтер» и нажмите кнопку Далее.
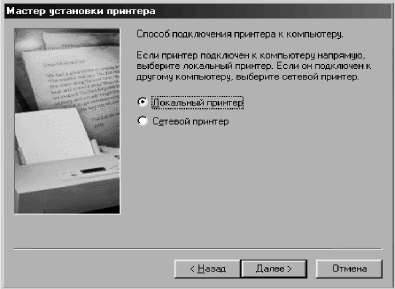
11 На следующем экране нажмите кнопку Установить с диска и выберите устройство чтения компакт-дисков. Откройте каталог Driver, затем каталог Print, затем каталог AddPrint, выберите каталог Win98x и нажмите кнопку OK.
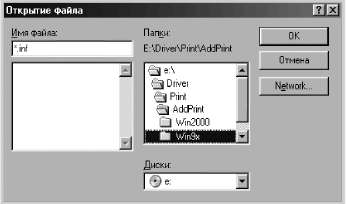
12 На следующем экране отображается драйвер «Xerox WC PE120 series PCL6»; нажмите кнопку Далее.
13 Выберите порт, к которому присоединен кабель, в данном случае USB, и нажмите кнопку Далее.
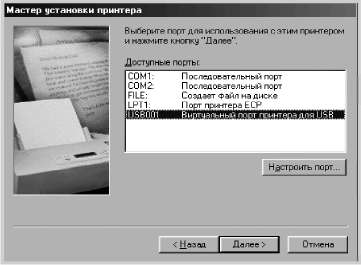
14 Введите имя для нового принтера или оставьте имя по умолчанию и нажмите кнопку Далее.
15 Выберите параметр «Да», чтобы напечатать пробную страницу, и нажмите кнопку Готово. На этом установка принтера PE120 завершается, и должна быть напечатана пробная страница.
Функции драйвера принтера
Драйверы принтера поддерживают следующие стандартные функции:
выбор источника бумаги;
выбор размера, ориентации и типа материала для печати;
выбор числа копий.
Использование ControlCentre
С помощью утилиты настройки ControlCentre можно создавать и редактировать телефонную книгу на компьютере, а также настраивать параметры печати и сканирования.
1 Чтобы установить Xerox Control Centre, вставьте поставляемый компакт-диск драйверов Xerox.
2 В Microsoft Windows нажмите кнопку Пуск и выберите команду Выполнить. Введите строку E: Xinstall.exe, где «E» представляет букву дисковода компакт-дисков.
3 В появившемся окне выбора языка укажите соответствующий язык и нажмите кнопку Продолжить.
4 Выберите Control Centre (если соответствующий параметр еще не выбран) и нажмите кнопку Продолжить.

5 На следующем экране подтвердите свой выбор, нажав кнопку «Продолжить», а затем нажмите кнопку Готово. Программное обеспечение Control Centre будет установлено.
Запуск программы ControlCentre
1 Запустите Windows.
2 Нажмите кнопку Пуск на панели управления Windows.
3 В меню Программы выберите пункт Xerox WC PE120 Series, а затем - ControlCentre.
Откроется окно ControlCentre.
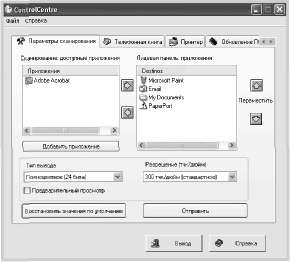
В этом окне имеются следующие вкладки: Параметры сканирования, Телефонная книга, Принтер и Обновление ПО устройства.
Для завершения работы программы нажмите кнопку Выход в нижней части окна.
Для получения дополнительных сведений нажмите кнопку Справка в нижней части окна.
<<<назад
далее>>>
при использовании материалов ссылка на сайт awella.ru обязательна
|