Операции печати HP LaserJet P2055
Отмена задания печати
Запрос на печать можно остановить при помощи панели управления или программного обеспечения.
Возможно, потребуется какое-то время для удаления всех данных печати после отмены задания на печать.
Остановка текущего задания печати с панели управления
Нажмите клавишу "Отмена" на панели управления.
Остановка текущего задания печати с помощью программного обеспечения
При отправке задания на печать на экране на короткое время появляется диалоговое окно, предоставляющее возможность отменить задание.
Если принтеру отправлено несколько запросов на печать от программного обеспечения, скорее всего, они помещены в очередь (например, в очередь диспетчера печати Windows).
Если задание находится в очереди печати или в спулере печати, его оттуда можно удалить.
1.Windows XP и Windows Server 2003 (при отображении меню "Пуск" по умолчанию): Выберите Пуск, Настройка, Принтеры и факсы.
Windows XP и Windows Server 2003 (при классическом отображении меню "Пуск"):
Щелкните на кнопке Пуск, щелкните на команде Настройка и Принтеры.
Windows Vista: Щелкните Пуск, Панель управления, а затем в категории Оборудование и звук щелкните Принтер.
2.В списке принтеров дважды щелкните имя данного продукта, чтобы открыть очередь печати или спулер печати.
3.Выберите задание, которое необходимо отменить и нажмите кнопку Удалить.
Функции драйвера принтера в среде Windows
Следующие сведения относятся к драйверу принтера HP PCL 6.
Открытие драйвера принтера
Задача
Действия
Открытие драйвера принтера
В меню Файл программного обеспечения выберите Печать. Выберите принтер и щелкните Свойства или Параметры.
Получение справки по параметрам печати
Нажмите символ ? в правом верхнем углу драйвера принтера, а затем щелкните любой элемент драйвера. Появится всплывающее сообщение с информацией о картриджах. Или нажмите Справка, чтобы открыть интерактивную справку.
Использование ярлыков печати
Чтобы выполнить следующие задачи, откройте драйвер принтера и выберите вкладку Ярлыки печати.
|
В предыдущих называлась Быстрые наборы.
|
версиях драйверов для принтеров HP
|
эта функция
|
|
|
|
|
|
Задача
|
Действия
|
|
|
Использование ярлыка печати
|
Выберите один из ярлыков и нажмите ОК, чтобы напечатать задание с предварительно заданными параметрами принтера, носителей.
|
Создание пользовательского ярлыка печати
a) Выберите существующий ярлык в качестве основы.
b) Выберите параметры печати для нового ярлыка.
c) Нажмите Сохранить как, введите имя ярлыка и нажмите ОК.
Настройка параметров бумаги и качества
Чтобы выполнить следующие задачи, откройте драйвер принтера и выберите вкладку Бумага/ Качество.
Выбор формата страницы
Выберите формат в раскрывающемся списке Формат бумаги.
Выбор нестандартного формата страницы
а) Нажмите Нестандартный. Откроется диалоговое окно Нестандартный формат страницы. Ь) Введите имя нестандартного формата, укажите размеры и нажмите ОК.
Выбор источника бумаги
Выберите лоток в раскрывающемся списке Источник бумаги.
Выбор типа бумаги
Выберите тип в раскрывающемся списке Тип бумаги.
Печать обложки на бумаге другого типа
Печать первой и последней страниц на бумаге другого типа
а) В области Специальные страницы, щелкните Обложки или Печать страниц на бумаге другого типа и нажмите Параметры. Ь) Выберите печать пустой или напечатанной передней обложки, задней обложки или обеих обложек. Либо выберите печать первой или последней страницы на бумаге другого типа, с) Выберите нужные варианты в раскрывающихся списках Источник бумаги и Тип бумаги, а затем нажмите Добавить. d) Нажмите ОК.
Настройка разрешения напечатанных изображений
В области Качество печати выберите нужный параметр в раскрывающемся списке.
Выберите черновое качество печати
В области Качество печати щелкните EconoMode.
Настройка эффектов документа
Чтобы выполнить следующие задачи, откройте драйвер принтера и выберите вкладку Эффекты.
Масштабирование страницы по выбранному формату страницы
Нажмите Печатать документ на и выберите формат в раскрывающемся списке.
Масштабирование страницы до части фактического формата (в процентах)
Нажмите % фактического формата и введите процентное значение или отрегулируйте бегунок.
Печать фонового изображения
Выберите фоновое изображение в раскрывающемся списке Фоновое изображение. Чтобы напечатать фоновое изображение только на первой странице, нажмите Только первая страница. В противном случае водяные знаки будут напечатаны на всех страницах.
Добавление или редактирование фонового изображения
Для работы этой функции необходимо, чтобы драйвер был установлен на компьютере.
В области Фоновые изображения нажмите Правка. Откроется диалоговое окно Сведения о фоновых изображениях. Задайте параметры фонового изображения и нажмите ОК.
Установка параметров окончательной обработки документа
Чтобы выполнить следующие задачи, откройте драйвер принтера и выберите вкладку Окончательная обработка.
Печать на обеих сторонах (только дуплексные модели)
1. Настройте устройство для использования бумаги определенной ширины. На задней панели устройства поднимите заднюю дверцу доступа для устранения замятий в дуплексере и найдите синий рычаг выбора ширины бумаги.
Бумага Letter и Legal: Задвиньте рычаг. Бумага А4: Вытяните рычаг.
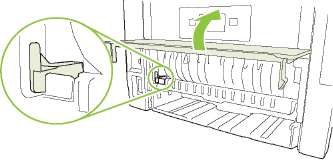
2.
3. Загрузите достаточное количество бумаги в один из лотков для выполнения задания печати. Если загружается специальная бумага, такая как фирменные бланки, загружайте ее одним из следующих способов:
В лоток 1 загрузите фирменные бланки лицевой стороной вверх и верхним краем по направлению к устройству.
Во все остальные лотки загружайте фирменные бланки стороной для печати вниз, а верхним краем по направлению к передней части лотка.
В драйвере принтера выберите Печать на обеих сторонах. Если документ будет складываться по верхнему краю, нажмите Переплет сверху.
4. Нажмите ОК для печати задания.
Печать буклетов (только дуплексные модели)
1. Настройте устройство для использования бумаги определенной ширины. На задней панели устройства поднимите заднюю дверцу для устранения замятий в дуплексере и найдите синий рычаг выбора ширины бумаги.
Бумага Letter и Legal: Задвиньте рычаг. Бумага А4: Вытяните рычаг.
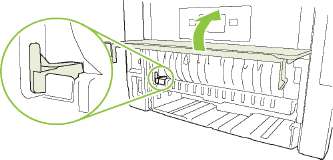
2. В драйвере принтера выберите Печать на обеих сторонах.
3. В раскрывающемся списке Макет буклета выберите Переплет по левому краю или Переплет по правому краю. Функция Страниц на листе автоматически изменится на 2 страницы на листе.
4. Нажмите ОК для печати задания.
Печать нескольких страниц на листе
а) Выберите количество страниц на листе в раскрывающемся списке Страниц на листе. b) Выберите значения параметров Печать рамки страницы, Порядок страниц и Ориентация.
Выбор ориентации страницы
а) В области Ориентация выберите Книжная или Альбомная. b) Чтобы напечатать перевернутое изображения, нажмите Поворот на 180 градусов.
Получение поддержки и сведений о состоянии продукта
Чтобы выполнить следующие задачи, откройте драйвер принтера и выберите вкладку Службы.
Получение сведений о поддержке продукта и заказ через Интернет
В раскрывающемся списке Интернет-службы выберите вариант поддержки и нажмите Перейти!
Проверка состояния продукта, включая уровень принтера
Щелкните значок Состояние устройства. Откроется страница Состояние устройства встроенного Web-сервера.
Настройка дополнительных параметров принтера
Чтобы выполнить следующие задачи, откройте драйвер принтера и выберите вкладку Дополнительно.
Выберите дополнительные параметры печати
В любом разделе выберите текущий параметр, чтобы активировать раскрывающийся список и изменить параметр.
Изменение количества печатаемых страниц
Если программное обеспечение, которое Вы используете, не позволяет печатать заданное количество копий, вы можете изменить количество копий в драйвере.
Изменение этого параметра влияет на количество копий для всех заданий печати. После печати задания верните параметр к исходному значению.
Откройте раздел Бумага/Вывод и введите количество копий, которое необходимо напечатать. Если Вы выберете две или более копии, можно включить разбор страниц.
Загрузка фирменных и почтовых бланков одинаковым способом для печати на одной и на двух сторонах листа
Откройте раздел Параметры документа, а затем раздел Функции принтера. В раскрывающемся списке Альтернативный режим почтовых бланков выберите Вкл.. с) Загрузите бумагу в продукт также, как при двусторонней печати.
Изменение порядка печати страниц
Откройте раздел Параметры документа, а затем раздел Параметры макета. В раскрывающемся списке Порядок страниц выберите Лиц.-обр., чтобы напечатать страницы в исходном порядке, или выберите Обр.-лиц., чтобы напечатать страницы в обратном порядке.
<<<назад
далее>>>
при использовании материалов ссылка на сайт awella.ru обязательна
|