Решение проблем в сети на принтере HP OfficeJet Pro 6830
Устранение общих неполадок при работе в сети
Если в процессе установки программного обеспечения не удалось обнаружить принтер в сети, будет выдан запрос на ввод его IP-адреса, который можно узнать на странице конфигурации сети.
(Windows) Запустите HP Print and Scan Doctor для диагностики и автоматического исправления ошибок печати, сканирования и копирования. Программа может быть доступна не на всех языках.
Выполните следующие требования.
• Если используется беспроводное подключение, убедитесь, что индикатор беспроводной связи горит.
• При использовании Ethernet-подключения убедитесь, что при установке программного обеспечения и выдаче соответствующего сообщения кабель Ethernet подключен и загорелся индикатор рядом с разъемом на задней стенке принтера.
• Все подключения кабелей к компьютеру и принтеру выполнены надежно.
• Сеть работоспособна, и сетевой концентратор, коммутатор или маршрутизатор включен.
• (Windows) Все приложения, включая антивирусные программы, антишпионские программы и брандмауэры, закрыты или временно отключены.
Не удается подключить принтер по беспроводной связи
Убедитесь, что функции беспроводного подключения принтера настроены.
Если принтер поддерживает сеть Ethernet, убедитесь, что кабель Ethernet не подключен к принтеру. При подсоединении кабеля Ethernet беспроводная связь принтера отключается.
Светится индикатор Беспроводной режим.
Поддержка беспроводной сети принтера
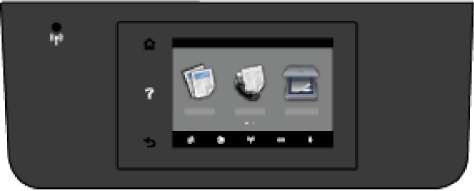 отключена.
Индикатор Беспроводной режим мигает.
Беспроводная связь включена, но принтер не подключен к сети.
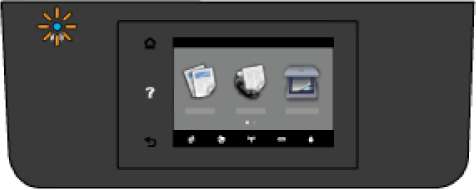 Индикатор Беспроводной режим светится, не мигая.
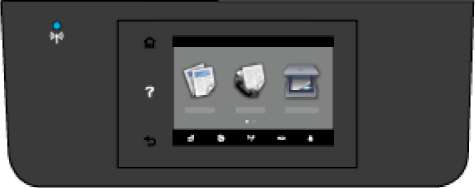 Беспроводная связь включена, и принтер подключен к сети.
Для установки беспроводного соединения выполните следующие шаги
1. Убедитесь, что горит индикатор беспроводной связи (802.11). Если синий индикатор беспроводной связи на панели управления принтера не горит, беспроводная сеть на принтере может быть отключена.
Включение беспроводной связи на принтере
а. Коснитесь кнопки (Беспроводной режим) на панели управления принтера, а затем коснитесь Параметры.
б. Коснитесь Параметры беспроводной связи.
в. Чтобы включить функции беспроводной связи принтера, нажмите эту кнопку.
Если синий индикатор мигает, принтер не подключен к беспроводной сети. Для настройки беспроводной связи запустите мастер настройки беспроводной сети на панели управления принтера.
2. Убедитесь, что компьютер подключен к беспроводной сети
Если не удается подключить принтер к сети, возможно, возникла техническая неполадка с маршрутизатором или компьютером.
3. Проверьте, что IP-адрес принтера не изменился. Если после первой установки принтера его IP-адрес изменился, тогда необходимо повторно запустить программу обновления IP-адреса. Программа обновления IP-адреса была установлена вместе с основным программным обеспечением.
а. Откройте программное обеспечение принтера.
б. Выберите программу Обновление IP-адреса.
Если проверка завершилась неудачно, просмотрите отчет для получения информации о решении проблем и повторно запустите проверку.
4. Запустите тестирование беспроводной связи, чтобы убедиться в правильности функционирования беспроводного подключения.
а. Убедитесь, что принтер включен, и в лоток загружена бумага.
б. На панели управления принтера коснитесь Настройка.
в. Коснитесь Настройка сети.
г. Коснитесь Печать отчетов.
д. Коснитесь Отчет о проверке беспр. сети.
Если проверка завершилась неудачно, просмотрите отчет для получения информации о решении проблем и повторно запустите проверку.
5. Повторно запустите компоненты беспроводной сети.
а. Выключите маршрутизатор и принтер.
б. Включите маршрутизатор и принтер снова в этом порядке: сначала маршрутизатор, затем принтер.
Иногда выключение и включение питания позволяет устранить проблему сетевого соединения. Если подключение по-прежнему невозможно, выключите маршрутизатор, принтер и компьютер, а затем снова включите их в следующем порядке: маршрутизатор, принтер, компьютер.
Используйте раздел устранения неполадок для добавления принтера в сеть или перемещения его в другую сеть.
Если беспроводное соединение установить не удается, принтер можно подключить к сети с помощью кабеля Ethernet.
Обслуживание принтера
Очистите стекло сканера
Пыль или грязь на стекле сканера, подложке крышки сканера или раме сканера могут снизить производительность устройства, качество сканирования, а также точность специальных функций, например, функции размещения копий в соответствии с конкретными размерами страницы.
Как очистить стекло сканера
Перед очисткой принтера выключите принтер с помощью кнопки (Питание) и отсоедините кабель питания от электрической розетки.
1. Поднимите крышку сканера.
2. Очистите стекло и подложку крышки сканера мягкой не оставляющей тканью, смоченной в слабом средстве для очистки стекол.

Для очистки стекла сканера используйте только средства для чистки стекол. Не применяйте чистящие средства, содержащие абразивные материалы, ацетон, бензол и тетрахлорид углерода, т. к. эти вещества могут повредить стекло сканера. Не используйте изопропиловый спирт, т. к. после него на стекле сканера могут остаться полосы.
Не распыляйте чистящее средство непосредственно на стекло сканера. Избыток чистящего средства может попасть под стекло и привести к повреждению сканера.
3. Закройте крышку сканера и включите принтер.
Очистка внешних поверхностей
Перед очисткой принтера выключите принтер с помощью кнопки (Питание) и отсоедините кабель питания от электрической розетки.
Пыль, подтеки и пятна на корпусе следует удалять мягкой влажной тканью без ворса. Не допускайте попадания жидкости внутрь принтера и на панель управления принтера.
Очистка устройства подачи документов
Если устройство подачи документов захватывает несколько листов или если оно не захватывает обычную бумагу, очистите ролики и разделительную пластину.
Как очистить ролики и разделительную пластину
Перед очисткой принтера выключите принтер с помощью кнопки (Питание) и отсоедините кабель питания от электрической розетки.
1. Извлеките оригиналы из устройства подачи документов.
2. Поднимите крышку устройства подачи документов.
 Это обеспечит удобный доступ к роликам (1) и разделительной пластине (2).
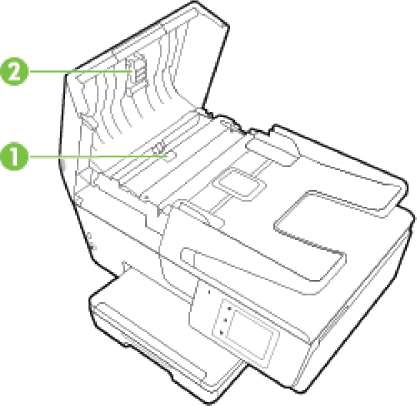 Ролики
Разделительная пластина
3. Слегка смочите дистиллированной водой мягкую ткань без ворса и отожмите ее.
4. Протрите ролики и разделительную пластину влажной тканью, чтобы удалить с них загрязнения.
Если не удалось выполнить очистку с помощью дистиллированной воды, повторите процедуру с использованием изопропилового спирта.
5. Закройте крышку устройства подачи документов.
Обслуживание картриджей и печатающей головки
Если при печати возникают проблемы, возможны неполадки печатающей головки. Описанные в следующих разделах процедуры необходимо выполнять только в том случае, если это потребуется для устранения проблем с качеством печати.
Выполнение процедур выравнивания и очистки без необходимости может привести к бесполезному расходу чернил и сокращению срока службы картриджа.
• Если на распечатанных экземплярах присутствуют пропуски или любая некорректная передача цвета, то выполните чистку печатающей головки.
Предусмотрено три этапа очистки. Каждый этап занимает около двух минут и для него необходим один лист бумаги и большое количество чернил. После каждого этапа проверяйте качество печати. Приступайте к следующему этапу очистки только в том случае, если качество печати неудовлетворительно.
Если после всех этапов очистки качество печати остается низким, выполните выравнивание печатающей головки. Если после выравнивания и очистки печатающей головки качество печати не улучшилось, обратитесь в службу технической поддержки.
• Выровняйте принтер, если на странице состояния принтера любой из цветных прямоугольников содержит штрихи или белые линии либо если имеются проблемы с качеством напечатанных материалов.
Принтер автоматически выполняет выравнивание печатающей головки при начальной настройке.
• Удалите чернильные пятна, если на обратной стороне распечатанных экземпляров присутствуют следы чернил. Чернила могут скапливаться в некоторых местах внутри принтера, поэтому их следует очистить.
При очистке расходуются чернила, поэтому не следует очищать печатающую головку без особой необходимости. Процесс очистки занимает несколько минут. При этом может издаваться гудение.
Неправильное выключение принтера может привести к проблемам с качеством печати.
Как очистить и выровнять печатающие головки, и удалить пятна чернил
1. Загрузите во входной лоток чистую обычную белую бумагу формата А4 или Letter.
2. На панели управления принтера коснитесь Настройка.
3. Коснитесь Обслуживание принтера, выберите нужный вариант и следуйте инструкциям на экране.
Можно также включать и отключать эти функции в программном обеспечении принтера HP или на встроенном веб-сервере.
<<<назад
далее>>>
при использовании материалов ссылка на сайт awella.ru обязательна
|