Настройка брандмауэра для работы с принтером HP OfficeJet 7610
Настройка брандмауэра для работы с принтером
Персональный брандмауэр (программа обеспечения безопасности на компьютере) может блокировать обмен данными по сети между принтером и компьютером.
Могут возникнуть следующие проблемы.
• Принтер не найден при установке программного обеспечения HP.
• Печать не выполняется, в очереди печати есть остановившиеся задания или принтер отключается.
• Коммуникационные ошибки при сканировании или сообщения о том, что сканер занят.
• На компьютере не удается просмотреть состояние принтера.
Возможно, брандмауэр препятствует соединению принтера с компьютерами по сети для оповещения о местонахождении принтера.
Если программному обеспечению, установленному на компьютере под управлением ОС Windows, не удается найти принтер при установке в то время, как принтер заведомо подключен к сети, или после установки программного обеспечения начинают возникать проблемы, выполните следующее.
• Если программное обеспечение HP было установлено только что, попробуйте выключить компьютер и принтер, а затем снова включить.
• Используйте самую последнюю версию программы обеспечения безопасности. Многие поставщики программ обеспечения безопасности предоставляют обновления, исправляющие известные проблемы, а также последние средства защиты от новых угроз безопасности.
• Если брандмауэр имеет «Высокий», «Средний» и «Низкий» уровни обеспечения безопасности, используйте «Средний» уровень, когда компьютер подключен к сети.
• Если параметры по умолчанию были изменены, попытайтесь их восстановить.
• Если брандмауэр имеет параметр «доверенные зоны», используйте его при подключении компьютера к сети.
• Если брандмауэр имеет параметр «не отображать предупреждения», отключите его. При установке программного обеспечения HP и использовании принтера HP брандмауэр может отображать предупреждения об опасности со следующими параметрами: «допустить», «разрешить» или «разблокировать». Необходимо разрешить использование любого программного обеспечения HP, для которого отображаются предупреждения. Кроме того, если предупреждение содержит параметр «запомнить действие» или «создать правило», необходимо выбрать этот параметр. Таким образом, брандмауэр запоминает действия, которым можно доверять в сети.
• Не запускайте одновременно несколько брандмауэров на компьютере. Например, могут быть одновременно запущены брандмауэр операционной системы Windows и брандмауэр стороннего поставщика. Одновременное использование нескольких брандмауэров не повысит защиту компьютера, а наоборот — создаст дополнительные проблемы.
Устранение неполадок, связанных с управлением принтером
В этом разделе приведены способы решения распространенных проблем, связанных с управлением принтером. Раздел содержит следующую тему.
Не удается открыть встроенный веб-сервер
Для использования встроенного веб-сервера принтер должен быть подключен к сети с помощью беспроводного соединения или соединения Ethernet. Встроенный веб-сервер нельзя использовать, если устройство подключено к компьютеру с помощью кабеля USB.
Не удается открыть встроенный веб-сервер
Проверьте настройку сети
• Убедитесь, что для подключения принтера к сети не используется телефонный или соединительный кабель.
• Проверьте надежность соединения сетевого кабеля с принтером.
• Убедитесь, что центральный узел сети, коммутатор или маршрутизатор включены и работают правильно.
Проверьте компьютер
• Проверьте, подключен ли компьютер к сети.
Для использования встроенного веб-сервера необходимо подключить принтер к сети. Встроенный веб-сервер нельзя использовать, если устройство подключено к компьютеру с помощью кабеля USB.
Проверьте веб-браузер
• Убедитесь, что веб-браузер соответствует минимальным системным требованиям.
• Если в веб-браузере установлены параметры прокси для подключения к Интернету, отключите эти параметры.
• Убедитесь, что в веб-браузере включены JavaScript и файлы «cookies».
Проверьте IP-адрес принтера
• Для проверки IP-адреса принтера необходимо получить IP-адрес, напечатав страницу конфигурации сети. На панели управления принтера коснитесь (Беспроводной режим), Параметры, а затем коснитесь Печать страницы конфигурации сети.
• Проверьте связь с принтером. Для этого укажите IP-адрес в командной строке (Windows) или в сетевой утилите (Mac OS X). (Сетевая утилита расположена в разделе Утилиты папки Приложения в корне жесткого диска).
Например, если IP-адрес принтера — 123.123.123.123, введите в командную строку (Windows):
C:\Ping 123.123.123.123 Или
В сетевой утилите (Mac OS X) откройте вкладку Ping, введите 123.123.123.123 в доступное поле и щелкните Ping.
Если появится ответ, IP-адрес верный. Если будет показано сообщение об истечении времени, IP-адрес неправильный.
Устранение неполадок, связанных с установкой
• Рекомендации по установке оборудования
• Рекомендации по установке программного обеспечения HP
Рекомендации по установке оборудования
Проверьте принтер
• Убедитесь, что внутри и снаружи принтера нет упаковочной ленты и материалов.
• Убедитесь, что в подающий лоток принтера загружено достаточное количество бумаги.
• Убедитесь, что все индикаторы, кроме индикатора готовности, не светятся и не мигают. Если индикатор «Внимание» мигает, проверьте наличие сообщений на дисплее панели управления принтера.
Проверьте соединения оборудования
• Убедитесь, что все используемые шнуры и кабели находятся в хорошем рабочем состоянии.
• Убедитесь, что кабель питания надежно подсоединен к принтеру и исправной розетке.
Проверьте картриджи
• Убедитесь, что все надежно установлены в гнезда, маркированные соответствующим цветом, и выровнены в них. Правильно установленный картридж не должен двигаться, если за него слегка потянуть. Принтер не будет работать, если не установлены.
Рекомендации по установке программного обеспечения
Проверьте компьютер
• Убедитесь, что компьютер работает под управлением одной из поддерживаемых операционных систем.
• Убедитесь, что компьютер соответствует минимальным системным требованиям.
• При использовании компьютера Windows убедитесь, что драйверы USB не были отключены в диспетчере устройств Windows.
• Если вы используете компьютер на базе Windows и компьютер не может обнаружить принтер, удалите и переустановите программное обеспечение HP, которое поставляется с принтером.
Проверьте предварительные условия установки
• Убедитесь, что используется установочный компакт-диск с правильным программным обеспечением HP для используемой операционной системы.
• Перед установкой программного обеспечения HP убедитесь, что все другие программы закрыты.
• Если компьютер не может распознать путь к дисководу CD-ROM, убедитесь, что буква дисковода указана правильно.
• Если компьютер не может обнаружить установочный компакт-диск в дисководе CD-ROM, проверьте установочный компакт-диск на наличие повреждений.
Сведения об отчете о состоянии принтера
Используйте отчет о состоянии принтера для просмотра текущей информации о принтере. Кроме того, отчет о состоянии принтера позволяет находить и устранять проблемы с принтером.
В нем также содержится журнал последних событий.
Прежде чем обращаться за помощью в компанию, полезно напечатать отчет о состоянии принтера.
Как напечатать отчет о состоянии принтера
• Коснитесь р- (Стрелка вправо) на панели управления принтера, а затем коснитесь Настройка. Коснитесь Отчеты и выберите Отчет о сост. принтера.
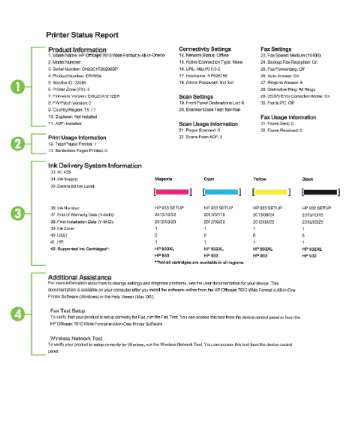
1. Сведения о продукте Содержит сведения о принтере (например, название принтера, номер модели, серийный номер и номер версии микропрограммного обеспечения), об установленных дополнительных принадлежностях (например, о модуле автоматической двусторонней печати или дуплексере), а также о количестве страниц, отпечатанных на бумаге из лотка и дополнительных компонентов.
2. Информация по печати. Содержит сводные данные о страницах, отпечатанных на принтере.
3. Информация о системе подачи чернил принтером. Содержит информацию о приблизительных уровнях чернил (в графическом виде), а также обозначения и гарантийные сроки годности.
Предупреждения и индикаторы уровней чернил предоставляют приблизительные значения, предназначенные только для планирования. При получении сообщения о низком уровне чернил подготовьте для замены новый, чтобы избежать возможных задержек при печати. До тех пор, пока не появится соответствующее сообщение, не нуждаются в замене.
Сведения о странице конфигурации сети
Если принтер подключен к сети, вы можете напечатать страницу конфигурации сети, чтобы проверить сетевые параметры принтера, а также список обнаруженных принтером сетей. Страница конфигурации сети может быть использована для устранения проблем сетевого подключения. Прежде чем обращаться за помощью в компанию HP, полезно напечатать эту страницу.
Как напечатать страницу конфигурации сети с помощью панели управления принтера
• Коснитесь р- (Стрелка вправо) на панели управления принтера, а затем коснитесь Настройка. Коснитесь Отчеты и выберите Страница конфигурации сети.
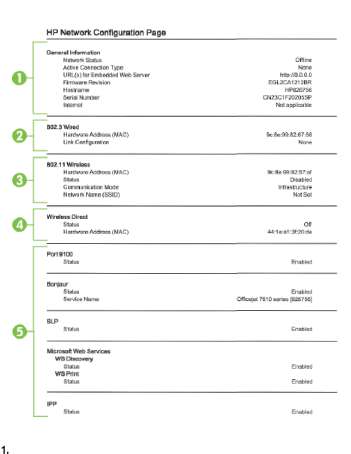
Общая информация. Информация о текущем состоянии сети и типе активного соединения, а также другие сведения, в том числе URL-адрес встроенного веб-сервера.
Проводная 802.3. Информация об активном проводном соединении Ethernet, в том числе IP-адрес, маска подсети, шлюз по умолчанию, а также аппаратный адрес принтера.
Беспроводная 802.11. Информация о беспроводном сетевом соединении, в том числе имя хоста, IP-адрес, маска подсети, шлюз по умолчанию и сервер. Здесь же указано имя сети (SSID), относительная мощность сигнала и используемые каналы. Вы можете проверить список сетей, чтобы посмотреть мощность сингналов сети и изменить настройки беспроводной связи, используя мастер настройки беспроводной сети.
Прямая беспроводная печать. Информация о подключении функции прямой беспроводной печати, в том числе имя хоста, IP-адрес, маска подсети, шлюз по умолчанию и сервер.
Разное. Предоставляет информацию о более расширенных параметрах сети.
• Порт 9100. Принтер поддерживает печать по протоколу Raw IP через TCP-порт 9100. На принтере это собственный порт TCP/IP компании HP, который по умолчанию используется для печати. Доступ к нему осуществляется с помощью программного обеспечения HP (например, HP Standard Port).
• Bonjour. Службы Bonjour (использующие систему доменных имен с многоадресной рассылкой или mDNS) обычно применяются в небольших сетях для разрешения IP-адресов и имен (через UDP-порт 5353), в которых не используется стандартный DNS-сервер.
• SLP. Протокол SLP (Service Location Protocol) - это стандартный сетевой протокол Интернета, который предоставляет необходимую структуру и позволяет сетевым приложениям определять существование, расположение и конфигурацию сетевых служб в корпоративных сетях. Этот протокол упрощает обнаружение и использование сетевых ресурсов, таких как принтеры, веб-серверы, факсы, видеокамеры, файловые системы, устройства резервного копирования (стримеры), базы данных, каталоги, почтовые серверы, календари.
• Интернет-службы Microsoft. Включение и выключение поддерживаемых принтером служб по протоколам Microsoft Web Services Dynamic Discovery (интернет-служба динамического обнаружения устройств) (WS Discovery) или Microsoft Web Services for Devices (WSD) Print Services (интернет-службы для устройств печати). Отключение неиспользуемых служб печати для предотвращения доступа через эти службы.
• IPP. Internet Printing Protocol (протокол печати через Интернет) - это стандартный сетевой протокол для удаленной печати. В отличие от других протоколов удаленного доступа на основе IP протокол IPP поддерживает контроль доступа, проверку подлинности и шифрование, что позволяет обеспечить безопасность печати.
<<<назад
далее>>>
при использовании материалов ссылка на сайт awella.ru обязательна
|