Сканирование на принтере Canon Pixma MX350
Сканирование
Данные сканирования можно сохранить или переадресовать на компьютер, а затем изменить или обработать их с помощью поставляемого программного приложения. Можно также сохранить отсканированные данные на вставленной в устройство карте памяти или флеш-диске USB.
Сохранение данных сканирования на компьютере
Можно сохранить или переадресовать данные сканирования на компьютер с помощью кабеля USB или по сети.
В данном разделе описывается процедура автоматического определения типа оригинала с помощью функции Автом. сканиров. (Auto scan), а также процедура сохранения данных сканирования на компьютере, подключенном с помощью кабеля USB, в соответствии с параметрами, указанными в программе MP Navigator EX.
Canon не несет ответственности за повреждение или потерю данных по какой-либо причине даже в пределах срока действия гарантии устройства.
Можно выбрать Автом. сканиров. (Auto scan) только при сохранении или переадресации данных сканирования на компьютер, подключенный с помощью кабеля USB. Компьютер может определять следующие типы оригиналов с помощью функции Автом. сканиров. (Auto scan): фото, открытка, визитная карточка, журнал, газета, текстовый документ и DVD/CD. Для сканирования других оригиналов выберите значение Документ (Document) или Фото (Photo) для параметра Тип док. (Doc. type) и укажите формат сканирования.
Подготовка к сканированию при помощи панели управления
Перед сканированием оригиналов проверьте следующее.
Установите программы MP Drivers и MP Navigator EX с установочного компакт-диска (Setup CD-ROM), если они не установлены или удалены. Чтобы установить программы MP Drivers и МР Navigator EX, выберите параметры MP Drivers и MP Navigator EX в пункте Выборочная установка (Custom Install) В программе MP Navigator EX определены настройки сохранения данных, сканированных с использованием функции Автом. сканиров. (Auto scan).
При сохранении данных сканирования на компьютере с использованием функции Автом. сканиров. (Auto scan) и панели управления можно указать параметры сохранения данных сканирования в окне Настройка (Preferences) программы MP Navigator EX.
Сканируемый оригинал соответствует требованиям, предъявляемым к оригиналу, помещаемому на стекло сканера или в УАП.
• Если устройство подключено с помощью USB
Убедитесь, что устройство надежно подключено к компьютеру через USB-кабель.
• Если устройство подключено через сеть
Если используется компьютер, подключенный через сеть, проверьте следующее: в Убедитесь, что устройство и компьютер правильно подключены к сети. Устройство выбрано на экране настройки программы Canon IJ Network Scan Utility.
• Программа Canon IJ Network Scan Utility запущена.
Сохранение данных сканирования на компьютере
1. Выберите операцию сканирования.
(1) Убедитесь, что питание включено.
(2) Нажмите кнопку СКАНИРОВАТЬ.
Если указать то же самый компьютер для сохранения данных сканирования, который был указан в процессе последней настройки, перейдите к шагу (5).
(3) Кнопкой (Колесико прокрутки (Scroll Wheel)) выберите опцию Компьютер (PC) и нажмите кнопку OК (ОK).
Отобразится экран выбора компьютера.
Кроме сохранения данных сканирования на компьютере, можно сохранять их на карте памяти или флэш-диске USB, а также вкладывать их в сообщение электронной почты на компьютере.
(4) Выберите компьютер для сохранения или переадресации данных сканирования, а затем нажмите кнопку ОК (ОK).
Выбираем здесь пункт Локально (USB) (Local (USB)).
Для подключения к сети выберите в списке имя компьютера для сохранения или переадресации данных сканирования.
(5) Выберите тип документа и нажмите кнопку ОК (OK).
Здесь следует выбрать режим Автом. сканиров. (Auto scan).

Чтобы выбрать другие опции для сохранения или переадресации данных сканирования, нажмите левую кнопку Функция (Function), чтобы выбрать пункт Сохр./пересл (Save/Forward).
Если на этапе (4) выбран компьютер, подключенный через сеть, параметр Автом. сканиров. (Auto scan) не отобразится на ЖК-дисплее.
Другие типы документа, кроме типа Автом. сканиров. (Auto scan): Документ (Document) и Фото (Photo).
Если выбрано значение Документ (Document) или Фото (Photo) для параметра Тип док. (Doc. type), можно сохранять или переадресовать данные сканирования на компьютер с использованием параметров (формат сканирования, формат данных и разрешение сканирования), указанных в пункте Парам. скан. (Scan settings) (правая кнопка Функция (Function)). Можно указать только параметр Ориентация УАП (ADF orientation), если выбрано значение Автом. сканиров. (Auto scan).
2. Поместите оригинал на стекло планшета или в УАП.
Если выбрано значение Документ (Document) или Фото (Photo) для параметра Тип док. (Doc. type), нажмите правую кнопку Функция (Function), чтобы выбрать пункт Парам. скан. (Scan settings), и выберите размер оригинала для параметра Форм.ск. (Scan size).
Символы и линии, написанные светлой ручкой или маркером, могут быть отсканированы неправильно.
3. Для начала сканирования нажмите кнопку Цветной (Color) или Черный (Black).
Запустится программа MP Navigator EX, и данные сканирования будут сохранены на компьютере в соответствии с параметрами, указанными в программе MP Navigator EX.
Во время сканирования оригинала отображается сообщение Идет сканирование документа... (Scanning document...).
При сканировании со стекла рабочей поверхности каждый оригинал сохраняется на компьютере в виде отдельного файла.
Если выполняется сканирование из УАП и в качестве формата для сохранения выбран вариант PDF, все документы, закруженные в УАП, сохраняются на компьютере в виде одного файла PDF.
После завершения сканирования снимите оригинал со стекла рабочей поверхности или извлеките из отверстия для выхода документов.
• Не отключайте питание во время работы устройства.
• Не вставляйте и не извлекайте кабель USB или кабель ЛВС, пока устройство сканирует оригиналы на компьютер.
Не открывайте крышку документа и не перемещайте загруженный оригинал до завершения процесса сканирования.
Положение или размер оригинала не всегда определяются правильно при сканировании, в связи с тем, что это зависит от типа оригинала. Если оригинал будет отсканирован неправильно, выберите значение Документ (Document) или Фото (Photo) для параметра Тип док. (Doc. type), укажите параметры сканирования, например Форм.ск. (Scan size), для обеспечения соответствия оригиналу, а затем отсканируйте его еще раз.
• Указанные ниже типы данных сканирования можно напечатать, выбрав пункт Выбор и печ. док-та (Select doc. print) в разделе Меню (Menu) карты памяти.
- Данные сканирования, сохраненные путем выбора значения Карта памяти (Memory card) или Флэш-диск USB (USB flash drive) для устройства хранения и значения PDF или Сжатый PDF (Compact PDF) для формата данных.
- Данные сканирования, сохраненные как PDF-файл с помощью программы MP Navigator EX
Если появляется экран выбора программы. щ Экран выбора программы может появиться после выполнения шага 3.
Если появился экран выбора программы, выберите программу MP Navigator EX вер. 3.1 (MP Navigator EX Ver3.1) и щелкните ОК (OK).
Для того чтобы программа MP Navigator EX запускалась автоматически, без отображения экрана выбора программы, выполните следующие действия.
- Информация для пользователей Windows 7 или Windows Vista представлена в пункте «Для пользователей Windows» раздела « Устранение неполадок » электронного руководства Расширенное руководство.
- Если установлена ОС Windows XP, на экране выбора программы выберите MP Navigator EX вер.3.1 (MP Navigator EX Ver3.1) в качестве используемого приложения, затем выберите параметр Всегда использовать выбранную программу (Always use this program for this action) и щелкните ОК (OK).
Изменение параметров
Правой кнопкой Функция (Function) выберите пункт Парам. скан. (Scan settings) на экране состояния ожидания сканирования, если выбрано значение Документ (Document) или Фото (Photo) для параметра Тип док. (Doc. type). Можно выбрать элемент, такой как формат сканирования, разрешение или формат данных, и выбрать значение параметра.
Элементы настройки, описанные ниже, доступны, если выбрано значение Документ (Document) для параметра Тип док. (Doc. type).

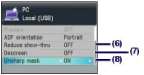
(1) Форм.ск. (Scan size) 1
Выберите размер оригинала, который нужно отсканировать: A4, 10x15cm(4"x6") (4"x6" (10x15cm)) и другие. Если выбран параметр Авт. обрезка (Auto crop), размер оригинала определяется автоматически.
(2) Формат (Format)
Выберите формат данных для сохранения данных сканирования: PDF, JPEG, Сжатый PDF (Compact PDF) или TIFF.
(3) Разр.ск. (Scan res) (Разрешение сканирования)
Выберите разрешение сканирования оригинала: 75 dpi, 150 dpi, 300 dpi или 600 dpi.
(4) Просмотр (Preview)
Откройте предварительный просмотр отсканированного изображения на ЖК-дисплее, если выбрано значение Карта памяти (Memory card) или Флэш-диск USB (USB flash drive) в разделе Сохр. /пересл (Save/Forward), а сканирование оригинала выполняется со стекла рабочей поверхности.
(5) Ориентация УАП (ADF orientation)*2, *3
Выберите ориентацию оригинала, который нужно отсканировать с УАП: Книжная (Portrait) или Альбом. (Landscp.).
(6) Сниз. прозрачн. (Reduce show-thru) 2
Уменьшите просвечивание обратной стороны текстового документа или осветлите цвет восстановленной бумаги, газеты и др.
(7) Очистка (Descreen) 2
Уменьшите эффект муара, если неравномерные градации или полосы появляются на оригинале, который нужно отсканировать.
(8) Нерезк. маска (Unsharp mask)
Подчеркните контуры объектов и повысьте резкость изображения, если оригинальное изображение является нечетким.
1 Можно выбрать опцию Конв. обрезка (Multi crop), если выбрано значение Фото (Photo) для параметра Тип док. (Doc. type). Затем, когда на стекле рабочей поверхности будут размещены две или больше фотографий, каждая из них будет отсканирована как отдельное изображение.
2 Этот элемент настройки недоступен, если выбрано значение Фото (Photo) для параметра Тип док. (Doc. type).
3 Можно указать только параметр Ориентация УАП (ADF orientation), если выбрано значение Автом. сканиров. (Auto scan) для параметра Тип док. (Doc. type).
<<<назад
далее>>>
при использовании материалов ссылка на сайт awella.ru обязательна
|