Нечеткая печать на принтере Canon Pixma MX350
Нечеткая печать
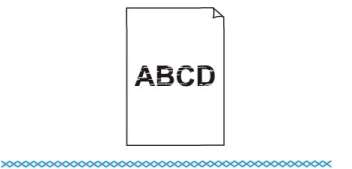 Неверные цвета
 Белые полосы
Печать не начинается/Нечеткая печать/Неверные цвета/Белые полосы

Проверка 1. Вы проверили параметры бумаги и качества печати?
Проверка 2. Правильно ли установлен ?
Если фиксирующая крышка закрыта неплотно, чернила могут подаваться неправильно.
Откройте модуль сканирования (крышку), откройте фиксирующую крышку, затем закройте фиксирующую крышку.
При закрытии фиксирующей крышки нажмите на нее до упора (должен прозвучать щелчок).

• Проверка 3. Напечатайте образец для проверки сопел и выполните необходимые меры обслуживания, такие как очистка печатающей головки.
Чтобы проверить, правильно ли выполняется подача чернил из сопел печатающей головки, напечатайте образец для проверки сопел.
В разделе Регулярное обслуживание изложены процедуры печати образца для проверки сопел, очистки печатающей головки и глубокой очистки печатающей головки.
• Если образец для проверки сопел печатается неправильно:
После очистки печатающей головки напечатайте образец для проверки сопел и оцените его.
• Если проблема не устранена после двукратной очистки печатающей головки: Выполните глубокую очистку печатающей головки.
Если после глубокой очистки печатающей головки неполадка не устранена, выключите устройство и повторите глубокую очистку печатающей головки через 24 часа. При выключении устройства не отключайте его от источника питания.
• Если неполадка не устранена после двукратной глубокой чистки печатающей головки: Возможно, чернила закончились. Замените.
• Проверка 4. Если закончились чернила, замените его.
• Проверка 5. При использовании бумаги, у которой для печати предназначена только одна поверхность, убедитесь, что бумага загружена стороной для печати вверх.
Печать на другой стороне такой бумаги может быть нечеткой или выполняться в плохом качестве.
• Проверка 6. Загрязнено ли стекло рабочей поверхности и УАП?
Очистите стекло рабочей поверхности или стекло УАП.
• При копировании см. также следующие разделы:
• Проверка 7. Убедитесь, что оригинал документа правильно загружен на стекло рабочей поверхности или в УАП.
• Проверка 8. Загружен ли оригинальный документ правильной стороной вверх?
При загрузке оригинального документа на стекло рабочей поверхности его следует размещать лицевой стороной вниз. При использовании УАП загружайте оригинальный документ лицевой стороной вверх.
• Проверка 9. Вы копировали отпечаток, выполненный данным устройством?
Сделайте отпечаток непосредственно с карты памяти, флэш-диска USB или цифровой камеры, или повторите печать с компьютера.
Качество печати может снижаться при копировании отпечатка, выполненного данным устройством.
Неверные цвета
• Проверка 1. Включите коррекцию цветов.
При печати фото и другой графики включение коррекции цветов в драйвере принтера может улучшить цвета.
Выберите Vivid Photo на странице Обработка (Effects) в диалоговом окне настройки драйвера принтера.
• Проверка 2. Правильно ли установлен ?
Если фиксирующая крышка закрыта неплотно, чернила могут подаваться неправильно.
Откройте модуль сканирования (крышку), откройте фиксирующую крышку, затем закройте фиксирующую крышку.
При закрытии фиксирующей крышки нажмите на нее до упора (должен прозвучать щелчок).

• Проверка 3. Если закончились чернила, замените его.
• Проверка 4. Правильно ли напечатан образец для проверки сопел?
Чтобы проверить, правильно ли выполняется подача чернил из сопел печатающей головки, напечатайте образец для проверки сопел.
В разделе Регулярное обслуживание изложены процедуры печати образца для проверки сопел, очистки печатающей головки и глубокой очистки печатающей головки.
• Если образец для проверки сопел печатается неправильно:
После очистки печатающей головки напечатайте образец для проверки сопел и оцените его.
• Если проблема не устранена после двукратной очистки печатающей головки: Выполните глубокую очистку печатающей головки.
Если после глубокой очистки печатающей головки неполадка не устранена, выключите устройство и повторите глубокую очистку печатающей головки через 24 часа. При выключении устройства не отключайте его от источника питания.
• Если неполадка не устранена после двукратной глубокой чистки печатающей головки: Возможно, чернила закончились. Замените.
Напечатанные цвета могут отличаться от цветов на экране из-за различий в способах формирования цвета. Параметры управления цветом и условия окружающей среды также могут влиять на цвета, отображаемые на экране.
Линии не выровнены

Проверка 1. Вы проверили параметры бумаги и качества печати?
Проверка 2. Выполните выравнивание печатающих головок.
Если после установки печатающей головки не было произведено ее выравнивание, прямые линии могут печататься со смещением.
Если путем выравнивания печатающих головок проблему устранить не удалось, обратитесь к разделу Выравнивание печатающих головок вручную , чтобы выполнить выравнивание печатающих головок вручную.
Проверка 3. Объем данных для печати слишком велик?
Щелкните Параметры печати (Print Options) на вкладке Страница (Page Setup). Затем установите флажок Предотвращение потери данных для печати (Prevent loss of print data) в открывшемся диалоговом окне.
Проверка 4. Выполняется ли печать с функцией разметки страницы или полей переплета?
Если используются функции разметки страницы или полей переплета, тонкие линии могут не отображаться в печати. Попробуйте сделать линии в документе более толстыми.
Бумага после печати сворачивается или на ней появляются чернильные пятна
После печати на бумаге появляются чернильные пятна
После печати бумага сворачивается

• Проверка 1. Вы проверили параметры бумаги и качества печати?
• Проверка 2. Если установлено высокое значение параметра Интенсивность (Intensity), уменьшите его в драйвере принтера и повторите попытку.
При печати изображения на обычной бумаге с высокой интенсивностью бумага может впитать слишком много чернил и стать волнистой, что приведет к ее истиранию.
• При печати с компьютера
Проверьте интенсивность с помощью драйвера принтера.
• При копировании
• Проверка 3. Используется ли фотобумага для печати высококачественных фотографий?
При печати фотографий и изображений с высокой цветонасыщенностью рекомендуется использовать Photo Paper Plus Glossy II или другую специализированную бумагу производства компании Canon.
Бумага испачкана/Отпечатанная поверхность поцарапана Бумага испачкана

 Углы бумаги пачкаются
Отпечатанная поверхность испачкана
Отпечатанная поверхность поцарапана
• Проверка 1. Вы проверили параметры бумаги и качества печати?
• Проверка 2. Подходит ли тип бумаги для печати? Проверьте следующее:
• Проверьте, используется ли бумага, соответствующая типу печати. # Загрузка бумаги/оригиналов
• При печати без полей убедитесь, что используется подходящая для этого бумага.
В режиме печати без полей на неподходящей бумаге качество печати на верхних и нижних краях бумаги может быть хуже. Ф Область печати
• Проверка 3. Распрямив бумагу, загрузите ее.
• Для обычной бумаги
Поверните бумагу и уложите ее в принтер другой стороной.
Бумага, пролежавшая в лотке для бумаги длительное время, может изогнуться. В этом случае уложите бумагу другой стороной вверх. Это может устранить неполадку.
Рекомендуем убирать неиспользуемую бумагу в упаковку и держать ее на ровной поверхности.
• Для другой бумаги
Если скручивание на углах бумаги превышает 0,1 дюйма или 3 мм (A) в высоту, бумага может пачкаться или неправильно подаваться. В таких случаях для исправления скручивания следуйте приведенным ниже инструкциям.
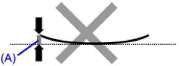
1. Сверните бумагу в направлении, противоположном направлению скручивания, как показано ниже.
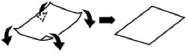
2. Убедитесь, что бумага не скручена.
При печати на бумаге с ликвидированным скручиванием рекомендуется подавать по одному листу.
В зависимости от типа носителя бумага может пачкаться или неправильно подаваться, даже если она не скручивается внутрь. В таком случае перед печатью следуйте приведенным ниже инструкциям, чтобы скрутить углы бумаги наружу на 0,1 дюйма или 3 мм (B) в высоту. Это может улучшить результаты печати.
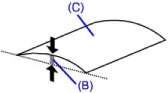 (C) Лицевая сторона
Если бумага скручивается наружу, рекомендуется печатать по одному листу.
Проверка 4. Если Вы печатаете на толстой бумаге, выберите параметр Предотвращение потертости бумаги (Prevent paper abrasion).
Выбор параметра Предотвращение потертости бумаги (Prevent paper abrasion) увеличит зазор между печатающей головкой и загруженной бумагой. Если на печатной поверхности наблюдаются потертости даже при соответствии установленного типа носителя загруженной бумаге, установите устройство в режим предотвращения потертости бумаги с помощью панели управления или компьютера.
Скорость печати снижается при выборе параметра Предотвращение потертости бумаги (Prevent paper abrasion).
По завершении печати отключите параметр Предотвращение потертости бумаги (Prevent paper abrasion). В противном случае эта настройка будет действовать для всех последующих заданий на печать.
• Установка с помощью панели управления
Нажмите кнопку Настройка (Setup), выберите Параметры устройства (Device settings) и Параметры печати (Print settings) в данном порядке, затем установите для параметра Предотвращ. потерт. бумаги (Prevent paper abrasion) значение ВКЛ (ON).
• Установка с помощью компьютера
Откройте окно настройки драйвера принтера и в меню Специальные параметры (Custom Settings) на вкладке Обслуживание (Maintenance) установите флажок в ячейке Предотвращение потертости бумаги (Prevent paper abrasion) и щелкните Отправить (Send).
• Проверка 5. При высокой интенсивности уменьшите значение параметра Интенсивность (Intensity) драйвера принтера и повторите печать.
При печати изображения на обычной бумаге с высокой интенсивностью бумага может впитать слишком много чернил и стать волнистой, что приведет к ее истиранию. • При печати с компьютера
Уменьшите значение параметра Интенсивность (Intensity) в драйвере принтера и повторите печать.
1. Откройте окно настройки драйвера принтера.
Нажмите здесь: драйвер принтера Прежде чем открыть окно настройки драйвера принтера, закройте работающее приложение.
2. На странице Главная (Main) выберите значение Вручную (Manual) для параметра Цвет/интенсивность (Color/Intensity), а затем щелкните Задать (Set).
3. Перетащите регулятор Интенсивность (Intensity) на вкладке Настройка цветов (Color Adjustment) для выбора интенсивности.
• При копировании
Проверка 6. Выполняется ли печать вне рекомендованной области?
При печати вне рекомендованной области листа на нижнем краю бумаги могут появиться чернильные пятна.
Измените настройки размера источника в соответствующей программе.
Проверка 7. Загрязнено ли стекло рабочей поверхности и УАП?
Очистите стекло рабочей поверхности или стекло УАП.
Проверка 8. Загрязнен ролик подачи бумаги?
Выполните очистку ролика подачи бумаги.
Очистка роликов подачи бумаги изнашивает их, поэтому делайте это только при необходимости.
Проверка 9. Загрязнена ли внутренняя часть устройства?
При двухсторонней печати внутренние детали устройства могут пачкаться чернилами, в свою очередь пачкая распечатки.
В этом случае почистите внутреннюю часть устройства, выполнив процедуру очистки поддона.
Для предотвращения загрязнения внутренних компонентов устройства чернилами задайте правильный размер бумаги.
• Проверка 10. Увеличьте значение параметра Задержка на сушку (Ink Drying Wait Time).
В этом случае отпечатанная поверхность успевает высохнуть, что предотвращает появление царапин на бумаге и появление на ней пятен чернил.
1. Убедитесь, что устройство включено.
2. Откройте окно настройки драйвера принтера.
3. Щелкните вкладку Обслуживание (Maintenance), затем Специальные параметры (Custom Settings).
4. Перемещая ползунок Задержка на сушку (Ink Drying Wait Time), задайте время и щелкните Отправить (Send).
5. Подтвердите и нажмите кнопку ОК.
• Проверка 11. На бумаге царапины от другой уложенной бумаги?
В зависимости от типа носителя на бумаге могут появляться царапины от другой бумаги, подаваемой из заднего лотка. В этом случае загружайте листы по одному.
Обратная сторона бумаги испачкана
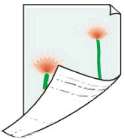
• Проверка 1. Вы проверили параметры бумаги и качества печати?
• Проверка 2. В этом случае почистите внутреннюю часть устройства, выполнив процедуру очистки поддона.
При печати без полей, двухсторонней печати или при больших объемах печати внутренние детали принтера могут пачкаться чернилами.
Вертикальные линии печатаются на боковых частях распечатки
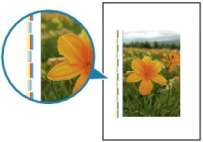
Проверка 1. Правильно ли задан тип бумаги и параметры качества печати?
Проверка 2. Правильный ли размер загруженной бумаги?
На полях могут быть отпечатаны вертикальные линии, если размер загруженной бумаги больше размера, указанного в драйвере принтера.
Правильно задайте размер бумаги в соответствии с загруженной бумагой.
Направление образца вертикальной линии зависит от графических данных или настройки печати.
Данное устройство при необходимости выполняет автоматическую очистку, чтобы отпечатки были чистыми. Небольшое количество чернил выделяется для очистки. Хотя чернила обычно выделяются на абсорбер для чернил, они могут попасть на бумагу, если ее размер больше размера, заданного в драйвере принтера.
Цвета передаются неравномерно или присутствуют полосы Цвета передаются неравномерно
 Цвета образуют полосы
 Проверка 1. Вы проверили параметры бумаги и качества печати?
Проверка 2. Напечатайте образец для проверки сопел и выполните необходимые меры обслуживания, такие как очистка печатающей головки.
Чтобы проверить, правильно ли выполняется подача чернил из сопел печатающей головки, напечатайте образец для проверки сопел.
В разделе Регулярное обслуживание изложены процедуры печати образца для проверки сопел, очистки печатающей головки и глубокой очистки печатающей головки.
• Если образец для проверки сопел печатается неправильно:
После очистки печатающей головки напечатайте образец для проверки сопел и оцените его.
• Если проблема не устранена после двукратной очистки печатающей головки: Выполните глубокую очистку печатающей головки.
Если после глубокой очистки печатающей головки неполадка не устранена, выключите устройство и повторите глубокую очистку печатающей головки через 24 часа. При выключении устройства не отключайте его от источника питания.
• Если неполадка не устранена после двукратной глубокой чистки печатающей головки: Возможно, чернила закончились. Замените.
• Проверка 3. Выполните выравнивание печатающих головок.
Если путем выравнивания печатающих головок проблему устранить не удалось, обратитесь к разделу Выравнивание печатающих головок вручную , чтобы выполнить выравнивание печатающих головок вручную.
<<<назад
далее>>>
при использовании материалов ссылка на сайт awella.ru обязательна
|