Вкладка Настройки кнопок сканера (Scanner Button Settings) (Сохранить на компьютере) на принтере Canon Pixma MX350
Вкладка Настройки кнопок сканера (Scanner Button Settings) (Сохранить на компьютере)
На вкладке Настройки кнопок сканера (Scanner Button Settings) можно задать ответные действия при сканировании с помощью панели управления устройства.
В этом разделе рассматриваются параметры, доступные, если для параметра Выберите событие (Select Event) задано значение Сохранение на компьютер (Save to PC).
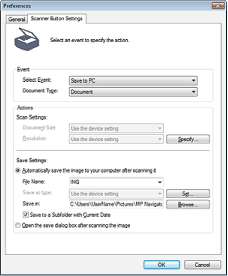 Событие (Event)
• Выберите событие (Select Event)
Отображение режимов сканирования, которые могут быть выбраны с панели управления устройства. Выберите Сохр. на компьютер (Save to PC).
• Вид документа (Document Type)
Отображение видов документов, которые могут быть выбраны на панели управления устройства.
Действия (Actions)
Параметры сканирования (Scan Settings)
• Размер документа (Document Size)
Установите этот документ с помощью панели управления устройства.
• Разрешение (Resolution)
Установите этот документ с помощью панели управления устройства.
• Задать... (Specify...)
Открытие диалогового окна Параметры сканирования (Scan Settings), в котором можно задавать дополнительные параметры сканирования.
Параметры сохранения (Save Settings)
• Автом. сохран. изображ. на компьютер после сканирования (Automatically save the image to your computer after scanning it)
Выберите этот вариант для того, чтобы после сканирования изображения сохранялись в компьютер с заданными параметрами.
На экране отобразятся параметры Имя файла (File Name) и Место сохранения (Save in).
Если выбрана эта функция, задание паролей для PDF-файлов невозможно.
• Имя файла (File Name)
Введите имя графического файла, который нужно сохранить (до 64 знаков).
• Тип файла (Save as type)
Установите этот документ с помощью панели управления устройства.
• Задать... (Set...)
Открытие диалогового окна Параметры автосохранения (Auto Save Settings), в котором можно указать формат файла и другие дополнительные параметры сохранения.
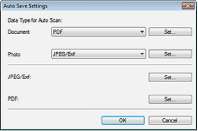
Тип данных для автоматического сканирования (Data Type for Auto Scan)
Можно задать формат файла для автоматического сохранения изображений в этом формате, если на панели управления устройства выбран параметр Авт. сканирование (Auto Scan). Выберите форматы файлов для сохранения документов типа Документ (Document) и Фото (Photo).
• Если выбрать JPEG/Exif
Щелкните Задать... (Set...), чтобы задать тип сжатия для JPEG-файлов. Выберите значение Высокое (слабое сжатие) (High(Low Compression)), Стандартное (Standard) или Низкое (сильное сжатие) (Low(High Compression)).
Невозможно выбрать тип сжатия для файлов JPEG, когда установлен флажок Сжатие отсканированных изображений при передаче (Compress scanned images when transferring) « Вкладка Общие (General)» диалогового окна Параметры (Preferences).
• Если выбрать PDF
Щелкните Задать... (Set...), чтобы задать дополнительные параметры для создания PDF-файлов.
JPEG/Exif
Вкладка Настройки кнопок сканера (Scanner Button Settings)
Можно задать тип сжатия, используемый для JPEG-файлов, когда на панели управления устройства выбран параметр JPEG/Exif.
Щелкните Задать... (Set...), чтобы открыть диалоговое окно, и выберите тип сжатия: Высокое (слабое сжатие) (High(Low Compression)), Стандартное (Standard) или Низкое (сильное сжатие) (Low(High Compression)).
Этот параметр недоступен, когда установлен флажок Сжатие отсканированных изображений при передаче (Compress scanned images when transferring) « Вкладка Общие (General) » диалогового окна Параметры (Preferences).
PDF
Можно задать дополнительные параметры для создания PDF-файлов, когда на панели управления устройства выбран параметр PDF.
Щелкните Задать... (Set...), чтобы открыть диалоговое окно и задать параметры сохранения для PDF-файлов.
Используйте панель управления устройства, чтобы задать тип сжатия для сохранения.
• Место сохранения (Save in)
В этом поле отображается имя папки для сохранения отсканированных изображений.
Чтобы указать другую папку, нажмите кнопку Обзор... (Browse...).
По умолчанию заданы следующие папки.
Windows 7: папка MP Navigator EX в папке Мои рисунки (My Pictures)
Windows Vista: папка MP Navigator EX в папке Рисунки (Pictures)
Windows XP: папка MP Navigator EX в папке Мои рисунки (My Pictures)
Windows 2000: папка MP Navigator EX в папке Мои рисунки (My Pictures)
• Сохранить во вложенную папку с сегодняшней датой (Save to a Subfolder with Current Date)
Установите этот флажок, чтобы создать в папке, заданной параметром Место сохранения (Save in), новую папку с текущей датой и сохранить в нее отсканированные изображения. Создается вложенная папка с именем в формате "2010_01_01" (Год_Месяц_Дата). Если этот флажок не установлен, файлы будут сохраняться в папку, указанную в параметре Место сохранения (Save in).
• Открытие окна сохранения после сканирования изображения (Open the save dialog box after scanning the image)
Выберите этот вариант, чтобы после сканирования изображения открывалось диалоговое окно "Сохранить" (Save), позволяющее указать параметры сохранения, например, папку, имя файла и информацию Exif.
Чтобы задать пароли для PDF-файлов, выберите Открытие окна сохранения после сканирования изображения (Open the save dialog box after scanning the image). После сканирования можно задать пароли в диалоговом окне Сохр. как PDF-файл (Save as PDF file).
Вкладка Настройки кнопок сканера (Scanner Button Settings) (Вложение в эл. письмо)
На вкладке Настройки кнопок сканера (Scanner Button Settings) можно задать ответные действия при сканировании с помощью панели управления устройства.
В этом разделе рассматриваются параметры, доступные, если для параметра Выберите событие (Select Event) задано значение Вложение в эл. письмо (Attach to E-mail).
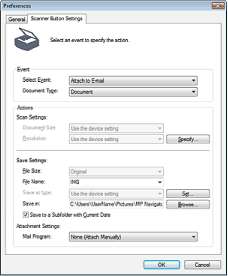 Событие (Event)
• Выберите событие (Select Event)
Отображение режимов сканирования, которые могут быть выбраны с панели управления устройства. Выберите вариант Вложение в эл. письмо (Attach to E-mail).
• Вид документа (Document Type)
Отображение видов документов, которые могут быть выбраны на панели управления устройства.
Действия (Actions)
• Размер документа (Document Size)
Установите этот документ с помощью панели управления устройства.
• Разрешение (Resolution)
Установите этот документ с помощью панели управления устройства.
• Задать... (Specify...)
Открытие диалогового окна Параметры сканирования (Scan Settings), в котором можно задавать дополнительные параметры сканирования.
Параметры сохранения (Save Settings)
• Размер файла (File Size)
Недоступно.
• Имя файла (File Name)
Введите имя графического файла, который нужно сохранить (до 64 знаков).
• Тип файла (Save as type)
Установите этот документ с помощью панели управления устройства.
• Задать... (Set...)
Открытие диалогового окна Параметры автосохранения (Auto Save Settings), в котором можно указать формат файла и другие дополнительные параметры сохранения.

Тип данных для автоматического сканирования (Data Type for Auto Scan)
Недоступно. JPEG/Exif
Можно задать тип сжатия, используемый для JPEG-файлов, когда на панели управления устройства выбран параметр JPEG/Exif.
Щелкните Задать... (Set...), чтобы открыть диалоговое окно, и выберите тип сжатия: Высокое (слабое сжатие) (High(Low Compression)), Стандартное (Standard) или Низкое (сильное сжатие) (Low(High Compression)).
Этот параметр недоступен, когда установлен флажок Сжатие отсканированных изображений при передаче (Compress scanned images when transferring), « Вкладка Общие (General) » диалогового окна Параметры (Preferences).
PDF
Можно задать дополнительные параметры для создания PDF-файлов, когда на панели управления устройства выбран параметр PDF.
Щелкните Задать... (Set...), чтобы открыть диалоговое окно и задать параметры сохранения для PDF-файлов.
Используйте панель управления устройства, чтобы задать тип сжатия для сохранения.
Место сохранения (Save in)
В этом поле отображается имя папки для сохранения отсканированных изображений. Чтобы указать другую папку, нажмите кнопку Обзор... (Browse...).
По умолчанию заданы следующие папки.
Windows 7: папка MP Navigator EX в папке Мои рисунки (My Pictures)
Windows Vista: папка MP Navigator EX в папке Рисунки (Pictures)
Windows XP: папка MP Navigator EX в папке Мои рисунки (My Pictures)
Windows 2000: папка MP Navigator EX в папке Мои рисунки (My Pictures)
• Сохранить во вложенную папку с сегодняшней датой (Save to a Subfolder with Current Date)
Установите этот флажок, чтобы создать в папке, заданной параметром Место сохранения (Save in), новую папку с текущей датой и сохранить в нее отсканированные изображения.
Создается вложенная папка с именем в формате "2010_01_01" (Год_Месяц_Дата).
Если этот флажок не установлен, файлы будут сохраняться в папку, указанную в параметре Место сохранения (Save in).
Параметры вложения (Attachment Settings)
• Почтовая программа (Mail Program)
Укажите программу электронной почты.
Диалоговое окно Параметры сканирования (Scan Settings) (Настройки кнопок сканера)
Диалоговое окно Параметры сканирования (Scan Settings) открывается с помощью кнопки Задать... (Specify...) на вкладке Настройки кнопок сканера (Scanner Button Settings) диалогового окна Параметры (Preferences).
В диалоговом окне Параметры сканирования (Scan Settings) можно задавать дополнительные параметры сканирования.
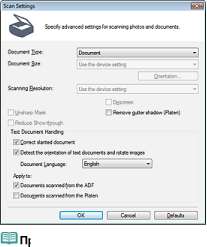
Отображаемые пункты зависят от вида документа и способа открытия окна.
• Вид документа (Document Type)
Отображается параметр Вид документа (Document Type), заданный на вкладке Настройки кнопок сканера (Scanner Button Settings) диалогового окна Параметры (Preferences). Когда выбран параметр Авт. сканирование (Auto Scan), вид документа определяется автоматически.
Правильно устанавливайте документы в соответствии с типом сканируемого документа. В противном случае документы могут быть отсканированы неправильно.
• Размер документа (Document Size)
Установите этот документ с помощью панели управления устройства.
• Ориентация... (Orientation...)
Установите этот документ с помощью панели управления устройства.
• Разрешение сканирования (Scanning Resolution)
Установите этот документ с помощью панели управления устройства.
• Реком. коррекция изображений (Recommended Image Correction)
Установите этот флажок для автоматического применения коррекций в соответствии с видом документа.
Эта функция доступна, когда для параметра Вид документа (Document Type) выбрано значение Авт. сканирование (Auto Scan).
Если этот флажок установлен, файлы можно сохранять только в формате JPEG/Exif или PDF.
Если этот флажок установлен, сканирование может выполняться дольше, чем обычно.
Эта функция недоступна, если сканирование выполняется путем нажатия кнопки «Черный» (Black) при выбранном значении Авт. сканирование (Auto Scan) на панели управления устройства.
Цветовой тон может измениться по сравнению с исходным изображением вследствие коррекции. В этом случае снимите флажок и выполните сканирование.
• Убрать растр (Descreen)
Установите этот документ с помощью панели управления устройства.
• Скрыть нечеткость (Unsharp Mask)
Установите этот документ с помощью панели управления устройства.
• Удаление тени от переплета (планшет) (Remove gutter shadow (Platen)) / Удаление тени от переплета (Remove gutter shadow)
Установите этот флажок для устранения тени, которая появляется между страницами при сканировании раскрытых буклетов.
Когда для параметра Вид документа (Document Type) установлено значение Фото (Photo), флажок устанавливается на значение Удаление тени от переплета (Remove gutter shadow).
Эта функция доступна только при сканировании с планшета.
Перед сканированием правильно выровняйте документ по отметкам совмещения на планшете.
Используйте вкладку Расш. режим (Advanced Mode) программы ScanGear (драйвера сканера) для коррекции тени от переплета при сканировании документов нестандартных размеров или при задании особых рамок обрезки.
Параметры изображения (Image Settings) » (вкладка Расш. режим (Advanced Mode) программы ScanGear).
• Уменьшение просвечивания (Reduce Show-through)
Установите этот документ с помощью панели управления устройства.
• Обработка текстовых документов (Text Document Handling)
Установите для определения текста в текстовых документах и применения соответствующих коррекций.
Эта функция доступна, когда для параметра Вид документа (Document Type) на вкладке
Настройки кнопок сканера (Scanner Button Settings) диалогового окна Параметры (Preferences) выбрано значение Документ (Document).
• Корректировать документы с наклоном (Correct slanted document)
Установите этот флажок, чтобы определить свойства отсканированного текста и исправить наклон документа (в пределах от -0,1 до -10 градусов или от +0,1 до +10 градусов).
Наклон документов следующих видов не всегда можно исправить, поскольку не удается правильно определить свойства текста.
- Документы, в которых текстовые строки наклонены больше, чем на 10 градусов, или угол наклона меняется от строки к строке.
- Документы, содержащие текст, расположенный как вертикально, так и горизонтально.
- Документы с очень крупным или очень мелким шрифтом.
- Документы с небольшим количеством текста.
- Документы, содержащие рисунки, изображения или рукописный текст.
- Документы, содержащие как вертикальные, так и горизонтальные линии (таблицы).
Когда включена функция Корректировать документы с наклоном (Correct slanted document), сканирование выполняется дольше, чем обычно.
• Определение ориентации текстовых документов и поворот изображений (Detect the orientation of text documents and rotate images)
Установите этот флажок, чтобы ориентация документа определялась по отсканированному тексту и отсканированное изображение поворачивалось так, чтобы его ориентация была правильной. Выберите язык сканируемого документа в списке Язык документа (Document Language).
Эта функция может не работать должным образом, в зависимости от языка документа. Поддерживаются только текстовые документы, написанные на языках, которые можно выбрать в списке Язык документа (Document Language).
Ориентацию документов следующих видов не всегда можно исправить, поскольку не удается правильно определить свойства текста.
- Разрешение вне диапазона 300-600 dpi.
- Размер шрифта вне диапазона 8-48 пунктов.
- Документы, содержащие специальные шрифты, эффекты, текст, набранный курсивом или написанный от руки
- Документы с узорным фоном.
Если включена функция Определение ориентации текстовых документов и поворот изображений (Detect the orientation of text documents and rotate images), сканирование выполняется дольше, чем обычно.
• Язык документа (Document Language)
Выберите язык сканируемого документа.
• Применить к (Apply to)
Выберите тип сканирования для применения настроек Корректировать документы с наклоном (Correct slanted document) и Определение ориентации текстовых документов и поворот изображений (Detect the orientation of text documents and rotate images).
Функция Применить к (Apply to) не может быть выбрана, если не установлены флажки Корректировать документы с наклоном (Correct slanted document) и Определение ориентации текстовых документов и поворот изображений (Detect the orientation of text documents and rotate images).
• Документам, сканируемым с УАП (Documents scanned from the ADF)
Установите это флажок для применения настроек Корректировать документы с наклоном (Correct slanted document) и Определение ориентации текстовых документов и поворот изображений (Detect the orientation of text documents and rotate images) к документам, сканируемым с УАП (устройства автоматической подачи).
• Документам, сканируемым с планшета (Documents scanned from the Platen)
Установите это флажок для применения настроек Корректировать документы с наклоном (Correct slanted document) и Определение ориентации текстовых документов и поворот изображений (Detect the orientation of text documents and rotate images) к документам, сканируемым с планшета.
• По умолчанию (Defaults)
Восстановление настроек по умолчанию.
<<<назад
далее>>>
при использовании материалов ссылка на сайт awella.ru обязательна
|