Диалоговое окно Автоматическое сканирование (Auto Scan) на принтере Canon Pixma MX350
Диалоговое окно Автоматическое сканирование (Auto Scan)
Нажмите Авт. сканирование (Auto Scan) на вкладке Специальное сканирование с помощью быстрого запуска (Custom Scan with One-click) или щелкните Авто (Auto) в окне режима быстрого запуска, чтобы открыть диалоговое окно Авт. сканирование (Auto Scan).
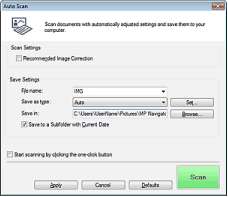
Поддерживаемые документы
Фотографии, открытки, визитные карточки, журналы, газеты, текстовые документы и CD/DVD-диски.
Правильное сканирование документов указанных ниже типов невозможно. В этом случае щелкните другой значок на экране быстрого запуска или на вкладке Специальное сканирование с помощью быстрого запуска (Custom Scan with One-click) и укажите вид или размер документа.
- Фотографии формата A4
- Текстовые документы формата менее 2L (5 x 7 дюймов) (127 x 178 мм), например, книги в бумажном переплете с отрезанным корешком.
- Документы, напечатанные на тонкой белой бумаге.
- Длинные узкие документы, например, панорамные фотографии.
Этикетки CD/DVD-дисков с отражающей поверхностью могут сканироваться неправильно.
Правильно устанавливайте документы в соответствии с типом сканируемого документа. В противном случае документы могут быть отсканированы неправильно.
При первом сканировании из УАП (устройства автоматической подачи) сканирование занимает больше времени, чем обычно.
При сканировании из УАП (устройства автоматической подачи) двух и более документов устанавливайте документы одинакового формата.
Для уменьшения муара щелкните другой значок на экране быстрого запуска или на вкладке Специальное сканирование с помощью быстрого запуска (Custom Scan with One-click) и выберите для параметра Вид документа (Document Type) значение Журнал (Magazine).
• Реком. коррекция изображений (Recommended Image Correction)
Установите этот флажок для автоматического применения коррекций в соответствии с видом документа.
Если этот флажок установлен, файлы можно сохранять только в формате JPEG/Exif или PDF.
Если этот флажок установлен, сканирование может выполняться дольше, чем обычно.
Цветовой тон может измениться по сравнению с исходным изображением вследствие коррекции. В этом случае снимите флажок и выполните сканирование.
Параметры сохранения (Save Settings)
• Имя файла (File name)
Введите имя графического файла, который нужно сохранить (до 64 знаков). При сохранении нескольких файлов к имени каждого файла добавляются 4 цифры.
• Тип файла (Save as type)
Выберите тип файла для сохранения отсканированных изображений. Выберите Авто (Auto), JPEG/Exif, TIFF, BMP или PDF.
Если для параметра Тип файла (Save as type) задано значение Авто (Auto), формат файла может отличаться в зависимости от способа установки документа.
Документы большого размера (например, фотографии формата A4), которые невозможно установить с отступом от краев/стрелки (метки совмещения) планшета, могут сохраняться в формате PDF. Для сохранения в другом формате, отличном от PDF, при сканировании укажите требуемый формат файла.
Задание паролей для PDF-файлов невозможно.
Если выбрано значение Авто (Auto), файлы сохраняются в указанных ниже форматах в зависимости от типа документа.
Фотографии, открытки, компакт- или DVD-диски и визитные карточки: JPEG
Журналы, газеты и текстовые документы: PDF
Формат файла можно изменить с помощью кнопки Задать... (Set...).
• Задать... (Set...)
Если для параметра Тип файла (Save as type) задано значение Авто (Auto)
Можно задать формат файла для сохранения изображений. Выберите форматы файлов для документов типа Документ (Document) и Фото (Photo).
Невозможно выбрать тип сжатия для файлов JPEG, когда установлен флажок Сжатие отсканированных изображений при передаче (Compress scanned images when transferring), « Вкладка Общие (General)» диалогового окна Параметры (Preferences).
Если для параметра Тип файла (Save as type) задано значение JPEG/Exif
Вы можете задать тип сжатия для JPEG-файлов. Выберите значение Высокое (слабое сжатие) (High(Low Compression)), Стандартное (Standard) или Низкое (сильное сжатие) (Low(High Compression)).
Этот параметр недоступен, когда установлен флажок Сжатие отсканированных изображений при передаче (Compress scanned images when transferring), « Вкладка Общие (General) » диалогового окна Параметры (Preferences).
Когда для параметра Тип файла (Save as type) установлено значение PDF
Задайте дополнительные параметры для создания PDF-файлов.
• Место сохранения (Save in)
В этом поле отображается имя папки для сохранения отсканированных изображений. Чтобы указать другую папку, нажмите кнопку Обзор... (Browse...).
По умолчанию заданы следующие папки.
Windows 7: папка MP Navigator EX в папке Мои рисунки (My Pictures)
Windows Vista: папка MP Navigator EX в папке Рисунки (Pictures)
Windows XP: папка MP Navigator EX в папке Мои рисунки (My Pictures)
Windows 2000: папка MP Navigator EX в папке Мои рисунки (My Pictures)
• Сохранить во вложенную папку с сегодняшней датой (Save to a Subfolder with Current Date)
Установите этот флажок, чтобы создать в папке, заданной параметром Место сохранения (Save in), новую папку с текущей датой и сохранить в нее отсканированные изображения. Создается вложенная папка с именем в формате "2010_01_01" (Год_Месяц_Дата). Если этот флажок не установлен, файлы будут сохраняться в папку, указанную в параметре Место сохранения (Save in).
• Пуск сканирования нажатием этой кнопки быстрого запуска (Start scanning by clicking the one-click button)
Установите этот флажок для запуска сканирования при нажатии этого значка в режиме быстрого запуска.
• Применить (Apply)
Сохранение и применение заданных параметров.
Нажмите кнопку Отмена (Cancel) вместо Применить (Apply), чтобы отменить все заданные настройки.
• Отмена (Cancel)
Отмена заданных параметров. Текущий экран закрывается.
• По умолчанию (Defaults)
Возврат всех настроек экрана в состояние по умолчанию.
• Скани р. (Scan)
Сканирование и сохранение документов с заданными настройками. Если для параметра Тип файла (Save as type) задано значение Авто (Auto), отображается подтверждение. Нажмите кнопку Открыть руководство (Open Manual) для открытия данного руководства (если оно установлено).
Диалоговое окно Сохранить (Save) (окно режима быстрого запуска)
Нажмите кнопку Сохранение на компьютер (Save to PC) на вкладке Специальное сканирование с помощью быстрого запуска (Custom Scan with One-click) или нажмите кнопку Сохранить (Save) в окне режима быстрого запуска, чтобы открыть диалоговое окно Сохранить (Save).
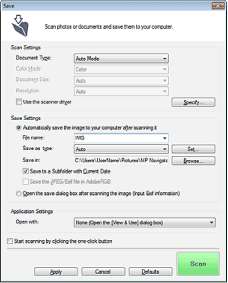
Параметры сканирования (Scan Settings)
• Вид документа (Document Type)
Выберите вид сканируемого документа. Когда выбран Автоматический режим (Auto Mode), вид документа определяется автоматически. В таком случае значения параметров Цветной режим (Color Mode), Размер документа (Document Size) и Разрешение (Resolution) также устанавливаются автоматически.
Виды документов, поддерживаемые в режиме Автоматический режим (Auto Mode): фотографии, открытки, визитные карточки, журналы, газеты, текстовые документы и CD/ DVD-диски.
В режиме Автоматический режим (Auto Mode) невозможно правильное сканирование документов указанных ниже типов. В таком случае укажите вид или размер документа.
- Фотографии формата A4
- Текстовые документы формата менее 2L (5 x 7 дюймов) (127 x 178 мм), например, книги в бумажном переплете с отрезанным корешком.
- Документы, напечатанные на тонкой белой бумаге.
- Длинные узкие документы, например, панорамные фотографии.
Этикетки CD/DVD-дисков с отражающей поверхностью могут сканироваться неправильно.
Правильно устанавливайте документы в соответствии с типом сканируемого документа. В противном случае документы могут быть отсканированы неправильно.
При первом сканировании из УАП (устройства автоматической подачи) сканирование занимает больше времени, чем обычно, когда используется Автоматический режим (Auto Mode).
При сканировании двух и более документов из УАП (устройства автоматической подачи) устанавливайте документы одинакового размера, даже если установлен Автоматический режим (Auto Mode).
Для уменьшения муара установите для параметра Вид документа (Document Type) значение Журнал (Magazine).
• Цветной режим (Color Mode)
Выберите способ сканирования документа.
• Размер документа (Document Size)
Выберите размер сканируемого документа.
При выборе размера Другое (Custom) откроется окно, позволяющее указать размер документа. Выберите Единицы (Units), затем введите значения Ширина (Width) и Высота (Height) и нажмите кнопку ОК (OK).
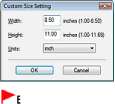
При выборе варианта Автоматическое определение (Auto Detect) изображение может быть отсканировано в неправильном положении или с неправильным размером. В этом случае измените размер в соответствии с фактическим форматом документа (A4, Letter и т. п.) и совместите угол документа с углом планшета, отмеченным стрелкой (меткой совмещения).
Разрешение (Resolution)
Выберите разрешающую способность для сканирования документов.
Использ. драйвер сканера (Use the scanner driver)
Установите этот флажок для отображения окна программы ScanGear (драйвера сканера) и задания дополнительных настроек при сканировании.
Цветной режим (Color Mode), Размер документа (Document Size), Разрешение (Resolution) и другие настройки в диалоговом окне Сохранить (Save) будут отключены. Настройте эти параметры в окне программы ScanGear.
Задать... (Specify...)
Открытие диалогового окна Параметры сканирования (Scan Settings), в котором можно задавать дополнительные параметры сканирования.
Параметры сохранения (Save Settings)
• Автом. сохран. изображ. на компьютер после сканирования (Automatically save the image to your computer after scanning it)
Выберите этот вариант для того, чтобы после сканирования изображения сохранялись в компьютер с заданными параметрами.
На экране отображаются параметры Имя файла (File name), Тип файла (Save as type) и Место сохранения (Save in).
Если выбрана эта функция, задание паролей для PDF-файлов невозможно.
• Имя файла (File name)
Введите имя графического файла, который нужно сохранить (до 64 знаков). При сохранении нескольких файлов к имени каждого файла добавляются 4 цифры.
• Тип файла (Save as type)
Выберите тип файла для сохранения отсканированных изображений.
Выберите Авто (Auto), JPEG/Exif, TIFF или BMP. Если для параметра Вид документа (Document Type) задано значение Автоматический режим (Auto Mode), по умолчанию отображается и выбирается вариант Авто (Auto). При сохранении в виде PDF-файла выберите вариант PDF, PDF (многостраничный) (PDF(Multiple Pages)) или PDF (добавление страницы) (PDF(Add Page)).
Если для параметра Вид документа (Document Type) задано значение Автоматический режим (Auto Mode), а для параметра Тип файла (Save as type) задано значение Авто (Auto), формат файла может отличаться в зависимости от способа установки документа.
Документы большого размера (например, фотографии формата A4), которые невозможно установить с отступом от краев/стрелки (метки совмещения) планшета, могут сохраняться в формате PDF. Для сохранения в другом формате, отличном от PDF, при сканировании укажите требуемый формат файла.
Добавление изображение к PDF-файлам, защищенных паролем, невозможно.
Выбор формата JPEG/Exif невозможен, когда для параметра Цветной режим (Color Mode) установлено значение Черно-белое (Black and White).
Если выбрано значение Авто (Auto), файлы сохраняются в указанных ниже форматах в зависимости от типа документа.
Фотографии, открытки, компакт- или DVD-диски и визитные карточки: JPEG
Журналы, газеты и текстовые документы: PDF
Формат файла можно изменить с помощью кнопки Задать... (Set...).
Изображения, сохраненные в виде PDF-файлов, могут не открываться в некоторых приложениях. В таком случае выберите для параметра Тип файла (Save as type) значение, отличное от Авто (Auto).
При выборе формата JPEG/Exif, если для параметра Вид документа (Document Type) не установлен режим Автоматический режим (Auto Mode), становится доступен флажок Сохранить JPEG/Exif-файл в пространстве AdobeRGB (Save the JPEG/Exif file in AdobeRGB).
• Задать... (Set...)
Если для параметра Тип файла (Save as type) задано значение Авто (Auto)
Можно задать формат файла для сохранения изображений. Выберите форматы файлов для документов типа Документ (Document) и Фото (Photo).
Невозможно выбрать тип сжатия для файлов JPEG, когда установлен флажок Сжатие отсканированных изображений при передаче (Compress scanned images when transferring), « Вкладка Общие (General)» диалогового окна Параметры (Preferences).
Если для параметра Тип файла (Save as type) задано значение JPEG/Exif
Вы можете задать тип сжатия для JPEG-файлов. Выберите значение Высокое (слабое сжатие) (High(Low Compression)), Стандартное (Standard) или Низкое (сильное сжатие) (Low(High Compression)).
Этот параметр недоступен, когда установлен флажок Сжатие отсканированных изображений при передаче (Compress scanned images when transferring), « Вкладка Общие (General) » диалогового окна Параметры (Preferences).
Если для параметра Тип файла (Save as type) задано значение PDF, PDF (многостраничный) (PDF(Multiple Pages)) или PDF (добавление страницы) (PDF(Add Page))
Задайте дополнительные параметры для создания PDF-файлов.
• Место сохранения (Save in)
В этом поле отображается имя папки для сохранения отсканированных изображений. Чтобы указать другую папку, нажмите кнопку Обзор... (Browse...).
По умолчанию заданы следующие папки.
Windows 7: папка MP Navigator EX в папке Мои рисунки (My Pictures)
Windows Vista: папка MP Navigator EX в папке Рисунки (Pictures)
Windows XP: папка MP Navigator EX в папке Мои рисунки (My Pictures)
Windows 2000: папка MP Navigator EX в папке Мои рисунки (My Pictures)
• Сохранить во вложенную папку с сегодняшней датой (Save to a Subfolder with Current Date)
Установите этот флажок, чтобы создать в папке, заданной параметром Место сохранения (Save in), новую папку с текущей датой и сохранить в нее отсканированные изображения.
Создается вложенная папка с именем в формате "2010_01_01" (Год_Месяц_Дата).
Если этот флажок не установлен, файлы будут сохраняться в папку, указанную в параметре Место сохранения (Save in).
• Сохранить JPEG/Exif-файл в пространстве AdobeRGB (Save the JPEG/Exif file in AdobeRGB)
Установите этот флажок для сохранения изображений в цветах, соответствующих палитре Adobe RGB.
Эта функция доступна только в том случае, если для параметра Тип файла (Save as type) задано значение JPEG/Exif, а для параметра Вид документа (Document Type) не установлен режим Автоматический режим (Auto Mode).
Эта функция недоступна, если профиль Adobe RGB не установлен.
Выбор этого режима не допускается, если установлен флажок Использ. драйвер сканера (Use the scanner driver).
При сохранении изображения с установленным флажком Сохранить JPEG/Exif-файл в пространстве AdobeRGB (Save the JPEG/Exif file in AdobeRGB) к началу имени файла прибавляется символ подчеркивания. (Пример. _Image0001.jpg)
• Открытие окна сохранения после сканирования изображения (ввод Exif-данных) (Open the save dialog box after scanning the image (Input Exif information))
Выберите этот вариант, чтобы после сканирования изображения открывалось диалоговое окно Сохранить (Save), позволяющее указать параметры сохранения, например, папку, имя файла и информацию Exif.
Чтобы задать пароли для PDF-файлов, выберите Открытие окна сохранения после сканирования изображения (ввод Exif-данных) (Open the save dialog box after scanning the image (Input Exif information)). После сканирования можно задать пароли в диалоговом окне Сохранить (Save).
Параметры приложения (Application Settings)
• Открыть с помощью (Open with)
Можно выбрать, какая программа должна открываться после сохранения изображений: окно Просм. и использ. (View & Use) или Проводник.
• Пуск сканирования нажатием этой кнопки быстрого запуска (Start scanning by clicking the one-click button)
Установите этот флажок для запуска сканирования при нажатии этого значка в режиме быстрого запуска.
• Применить (Apply)
Сохранение и применение заданных параметров.
Нажмите кнопку Отмена (Cancel) вместо Применить (Apply), чтобы отменить все заданные настройки.
• Отмена (Cancel)
Отмена заданных параметров. Текущий экран закрывается.
• По умолчанию (Defaults)
Возврат всех настроек экрана в состояние по умолчанию.
• Скани р. (Scan)
Сканирование и сохранение документов с заданными настройками. Если для параметра Тип файла (Save as type) задано значение Авто (Auto), отображается подтверждение. Нажмите кнопку Открыть руководство (Open Manual) для открытия данного руководства (если оно установлено).
Диалоговое окно Параметры сканирования (Scan Settings) (Экран режима быстрого запуска)
Диалоговое окно Параметры сканирования (Scan Settings) открывается с помощью кнопки Задать... (Specify...) в диалоговом окне экрана режима быстрого запуска.
В диалоговом окне Параметры сканирования (Scan Settings) можно задавать дополнительные параметры сканирования.

Отображаемые пункты зависят от вида документа и способа открытия окна.
• Вид документа (Document Type)
Выберите вид сканируемого документа. Когда выбран Автоматический режим (Auto Mode), вид документа определяется автоматически.
В таком случае параметры Цветной режим (Color Mode), Размер документа (Document Size) и другие также устанавливаются автоматически.
Чтобы сканирование выполнялось правильно, выберите вид документа, соответствующий тому документу, который будет сканироваться.
Правильно устанавливайте документы в соответствии с типом сканируемого документа. В противном случае документы могут быть отсканированы неправильно.
• Цветной режим (Color Mode)
Выберите способ сканирования документа.
• Цветное (Color)
В этом режиме изображение отображается с 256 уровнями (8 бит) красного (R), зеленого (G) и синего (B) цветов.
• Оттенки серого (Grayscale)
В этом режиме изображение отображается с 256 уровнями (8 бит) черного и белого.
• Черно-белое (Black and White)
В этом режиме изображение отображается как черно-белое. Все тона изображения разделяются на черный и белый цвета, исходя из определенного уровня (пороговый уровень).
• Размер документа (Document Size)
Выберите размер сканируемого документа.
При выборе размера Другое (Custom) откроется окно, позволяющее указать размер документа. Выберите Единицы (Units), затем введите значения Ширина (Width) и Высота (Height) и нажмите кнопку ОК (OK).

При выборе варианта Автоматическое определение (Auto Detect) изображение может быть отсканировано в неправильном положении или с неправильным размером. В этом случае измените размер в соответствии с фактическим форматом документа (A4, Letter и т. п.) и совместите угол документа с углом планшета, отмеченным стрелкой (меткой совмещения).
Ориентация... (Orientation...)
Укажите ориентацию и сторону переплета документов, подлежащих сканированию из УАП (устройства автоматической подачи).
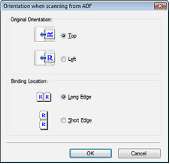
Параметр Расположение переплета (Binding Location) невозможно указать, когда сканируется только лицевая сторона каждого документа.
Разрешение сканирования (Scanning Resolution)
Выберите разрешающую способность для сканирования документов. Разрешение
Реком. коррекция изображений (Recommended Image Correction) / Авт. исправление фото (Auto Photo Fix) / Авт. исправление документа (Auto Document Fix)
Отображаемые элементы отличаются в зависимости от настройки Вид документа (Document Туре).
• Реком. коррекция изображений (Recommended Image Correction)
Отображается, если для параметра Вид документа (Document Type) задано значение Автоматический режим (Auto Mode). Установите этот флажок для применения автоматического исправления фото или автоматического исправления документа в зависимости от вида документа.
• Авт. исправление фото (Auto Photo Fix)
Отображается, если для параметра Вид документа (Document Type) задано значение Фото (Photo). Установите этот флажок для установки автоматического анализа полученного снимка (пейзаж, ночная съемка и др.) и применения соответствующих коррекций.
• Авт. исправление документа (Auto Document Fix)
Отображается, если для параметра Вид документа (Document Type) задано значение Журнал (Magazine) или документ. Установите этот флажок для обеспечения большего удобства при чтении путем повышения четкости текста документа или журнала.
Если этот флажок установлен, файлы можно сохранять только в формате JPEG/Exif или PDF.
Если этот флажок установлен, сканирование может выполняться дольше, чем обычно.
Эти функции недоступны, если диалоговое окно Параметры сканирования (Scan Settings) открыто в диалоговом окне OCR.
Функция Авт. исправление фото (Auto Photo Fix) недоступна, если в списке Цветной режим (Color Mode) выбрано значение Оттенки серого (Grayscale) или Черно-белое (Black and White).
Функция Авт. исправление документа (Auto Document Fix) недоступна, если в списке Цветной режим (Color Mode) выбрано значение Черно-белое (Black and White).
Функции Авт. исправление фото (Auto Photo Fix) и Авт. исправление документа (Auto Document Fix) недоступны, когда установлен флажок Сжатие отсканированных изображений при передаче (Compress scanned images when transferring), « Вкладка Общие (General)» диалогового окна Параметры (Preferences).
Цветовой тон может измениться по сравнению с исходным изображением вследствие коррекции. В этом случае снимите флажок и выполните сканирование.
• Убрать растр (Descreen)
Установите этот флажок для уменьшения муара.
При печати фотографий и рисунков изображение формируется из мелких точек. Муар проявляется в виде неравномерных градаций или полос, появляющихся при сканировании фотографий или рисунков, напечатанных мелкими точками. Функция Убрать растр (Descreen) предназначена для устранения эффекта муара.
Когда включена функция Убрать растр (Descreen), сканирование выполняется дольше, чем обычно.
Скрыть нечеткость (Unsharp Mask)
Установите этот флажок для подчеркивания контуров объектов и повышения резкости изображения.
Удаление тени от переплета (Remove gutter shadow)
Установите этот флажок для устранения тени, которая появляется между страницами при сканировании раскрытых буклетов.
Этот флажок невозможно установить, если для параметра Размер документа (Document Size) задано значение Автоматическое определение (Auto Detect), Автоопред. (несколько докум.) (Auto Detect (Multiple Documents)) или «Режим сшивки» (Stitch Assist).
Этот флажок невозможно установить, если в списке Вид документа (Document Type) выбрано значение Документ (УАП одностороннее) (Document (ADF Simplex)) или Документ (УАП двухстороннее) (Document (ADF Duplex)).
Перед сканированием правильно выровняйте документ по отметкам совмещения на планшете.
Используйте вкладку Расш. режим (Advanced Mode) программы ScanGear (драйвера сканера) для коррекции тени от переплета при сканировании документов нестандартных размеров или при задании особых рамок обрезки.
• Уменьшение просвечивания (Reduce Show-through)
Установите этот флажок для повышения резкости текста документа или уменьшения просвечивания в газетах.
Установите этот флажок, если в списке Вид документа (Document Type) выбран текстовый документ и на отсканированном изображении заметны фрагменты, просвечивающие с обратной стороны.
• Корректировать документы с наклоном (Correct slanted document)
Установите этот флажок, чтобы определить свойства отсканированного текста и исправить наклон документа (в пределах от -0,1 до -10 градусов или от +0,1 до +10 градусов).
Этот флажок нельзя установить, если в списке Размер документа (Document Size) выбрано значение "Режим сшивки".
Наклон документов следующих видов не всегда можно исправить, поскольку не удается правильно определить свойства текста.
- Документы, в которых текстовые строки наклонены больше, чем на 10 градусов, или угол наклона меняется от строки к строке.
- Документы, содержащие текст, расположенный как вертикально, так и горизонтально.
- Документы с очень крупным или очень мелким шрифтом.
- Документы с небольшим количеством текста.
- Документы, содержащие рисунки, изображения или рукописный текст.
- Документы, содержащие как вертикальные, так и горизонтальные линии (таблицы).
Когда включена функция Корректировать документы с наклоном (Correct slanted document), сканирование выполняется дольше, чем обычно.
• Определение ориентации текстовых документов и поворот изображений (Detect the orientation of text documents and rotate images)
Установите этот флажок, чтобы ориентация документа определялась по отсканированному тексту и отсканированное изображение поворачивалось так, чтобы его ориентация была правильной. Выберите язык сканируемого документа в списке Язык документа (Document Language).
Этот флажок нельзя установить, если в списке Размер документа (Document Size) выбрано значение "Режим сшивки".
Эта функция может не работать должным образом, в зависимости от языка документа. Поддерживаются только текстовые документы, написанные на языках, которые можно выбрать в списке Язык документа (Document Language).
Ориентацию документов следующих видов не всегда можно исправить, поскольку не удается правильно определить свойства текста.
- Разрешение вне диапазона 300-600 dpi.
- Размер шрифта вне диапазона 8-48 пунктов.
- Документы, содержащие специальные шрифты, эффекты, текст, набранный курсивом или написанный от руки
- Документы с узорным фоном.
Если включена функция Определение ориентации текстовых документов и поворот изображений (Detect the orientation of text documents and rotate images), сканирование выполняется дольше, чем обычно.
• Язык документа (Document Language)
Выберите язык сканируемого документа.
Этот флажок нельзя установить, если в списке Размер документа (Document Size) выбрано значение "Режим сшивки".
• По умолчанию (Defaults)
Восстановление настроек по умолчанию.
<<<назад
далее>>>
при использовании материалов ссылка на сайт awella.ru обязательна
|