Классификация изображений по категориям на принтере Canon Pixma MX350
Классификация изображений по категориям
Изображения, отсканированные с помощью программы MP Navigator EX, могут отображаться по категориям. Можно классифицировать изображения, отображаемые в категории Категория не задана (Unclassified) автоматически; кроме того, можно создать особые категории. Для изменения категории изображения его можно перетащить мышью из одной категории в другую.
Если в программе MP Navigator EX 2.0 или более поздней версии выполнена классификация изображений по категориям, а затем осуществлено обновление программы MP Navigator EX на новую версию, информация о классификации будет передана во вторую, более новую, версию во время первого запуска программы. После первого запуска передача информации о категориях изображений невозможна.
Отсканируйте документы в программу MP Navigator EX и сохраните их, затем откройте окно Просм. и использ. (View & Use) из окна режима навигации.
Можно также выбрать изображения, сохраненные на карте памяти или в компьютере.
Изображения автоматически сортируются по категориям и отображаются в окне эскизов.
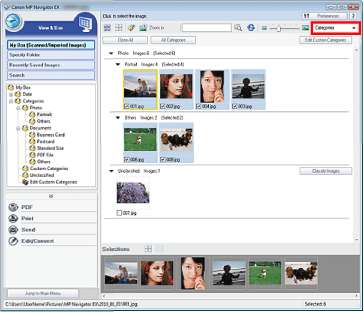
Изображения сортируются по следующим категориям. Фотографии: Портрет (Portrait), Прочие (Others)
Документы: Визитная карточка (Business Card), Открытка (Postcard), Стандартный размер (Standard Size), PDF-файл (PDF File), Прочие (Others)
Особые категории: отображаются особые категории, созданные пользователем.
Нажмите кнопку Задать категорию (Classify Images) для автоматического назначения категории изображениям, отображаемым в категории Категория не задана (Unclassified). Нажмите кнопку Отмена (Cancel) для остановки.
Распределение по категориям большого количества изображений может занять много времени.
Даже если назначить категорию изображениям, хранящимся на сменном носителе (например, на флэш-диске USB или на внешнем жестком диске), при извлечении носителя информация о категориях будет удалена. В следующий раз эти изображения будут отнесены к категории Категория не задана (Unclassified).
Классификация изображений невозможна, если в окне Просм. и использ. (View & Use) выбран вариант Недавно сохран. изобр. (Recently Saved Images).
Некоторые изображения могут распознаваться неправильно и поэтому могут быть отнесены к неправильной категории. В таком случае перетащите изображение мышью в правильную категорию.
Классификация изображений, хранящихся в сетевых папках, невозможна.
Возможен поиск изображений по категории.
Классификация изображений по категориям
1. В окне Просм. и использ. (View & Use) отсортируйте изображения по категориям и нажмите кнопку Правка особых категорий (Edit Custom Categories).
Откроется диалоговое окно Правка особых категорий (Edit Custom Categories).

2. Нажмите кнопку Добавить в список (Add to List).
Откроется диалоговое окно Добавить категорию (Add Category).
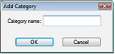
3. Введите значение в поле Название категории (Category name) и нажмите кнопку ОК (OK).
Можно создать до 20 особых категорий.
Название категории может содержать до 50 однобайтовых символов.
Дважды щелкните созданную категорию мышью, чтобы открыть диалоговое окно Изменить название категории (Change Category Name), в котором можно изменить название категории.
Для удаления особой категории выберите ее и нажмите кнопку Удалить (Delete).
Использование изображений в программе MP Navigator EX
С помощью программы MP Navigator EX можно сканировать изображения, а также редактировать или печатать сохраненные изображения.
• Сохранение отсканированных изображений в компьютер
• Сохранение отсканированных изображений в виде PDF-файлов
• Создание и изменение PDF-файлов из отсканированных изображений
• Одновременная печать нескольких отсканированных изображений или печать определенного размера, качества и т.п.
• Печать отсканированных фотографий
• Отправка отсканированных изображений по электронной почте
• Исправление/улучшение отсканированных изображений или преобразование их в текст
• Задание паролей для созданных PDF-файлов
Сохраните изображения, отсканированные с помощью программы MP Navigator EX, в компьютер
1. Установите флажки у изображений, которые требуется сохранить, затем нажмите кнопку Сохранить (Save).
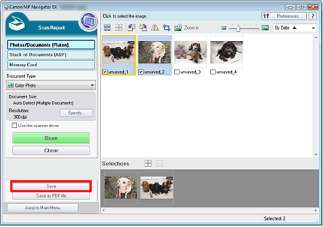
2. В диалоговом окне Сохранить (Save) задайте параметры сохранения.
Укажите папку назначения, имя и тип файла.
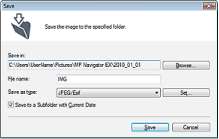
Выбор значения JPEG/Exif невозможен, если для параметра Вид документа (Document Type) установлено значение Текст (OCR) (Text(OCR)), Текст (односторонний) (Text(Simplex)) или Текст (двухсторонний) (Text(Duplex)).
Невозможно выбрать JPEG/Exif, если установлено значение Черно-белое (Black and White) для параметра Цветной режим (Color Mode) на вкладке Расш. режим (Advanced Mode) программы ScanGear (драйвер сканера).
По умолчанию в качестве папок назначения заданы следующие папки. Windows 7: папка MP Navigator EX в папке Мои рисунки (My Pictures) Windows Vista: папка MP Navigator EX в папке Рисунки (Pictures) Windows XP: папка MP Navigator EX в папке Мои рисунки (My Pictures) Windows 2000: папка MP Navigator EX в папке Мои рисунки (My Pictures)
3. Нажмите кнопку Сохранить (Save).
Отсканированные изображения сохраняются в соответствии с настройками.
Для дальнейшего использования или редактирования отсканированных изображений в программе MP Navigator EX нажмите кнопку Открыть сохраненное (Open saved location) в диалоговом окне Сохранение завершено (Save Complete).
Сохранение в виде PDF-файлов
Изображения, отсканированные с помощью программы MP Navigator EX, можно сохранить в виде файлов PDF.
1. Установите флажки у изображений, которые требуется сохранить, затем нажмите кнопку Сохранение в виде PDF-файла (Save as PDF file).
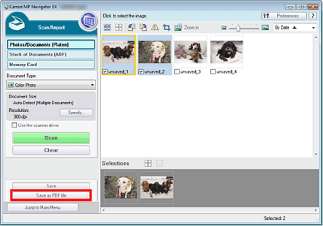
2. В диалоговом окне Сохранение в виде PDF-файла (Save as PDF file) задайте параметры сохранения.
Укажите имя и тип файла, папку назначения.
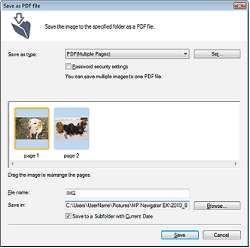
Выберите один из следующих типов PDF-файлов:
• PDF
Сохранение каждого выбранного изображения в отдельный PDF-файл.
• PDF (многостраничный) (PDF(Multiple Pages))
Сохранение нескольких изображений в виде одного PDF-файла.
Тип файла PDF (многостраничный) (PDF(Multiple Pages)) отображается в списке, если выбрано несколько изображений.
• PDF (добавление страницы) (PDF(Add Page))
Добавление отсканированных изображений в PDF-файл. Изображения добавляются в конец PDF-файла. Нельзя изменить порядок страниц в PDF-файле, в который добавляются изображения.
Добавление изображений возможно только в PDF-файлы, созданные программой MP Navigator EX. PDF-файлы, созданные другими приложениями, задать невозможно. Если PDF-файлы редактировались в других приложениях, то их также нельзя задать.
При редактировании PDF-файлов, защищенных паролем, пароли удаляются. Заново установите пароли.
По умолчанию в качестве папок назначения заданы следующие папки. Windows 7: папка MP Navigator EX в папке Мои рисунки (My Pictures) Windows Vista: папка MP Navigator EX в папке Рисунки (Pictures) Windows XP: папка MP Navigator EX в папке Мои рисунки (My Pictures) Windows 2000: папка MP Navigator EX в папке Мои рисунки (My Pictures)
Для PDF-файлов можно задать пароли.
3. Нажмите кнопку Сохранить (Save).
Отсканированные изображения сохраняются в соответствии с настройками.
Для дальнейшего использования или редактирования отсканированных изображений в программе MP Navigator EX нажмите кнопку Открыть сохраненное (Open saved location) в диалоговом окне Сохранение завершено (Save Complete).
• Создание и изменение PDF-файлов
Сохранение в виде PDF-файлов
Создание и изменение PDF-файлов
Программа MP Navigator EX позволяет создавать и изменять PDF-файлы. После сканирования и сохранения документов откройте окно Просм. и использ. (View & Use) для создания PDF-файлов, добавления/удаления страниц, изменения порядка страниц и т. д.
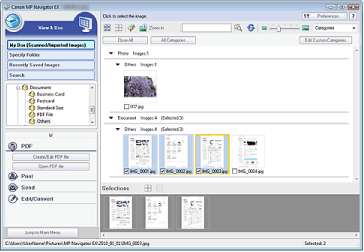
Можно одновременно создавать и редактировать до 99 страниц отсканированных изображений с помощью программы MP Navigator EX.
Создание и изменение PDF-файлов с помощью программы MP Navigator EX
1. Выберите изображения и нажмите кнопку PDF.
Можно выбрать файлы в форматах PDF, JPEG, TIFF и BMP.
2. Выберите в списке команду Создание/правка PDF-файла (Create/Edit PDF file).
Можно редактировать только PDF-файлы, созданные с помощью программы MP Navigator EX. Нельзя изменять PDF-файлы, созданные другими приложениями. Если PDF -файлы редактировались в других приложениях, то их также нельзя изменить.
Если выбран PDF-файл, защищенный паролем, будет предложено ввести пароль.
3. Добавьте или удалите страницы по своему усмотрению.
Чтобы добавить существующий файл, нажмите кнопку Добавить страницу (Add Page) и выберите файл. Для удаления страницы выберите ее и нажмите кнопку Удалить выбранные страницы (Delete Selected Pages).

Можно добавлять файлы в форматах PDF, JPEG, TIFF и BMP.
При добавлении PDF-файла, защищенного паролем, будет предложено ввести пароль.
4. Расположите страницы в требуемом порядке.
Используйте значки для смены порядка страниц. Можно также перетащить эскиз в нужное место.
5. Нажмите кнопку Сохранить выбранные страницы (Save Selected Pages) или Сохранить все страницы (Save All Pages).
Откроется диалоговое окно Сохранение в виде PDF-файла (Save as PDF file).
Отсканированные документы, размер которых превышает 9601 пикселов по вертикали и горизонтали, сохранить нельзя.
При редактировании PDF-файлов, защищенных паролем, пароли удаляются. Заново установите пароли в диалоговом окне Сохранение в виде PDF-файла (Save as PDF file).
6. Задайте настройки сохранения в диалоговом окне Сохранение в виде PDF-файла (Save as PDF file), затем нажмите кнопку Сохранить (Save).
Изображения сохраняются в соответствии с настройками.
Открытие PDF-файлов в приложении
PDF-файлы, созданные в программе MP Navigator EX, можно открывать в соответствующем приложении для их изменения или печати.
1. Выберите PDF-файлы и нажмите кнопку PDF.
Можно выбирать только PDF-файлы, созданные с помощью программы MP Navigator EX. Нельзя выбрать PDF-файлы, созданные другими приложениями. Если PDF-файлы редактировались в других приложениях, то их также нельзя выбрать.
2. Выберите в списке команду Открыть PDF-файл (Open PDF file).
Запустится приложение, связанное с расширением PDF в операционной системе.
PDF-файлы, защищенные паролем, не могут открываться в приложениях, не поддерживающих защиту PDF-файлов.
Файлы невозможно открыть, если не установлено приложение, способное открывать PDF-файлы.
3. Используйте приложение для изменения или печати файла.
В некоторых приложениях команды (печать, правка и т. д.), ограничиваемые паролем для разрешений, могут отличаться от команд в программе MP Navigator EX.
<<<назад
далее>>>
при использовании материалов ссылка на сайт awella.ru обязательна
|