Сканирование изображений, превышающих по размеру планшет (функция "Режим сшивки") на принтере Canon Pixma MX350
Сканирование изображений, превышающих по размеру планшет (функция "Режим сшивки")
Функция "Режим сшивки" позволяет отсканировать отдельно левую и правую половины изображения и снова соединить их в одно изображение. Можно сканировать документы, которые вдвое превышают размер планшета.
1. Запустите программу MP Navigator EX и откройте окно режима навигации.
Вы можете выполнить в один прием несколько действий, от сканирования до сохранения и т. д., просто щелкнув соответствующий значок в окне режима быстрого запуска. Функция "Режим сшивки" доступна также из окна режима быстрого запуска, при изменении размера документа. Нажмите соответствующий значок и выберите для параметра Размер документа (Document Size) значение "Режим сшивки". Затем переходите к шагу 5.
2. Наведите курсор мыши на значок Сканир./имп. (Scan/Import) и выберите команду Фото/документы (планшет) (Photos/Documents (Platen)).
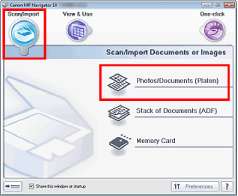
3. Выберите значение параметра Вид документа (Document Type) в соответствии с документом, который будет сканироваться.
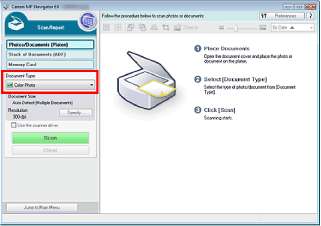
4. Нажмите кнопку Задать... (Specify...).
Выберите для параметра Размер документа (Document Size) значение "Режим сшивки", затем укажите требуемое значение разрешения сканирования.
По завершении настройки нажмите кнопку ОК (OK).
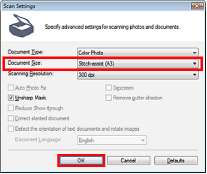
5. Нажмите кнопку Сканир. (Scan).
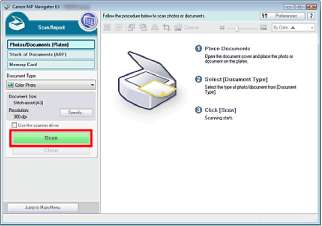
Откроется окно Режим сшивки (Stitch-assist).
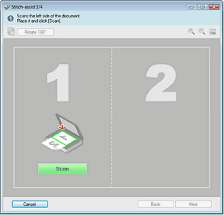
6. Поместите левую половину документа на планшет лицевой стороной вниз.
7. Нажмите кнопку Сканир. (Scan).
Левая половина документа будет отсканирована и показана в окне Режим сшивки (Stitch-assist).
Нажмите кнопку Отмена (Cancel), чтобы прервать сканирование.
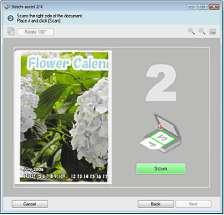
8. Поместите правую половину документа на планшет лицевой стороной вниз.
9. Нажмите кнопку Сканир. (Scan).
Будет отсканирована правая половина документа.
Нажмите кнопку Отмена (Cancel), чтобы прервать сканирование.
10. Настройте отсканированное изображение по своему усмотрению.
С помощью этих значков можно поменять местами левую и правую половины, повернуть изображение на 180° или увеличить/уменьшить изображение.

(Поменять левую и правую местами)
Левая и правая половины изображения меняются местами.
Если изображение увеличено/уменьшено, эта функция недоступна.
Поворот на 180° (Rotate 180°)
Поворот правой половины изображения на 180°.
Если изображение увеличено/уменьшено, эта функция недоступна.
(Увеличение)
Увеличение изображения на экране.
(Уменьшение)
Уменьшение изображения на экране.
(Во весь экран)
Увеличение/уменьшение изображение, чтобы оно отображалось на весь экран.
Функции увеличения/уменьшения не влияют на фактические размеры отсканированного изображения.
Если отсканированный документ оказался перевернутым, изображение в окне Режим сшивки (Stitch-assist) также будет перевернутым. Нажмите кнопку Поворот на 180° (Rotate 180°), чтобы повернуть изображение, придав ему правильное положение.
Положение правой половины изображения можно настраивать, перетаскивая его справа налево или вверх и вниз.
Если левая и правая половина не соответствуют друг другу из-за наклона документа, правильно установите документ, затем нажмите кнопку Назад (Back) и повторите сканирование.
11. Нажмите кнопку Далее (Next).
12. С помощью мыши укажите область, которую нужно сохранить, и нажмите кнопку ОК (OK).

Создается объединенное изображение.
По окончании сканирования открывается диалоговое окно Сканирование завершено (Scan Complete). Нажмите кнопку Сканир. (Scan) или Выход (Exit). Выберите кнопку Сканир. (Scan), чтобы отсканировать следующий документ, или кнопку Выход (Exit), чтобы закончить работу.
Отсканированные изображения появляются в окне эскизов.

13. Сохраните отсканированные изображения.
Удобное сканирование с помощью быстрого запуска
Вы можете выполнить в один прием несколько действий, от сканирования до сохранения и т. д., просто щелкнув соответствующий значок.
1. Установите документ на планшет.
2. Запуск программы MP Navigator EX.
Откроется окно режима навигации или режима быстрого запуска программы MP Navigator EX.
Окно режима навигации

Окно режима быстрого запуска

Если экран режима быстрого запуска уже открыт, переходите сразу к шагу 4.
3. Наведите указатель мыши на значок Быстр. запуск (One-click).
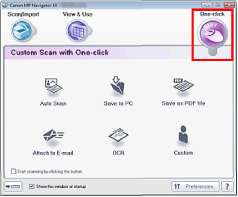
4. Нажмите соответствующий значок.
Окно режима быстрого запуска
5. Выберите значение параметра Вид документа (Document Type) в соответствии с документом, который будет сканироваться.
6. Задайте необходимый формат документа и разрешение сканирования.
7. Запустите сканирование.
Запуск сканирования.
Нажмите кнопку Отмена (Cancel), чтобы прервать сканирование.
Полезные функции программы MP Navigator EX
С помощью программы MP Navigator EX можно корректировать и обрабатывать отсканированные изображения, а также быстро находить сохраненные ранее изображения.
• Автоматическое исправление/улучшение изображений
• Ручное исправление/улучшение изображений
• Настройка цветовых характеристик, таких как яркость и контрастность
• Поиск потерянных изображений ФПоиск изображений
• Классификация и сортировка изображений
Автоматическое исправление/улучшение изображений
Программа MP Navigator EX будет автоматически анализировать и исправлять/улучшать отсканированные изображения.
1. Отсканируйте документы в программу MP Navigator EX и сохраните их, затем откройте окно Просм. и использ. (View & Use) из окна режима навигации, и выберите фотографии, которые требуется исправить/улучшить.
Сведения о сканировании изображений в программу MP Navigator EX см. в разделе « Приступаем к сканированию».
Можно также выбрать изображения, сохраненные на карте памяти или в компьютере.
2. Откройте группу команд Обработать/преобр. (Edit/Convert), затем выберите в списке команду Исправление фотографий (Fix photo images).
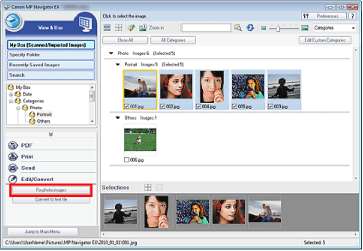
Откроется окно Исправить/улучшить изображения (Correct/Enhance Images).
Окно Исправить/улучшить изображения (Correct/Enhance Images) можно также открыть, нажав кнопку (Исправление/улучшение изображений) на панели инструментов или в диалоговом окне Крупнее (Zoom in). В этом случае исправить или улучшить можно только целевое изображение (заключенное в оранжевую рамку).
3. Выберите в списке эскизов изображение, которое требуется исправить/ улучшить.
Выбранное изображение появится в окне предварительного просмотра.
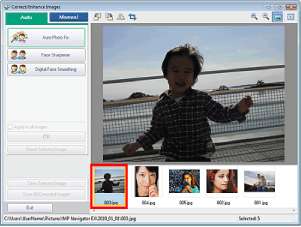
Если в окне Просм. и использ. (View & Use) было выбрано только одно изображение, будет отображено только изображение для предварительного просмотра без списка эскизов.
4. Убедитесь, что выбрана вкладка Авто (Auto).
5. Нажмите кнопку Авт. исправление фото (Auto Photo Fix), Повышение четкости лиц (Face Sharpener) или Цифровая обработка лиц (Digital Face Smoothing).

После того, как изображение исправлено с помощью функции Авт. исправление фото (Auto Photo Fix) и сохранено, повторное исправление этого изображения с помощью функции Авт. исправление фото (Auto Photo Fix) невозможно. Функция Авт. исправление фото (Auto Photo Fix) может быть недоступна для изображений, отредактированных с помощью приложения, цифровой камеры и т. д. других производителей.
Уровни эффектов Повышение четкости лиц (Face Sharpener) и Цифровая обработка лиц (Digital Face Smoothing) можно изменить с помощью регулятора, отображаемого при нажатии соответствующих кнопок.
Если применяется параметр Авт. исправление фото (Auto Photo Fix), темные, снятые против света фотографии будут скорректированы автоматически. Если изображение недостаточно скорректировано с помощью параметра Авт. исправление фото (Auto Photo Fix), рекомендуется использовать параметр Повышение яркости лиц (Face Brightener) на вкладке Вручную (Manual).
6. Нажмите кнопку ОК (OK).
Производится автоматическое исправление/улучшение всего изображения, и в левом верхнем углу эскиза и предварительного изображения появляется значок (Исправить/улучшить).
Нажмите кнопку Сброс выбранного изображения (Reset Selected Image) для отмены исправления/улучшения.
Установите флажок Применить ко всем изображениям (Apply to all images) для исправления/улучшения всех выбранных изображений.
7. Нажмите кнопку Сохранить выбранное изображение (Save Selected Image) или Сохранить все исправ. изобр. (Save All Corrected Images).
Можно сохранить исправленные/улучшенные изображения как новые файлы.
Чтобы сохранить только необходимые изображения, выберите их и нажмите кнопку Сохранить выбранное изображение (Save Selected Image). Чтобы сохранить все изображения, нажмите кнопку Сохранить все исправ. изобр. (Save All Corrected Images).
Исправленные/улучшенные изображения сохраняются в файлах формата JPEG/Exif.
Изображения Adobe RGB сохранятся как sRGB-изображения.
8. Нажмите кнопку Выход (Exit).
Исправления/улучшения будут потеряны, если выйти из программы, не сохранив исправленные/улучшенные изображения.
<<<назад
далее>>>
при использовании материалов ссылка на сайт awella.ru обязательна
|