Вкладка «Обслуживание» на принтере Canon Pixma MX350
Монитор состояния Canon IJ
Если используется драйвер принтера XPS, замените значение «Монитор состояния Canon IJ» на «Монитор состояния Canon IJ XPS» при чтении этих сведений.
Монитор состояния Canon IJ — прикладная программа, отображающая сведения о состоянии принтера и ходе выполнения печати в системе Windows. Сведения о состоянии принтера сообщаются рисунками, значками и сообщениями.
Запуск монитора состояния Canon IJ
Монитор состояния Canon IJ запускается автоматически при передаче данных на принтер. После запуска монитор состояния Canon IJ отображается в виде кнопки на панели задач.
Нажмите кнопку монитора состояния, показанную на панели задач. На экране появится монитор состояния Canon IJ.
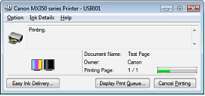
Чтобы открыть монитор состояния Canon IJ, когда принтер не печатает, откройте окно настройки драйвера принтера и нажмите кнопку Сведения о состоянии принтера... (View Printer Status...) на вкладке Обслуживание (Maintenance).
Когда происходят ошибки
Монитор состояния Canon IJ автоматически выводится на экран, если происходят ошибки (например, если в принтере закончилась бумага или осталось мало чернил).

В таких случаях выполните предписанные действия.
Предварительный просмотр в Canon IJ
Предварительный просмотр Canon IJ - это прикладная программа (приложение), предназначенная для просмотра подготовленных к печати материалов перед фактическим выполнением печати.
В предварительном просмотре учитываются настройки драйвера принтера, что позволяет проверить макет документа, порядок печати и количество страниц. Кроме того, имеется возможность изменить тип носителя.
Если необходимо, чтобы перед печатью запускался предварительный просмотр, откройте окно настройки драйвера принтера , перейдите на вкладку Быстрая установка (Quick Setup) или Главная (Main) и установите флажок Предварительный просмотр (Preview before printing).
Если выполнять предварительный просмотр не нужно, снимите этот флажок.
Печать форм шаблонов в виде линованной или миллиметровой бумаги
Можно печатать такие шаблоны форм, как линованная бумага, миллиметровая бумага или контрольная таблица и т. п., на обычной бумаге формата A4, B5 или Letter.
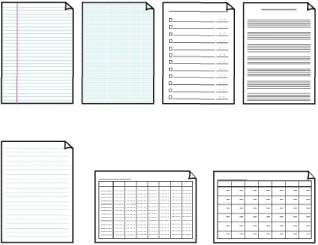
Печать форм шаблонов
1. Убедитесь, что устройство включено.
2. Загрузите обычную бумагу формата A4, Letter или B5.
3. Нажмите кнопку Настройка (Setup).
4. Выберите (OK).
Печать шаблона (Template print) и нажмите кнопку ОК
5. Кнопкой выберите шаблон, который нужно напечатать, а затем нажмите кнопку OК (ОK).
Предоставляются следующие шаблоны.
• Линованная бумага
Можно выбрать три формата междустрочного интервала.
• Линованная бум. 1 (Notebook paper 1): интервал 8 мм
• Линованная бум. 2 (Notebook paper 2): интервал 7 мм
• Линованная бум. 3 (Notebook paper 3): интервал 6 мм
• Миллиметровка
Можно выбрать два формата с квадратными ячейками.
• Миллиметровка 1 (Graph paper 1): миллиметровка 5 мм
• Миллиметровка 2 (Graph paper 2): миллиметровка 3 мм
Шаблон миллиметровки нельзя печатать на бумаге формата B5.
• Контрольная таблица
Возможна печать блокнотной бумаги с клетками для отметки.
• Нотная бумага
Возможна печать нотной бумаги с 10 или 12 нотоносцами.
• Нотная бумага 1: Нотная бум., 10 нотоносцев (Staff paper 1: Staff paper 10 staves)
• Нотная бумага 2: Нотная бум., 12 нотоносцев (Staff paper 2: Staff paper 12 staves)
• Бумага для рукописного текста
Возможна печать бумаги для рукописного текста.
• Недельный график
Возможна печать формы недельного графика.
• Месячный график
Возможна печать формы месячного графика.
6. Используя цифровые кнопки, укажите количество копий.
7. С помощью кнопки -МЪ- укажите размер бумаги.
8. Убедитесь, что выбрана вкладка Обычная бумага (Plain paper).
Если на ЖК-дисплее вместо типа носителя Обычная бумага (Plain paper) указан другой носитель, выберите Обычная бумага (Plain paper) с помощью кнопки.
9. Нажмите кнопку Цветной (Color) для цветной печати или кнопку Черный (Black) для черно-белой печати.
<<<назад
далее>>>
при использовании материалов ссылка на сайт awella.ru обязательна
|