Исправление и улучшение фотографий на принтере Canon Pixma MX350
Исправление и улучшение фотографий
Можно исправлять и улучшать изображения.
Щелкните (Исправить/улучшить изображения) на экране Выбор изображений (Select Images) или Правка (Edit) либо на экране Макет/печать (Layout/Print) функции Фотопечать (Photo Print). В окне Исправить/улучшить изображения (Correct/Enhance Images) можно выполнить указанные ниже исправления и улучшения.
Если в разделе Фотопечать (Photo Print) выбрать параметр включить профиль ICC (Enable ICC Profile) на вкладке Дополнительно (Advanced) диалогового окна Параметры (Preferences), функции исправления или улучшения изображения будут недоступны.
Автоматическое исправление фото
При использовании данной функции выполняется автоматический анализ полученного снимка и необходимая коррекция изображения.
Функция коррекции красных глаз
Имеется возможность исправить красноту глаз, вызванную фотовспышкой.
Функция повышения яркости лиц
На ярком фоне лица иногда выглядят темными. Это можно исправить.
Функция повышения четкости лиц
Имеется возможность повысить четкость лиц, оказавшихся на фотографии "не в фокусе".
Функция цифровой обработки лиц
Можно улучшить вид кожи, удалив дефекты и морщины.
Функция устранения пятен
Можно убрать родинки.
Настройка изображения
Можно настроить яркость и контрастность или четкость всего изображения. Можно также уменьшить резкость контуров объектов или удалить фоновый цвет.
Использование функции автоматического исправления фотографий
При использовании данной функции выполняется автоматический анализ полученного снимка и необходимая коррекция изображения.
Функция Автоматическое исправление фото (Auto Photo Fix) недоступна для режима Фотопечать (Photo Print). В режиме Фотопечать (Photo Print) можно автоматически применять необходимые изменения во время печати, установив флажок Автоматическое исправление фото (Auto Photo Fix) в группе Коррекция цветов для печати (Color correction for printing) на вкладке Дополнительно (Advanced) диалогового окна Параметры (Preferences).
Для отображения диалогового окна Параметры (Preferences) щелкните (Параметры) на экране Макет/печать (Layout/Print) или выберите пункт Параметры... (Preferences...) в меню Файл (File).
После правки изображения с помощью функции автоматического исправления и сохранения повторная коррекция с помощью функции автоматического исправления фото невозможна. Кроме того, функция автоисправления фото может быть недоступна для улучшенных изображений при использовании приложений и цифровых камер, изготовленных другими компаниями.
1. Выберите фотографии на экране Выбор изображений (Select Images), затем щелкните (Исправить/улучшить изображения).
Появится окно Исправить/улучшить изображения (Correct/Enhance Images).
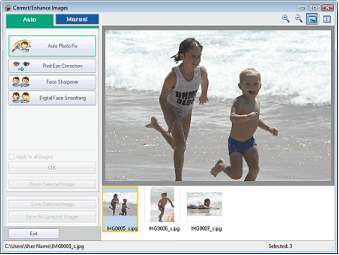
Окно Исправить/улучшить изображения (Correct/Enhance Images) можно также открыть, щелкнув (Исправить/улучшить изображения) на экране Макет/печать (Layout/Print) или Правка (Edit). В этом случае функции исправления и улучшения можно применить только к изображению, открытому в окне "Предварительный просмотр".
2. Выберите изображение, которое требуется исправить, из списка эскизов в окне Исправить/улучшить изображения (Correct/Enhance Images).
Изображение открывается в окне предварительного просмотра.
Если выбрано только одно изображение, список эскизов под окном «Предварительный просмотр» не отображается.
3. Убедитесь, что выбрана вкладка Авто (Auto).
4. Нажмите кнопку Автоматическое исправление фото (Auto Photo Fix), а затем нажмите кнопку ОК (OK).
Фото будет полностью исправлено автоматически, и значок W (Исправление/улучшение) появится слева вверху на изображении.
Щелкните (Сравнить), чтобы отобразить изображения до и после коррекции рядом друг с другом для сравнения и проверки результата.
Нажмите кнопку Сброс выбранного изображения (Reset Selected Image) для отмены операции коррекции.
Если необходимо применить коррекцию ко всем выбранным изображениям сразу, установите флажок Применить ко всем изображениям (Apply to all images).
Установите флажок Отдать приоритет информации Exif (Prioritize Exif Info) для коррекции, основанной главным образом на параметрах, используемых при съемке.
Снимите этот флажок для применения исправлений, основанных на результатах анализа изображения. Как правило, следует выбирать это значение.
5. Нажмите кнопку Сохранить выбранное изображение (Save Selected Image) или Сохранить все исправ. изобр. (Save All Corrected Images).
Исправленные изображения можно сохранить как новые файлы.
Чтобы сохранить только выбранное изображение, нажмите кнопку Сохранить выбранное изображение (Save Selected Image). Чтобы сохранить все изображения, нажмите кнопку Сохранить все исправ. изобр. (Save All Corrected Images).
Для хранения исправленных изображений доступны только форматы файлов JPEG/Exif.
6. Нажмите кнопку Выход (Exit).
Все коррекции будут утрачены, если выйти из программы без сохранения исправленных изображений.
Использование функции коррекции красных глаз
Имеется возможность исправить красноту глаз, вызванную фотовспышкой. Коррекцию красных глаз можно выполнить вручную или автоматически.
При помощи элемента Фотопечать (Photo Print) можно автоматически проводить коррекцию красных глаз во время печати. Для автоматической коррекции выберите Включить автоматическое исправление фото (Enable Auto Photo Fix) в разделе Коррекция цветов для печати (Color correction for printing) на вкладке Дополнительно (Advanced) диалогового окна Параметры (Preferences) и установите флажок Включить исправление красных глаз (Enable Red-Eye Correction).
1. Выберите фотографии на экране Выбор изображений (Select Images), затем щелкните (Исправить/улучшить изображения).
Появится окно Исправить/улучшить изображения (Correct/Enhance Images).
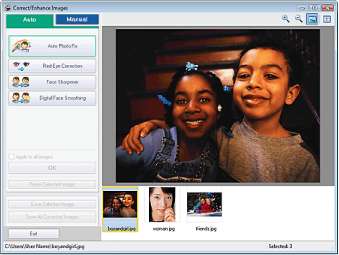
Окно Исправить/улучшить изображения (Correct/Enhance Images) можно также открыть, щелкнув (Исправить/улучшить изображения) на экране Макет/печать (Layout/Print) или Правка (Edit). В этом случае функции исправления и улучшения можно применить только к изображению, открытому в окне "Предварительный просмотр".
2. Выберите изображение, которое требуется исправить, из списка эскизов в окне Исправить/улучшить изображения (Correct/Enhance Images).
Изображение открывается в окне предварительного просмотра.
Если выбрано только одно изображение, список эскизов под окном «Предварительный просмотр» не отображается.
Автоматическая коррекция
3. Убедитесь, что выбрана вкладка Авто (Auto).
4. Нажмите кнопку Исправление красных глаз (Red-Eye Correction).
5. Нажмите кнопку ОК (OK).
Краснота глаз будет исправлена, и значок на изображении.
Исправление/улучшение) появится слева вверху
В зависимости от характера изображения в результате применения коррекции могут измениться не только глаза, но и другие области изображения.
Щелкните (Сравнить), чтобы отобразить изображения до и после коррекции рядом друг с другом для сравнения и проверки результата.
Нажмите кнопку Сброс выбранного изображения (Reset Selected Image) для отмены операции коррекции.
Если необходимо применить коррекцию ко всем выбранным изображениям сразу, установите флажок Применить ко всем изображениям (Apply to all images).
Ручная коррекция
3. Выберите вкладку Вручную (Manual) и нажмите кнопку Исправить/улучшить (Correct/Enhance).
4. Нажмите кнопку Исправление красных глаз (Red-Eye Correction).
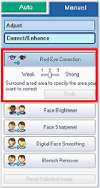
Степень коррекции можно изменить с помощью движка, расположенного под кнопкой Исправление красных глаз (Red-Eye Correction).
Наведите указатель на изображение. Форма курсора изменяется на (Кисть).
5. Выберите красную область, которую нужно исправить, и нажмите кнопку ОК (OK), появляющуюся на изображении.
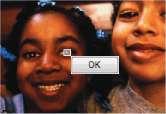
Краснота глаза будет исправлена, и значок (Исправление/улучшение) появится слева вверху на изображении.
Щелкните (Сравнить), чтобы отобразить изображения до и после коррекции рядом друг с другом для сравнения и проверки результата.
Чтобы отменить предыдущую операцию коррекции, нажмите кнопку Отменить (Undo).
6. Нажмите кнопку Сохранить выбранное изображение (Save Selected Image) или Сохранить все исправ. изобр. (Save All Corrected Images).
Исправленные изображения можно сохранить как новые файлы.
Чтобы сохранить только выбранное изображение, нажмите кнопку Сохранить выбранное изображение (Save Selected Image). Чтобы сохранить все изображения, нажмите кнопку Сохранить все исправ. изобр. (Save All Corrected Images).
Для хранения исправленных изображений доступны только форматы файлов JPEG/Exif.
7. Нажмите кнопку Выход (Exit).
Все коррекции будут утрачены, если выйти из программы без сохранения исправленных изображений.
<<<назад
далее>>>
при использовании материалов ссылка на сайт awella.ru обязательна
|