Регулярное обслуживание принтера Canon Pixma MX350
При тусклой печати или искажении цвета
Причиной размытых результатов печати или искажения цвета может быть засорение сопел печатающей головки. Выполните следующие шаги для печати шаблона для проверки сопел, проверьте состояние сопел печатающей головки, затем очистите печатающую головку.
Если прямые линии печатаются со смещением, или при неудовлетворительных результатах печати, качество печати может улучшить выравнивание печатающей головки.
* Не промывайте и не протирайте их. Это может вызвать повреждение.
При размытой или неровной печати:
Шаг 1
Если в образце имеются пропущенные строки или горизонтальные белые полосы
Шаг 2
Если проблема не устранена после двукратной очистки печатающей головки, сделайте следующее.
 После очистки печатающей головки напечатайте и оцените шаблон для проверки сопел.
Шаг 3
Если неполадка не устранена, отключите питание и повторите процедуру глубокой очистки через 24 часа. Не отсоединяйте шнур питания, отключая питание устройства. Если неполадка все еще не устранена
Шаг 4
* Если после замены картриджа неполадка все еще не устранена, обратитесь в сервис-центр.
• Если печать неровная, например, вследствие смещения прямых линий, сделайте следующее.
Операции по техническому обслуживанию можно также выполнить с компьютера.
Печать образца для проверки сопел
Чтобы проверить, правильно ли выполняется подача чернил из сопел печатающей головки, напечатайте шаблон для проверки сопел.
При низком уровне чернил шаблон для проверки сопел печатается неправильно. Замените с низким уровнем чернил.
Нужно приготовить: лист обычной бумаги формата A4 или Letter
1. Убедитесь, что питание включено.
2. Загрузите в задний лоток один или несколько листов обычной бумаги формата A4 или Letter.
3. Осторожно откройте лоток приема бумаги.
4. Выполните печать шаблона для проверки сопел.
(1) Нажмите кнопку Настройка (Setup).
Появится экран Меню настройки (Setup menu).
(2) Выберите пункт Обслуживание (Maintenance) и нажмите кнопку ОК (OK).
Появится экран Обслуживание (Maintenance).
(3) Выберите пункт Печать образца провер. сопел (Print nozzle check pattern) и нажмите кнопку OК (ОK).
 Появится экран подтверждения.
(4) Выберите Да (Yes) и нажмите кнопку ОК.
Будет напечатан образец для проверки сопел, и на ЖК-дисплее отобразятся два экрана подтверждения.
5. Оцените шаблон для проверки сопел.
Оценка образца для проверки сопел
Выполните оценку шаблона для проверки сопел и очистите печатающую головку, если необходимо.
1. Проверьте образец на наличие недостающих линий (1) или горизонтальных белых полос (2).
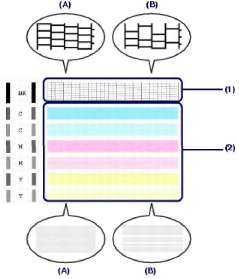 (A) Нет недостающих линий / Нет горизонтальных белых полос
(B) Есть недостающие линии / Есть горизонтальные белые полосы
2. На экране подтверждения выберите шаблон, наиболее соответствующий напечатанному шаблону для проверки сопел.


Для (A) (нет недостающих линий или горизонтальных белых полос) в (1) и (2) сделайте следующее.
(1) Чистка не требуется. Выберите Все A (АН А) и нажмите кнопку ОК.
(2) Проверьте отображаемое сообщение и нажмите кнопку ОК.
На дисплее снова отобразится экран Обслуживание (Maintenance).
Нажмите соответствующую кнопку режима, чтобы использовать другие доступные функции.
Для (B) (есть недостающие линии или белые горизонтальные полосы) в (1) или (2) либо одновременно и в (1), и в (2) сделайте следующее.
(1) Требуется чистка. Выберите Также B (Also B) и нажмите кнопку ОК.
Появится запрос на подтверждение очистки.
(2) Выберите Да (Yes) и нажмите кнопку ОК.
Устройство запускает очистку печатающей головки.
<<<назад
далее>>>
при использовании материалов ссылка на сайт awella.ru обязательна
|