Диалоговое окно Сохранение в виде PDF-файла (Save as PDF file) на принтере Canon Pixma MX340
Диалоговое окно Сохранение в виде PDF-файла (Save as PDF file)
Диалоговое окно Сохранение в виде PDF-файла (Save as PDF file) открывается при сканировании с помощью команды PDF в диалоговом окне режима быстрого запуска при выбранном параметре Открытие окна сохранения после сканирования изображения (Open the save dialog box after scanning the image).
В диалоговом окне Сохранение в виде PDF-файла (Save as PDF file) можно задать параметры для сохранения изображений в компьютер.
Отсканированные документы, размер которых превышает 9601 пикселов по вертикали и горизонтали, сохранить нельзя.
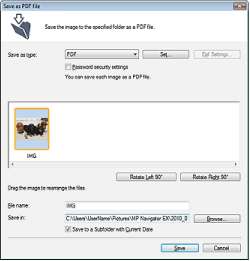
• Тип файла (Save as type)
Выберите PDF в качестве типа файла, для сохранения отсканированных изображений.
• PDF
Сохранение каждого выбранного изображения в отдельный PDF-файл.
• PDF (многостраничный) (PDF(Multiple Pages))
Сохранение нескольких изображений в виде одного PDF-файла.
Тип файла PDF (многостраничный) (PDF(Multiple Pages)) отображается в списке, если отсканировано несколько изображений.
• PDF (добавление страницы) (PDF(Add Page))
Добавление отсканированных изображений в PDF-файл. Изображения добавляются в конец PDF-файла. Нельзя изменить порядок страниц в PDF-файле, в который добавляются изображения.
Добавление изображений возможно только в PDF-файлы, созданные программой MP Navigator EX. PDF-файлы, созданные другими приложениями, задать невозможно. Если PDF-файлы редактировались в других приложениях, то их также нельзя задать.
Значение PDF (добавление страницы) (PDF(Add Page)) нельзя выбрать для изображений, отсканированных с помощью панели управления устройства.
При редактировании PDF-файлов, защищенных паролем, пароли удаляются. Заново установите пароли.
Задание паролей для PDF-файлов
Задать... (Set...)
Задайте дополнительные параметры для создания PDF-файлов.
Настройки защиты паролем (Password security settings)
Установите этот флажок для открытия диалогового окна Настройки защиты паролем (Password Security -Settings), в котором можно задать пароли для открытия, редактирования и печати созданных PDF-файлов.
Поворот влево на 90° (Rotate Left 90°) / Поворот вправо на 90° (Rotate Right 90°)
Поворот отсканированных изображений на 90 градусов по часовой или против часовой стрелки. Выберите изображение, которое требуется повернуть, и нажмите кнопку Поворот влево на 90° (Rotate Left 90°) или Поворот вправо на 90° (Rotate Right 90°).
Имя файла (File name)
Введите имя графического файла, который нужно сохранить (до 64 знаков). При сохранении нескольких файлов к имени каждого файла добавляются 4 цифры.
Место сохранения(Save in)
В этом поле отображается имя папки для сохранения PDF-файлов. Чтобы указать другую папку, нажмите кнопку Обзор... (Browse...).
По умолчанию заданы следующие папки.
Windows 7: папка MP Navigator EX в папке Мои рисунки (My Pictures)
Windows Vista: папка MP Navigator EX в папке Рисунки (Pictures)
Windows XP: папка MP Navigator EX в папке Мои рисунки (My Pictures)
Windows 2000: папка MP Navigator EX в папке Мои рисунки (My Pictures)
Сохранить во вложенную папку с сегодняшней датой (Save to a Subfolder with Current Date)
Установите этот флажок, чтобы создать в папке, заданной параметром Место сохранения (Save in), новую папку с текущей датой и сохранить в нее отсканированные изображения. Создается вложенная папка с именем в формате «2010_01_01» (Год_Месяц_Дата).
Если этот флажок не установлен, файлы будут сохраняться в папку, указанную в параметре Место сохранения (Save in).
Диалоговое окно Почта (Mail)
Нажмите кнопку Вложение в эл. письмо (Attach to E-mail) на вкладке Специальное сканирование с помощью быстрого запуска (Custom Scan with One-click) или кнопку Почта (Mail) в окне режима быстрого запуска, чтобы открыть диалоговое окно Почта (Mail).
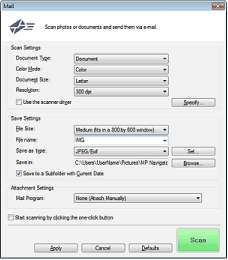
Параметры сканирования (Scan Settings)
• Вид документа (Document Type)
Выберите вид сканируемого документа.
• Цветной режим (Color Mode)
Выберите способ сканирования документа.
• Размер документа (Document Size)
Выберите размер сканируемого документа.
При выборе размера Другое (Custom) откроется окно, позволяющее указать размер документа. Выберите Единицы (Units), затем введите значения Ширина (Width) и Высота (Height) и нажмите кнопку ОК.
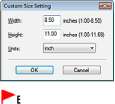
При выборе варианта Автоматическое определение (Auto Detect) изображение может быть отсканировано в неправильном положении или с неправильным размером. В этом случае измените размер в соответствии с фактическим форматом документа (A4, Letter и т. п.) и совместите угол документа с углом планшета, отмеченным стрелкой (меткой совмещения).
• Разрешение (Resolution)
Выберите разрешающую способность для сканирования документов.
• Использ. драйвер сканера (Use the scanner driver)
Установите этот флажок для отображения окна программы ScanGear (драйвера сканера) и задания дополнительных настроек при сканировании.
Цветной режим (Color Mode), Размер документа (Document Size), Разрешение (Resolution) и другие настройки в диалоговом окне Почта (Mail) будут отключены. Настройте эти параметры в окне программы ScanGear.
• Задать... (Specify...)
Открытие диалогового окна Параметры сканирования (Scan Settings), в котором можно задавать дополнительные параметры сканирования.
Параметры сохранения (Save Settings)
• Размер файла (File Size)
Выберите размер из имеющихся вариантов: Небольш. (по разм. окна 640 х 480) (Small (fits in a 640 by 480 window)), Средний (по разм. окна 800 х 600) (Medium (fits in a 800 by 600 window)), Большой (по разм. окна 1024 х 768) (Large (fits in a 1024 by 768 window)) или Оригинал (Original).
• Имя файла (File name)
Введите имя графического файла, который нужно сохранить (до 64 знаков). При сохранении нескольких файлов к имени каждого файла добавляются 4 цифры.
• Тип файла (Save as type)
Выберите тип файла для сохранения отсканированных изображений. Выберите JPEG/Exif, PDF или PDF (многостраничный) (PDF(Multiple Pages)).
Задание паролей для PDF-файлов невозможно.
Выбор формата JPEG/Exif невозможен, когда для параметра Цветной режим (Color Mode) установлено значение Черно-белое (Black and White).
• Задать... (Set...)
Если для параметра Тип файла (Save as type) задано значение JPEG/Exif
Вы можете задать тип сжатия для JPEG-файлов. Выберите значение Высокое (слабое сжатие) (High(Low Compression)), Стандартное (Standard) или Низкое (сильное сжатие) (Low(High Compression)).
Этот параметр недоступен, когда установлен флажок Сжатие отсканированных изображений при передаче (Compress scanned images when transferring) на « Вкладка Общие (General) » диалогового окна Параметры (Preferences).
Когда для параметра Тип файла (Save as type) задано значение PDF или PDF (многостраничный) (PDF(Multiple Pages))
Задайте дополнительные параметры для создания PDF-файлов.
• Место сохранения (Save in)
В этом поле отображается имя папки для сохранения отсканированных изображений. Чтобы указать другую папку, нажмите кнопку Обзор... (Browse...).
По умолчанию заданы следующие папки.
Windows 7: папка MP Navigator EX в папке Мои рисунки (My Pictures)
Windows Vista: папка MP Navigator EX в папке Рисунки (Pictures)
Windows XP: папка MP Navigator EX в папке Мои рисунки (My Pictures)
Windows 2000: папка MP Navigator EX в папке Мои рисунки (My Pictures)
• Сохранить во вложенную папку с сегодняшней датой (Save to a Subfolder with Current Date)
Установите этот флажок, чтобы создать в папке, заданной параметром Место сохранения (Save in), новую папку с текущей датой и сохранить в нее отсканированные изображения. Создается вложенная папка с именем в формате «2010_01_01» (Год_Месяц_Дата). Если этот флажок не установлен, файлы будут сохраняться в папку, указанную в параметре Место сохранения (Save in).
Параметры вложения (Attachment Settings)
Почтовая программа (Mail Program)
Укажите программу электронной почты.
Выберите Добавить... (Add...) для открытия диалогового окна Выбрать почтовую программу (Select Mail Program), в котором можно выбрать программу электронной почты. Если почтовая программа, которую вы хотите использовать, отсутствует в списке, нажмите Добавить в список (Add to List) и выберите нужную программу.

Пуск сканирования нажатием этой кнопки быстрого запуска (Start scanning by clicking the one-click button)
Установите этот флажок для запуска сканирования при нажатии этого значка в режиме быстрого запуска.
Применить (Apply)
Сохранение и применение заданных параметров.
Нажмите кнопку Отмена (Cancel) вместо Применить (Apply), чтобы отменить все заданные настройки.
Отмена (Cancel)
Отмена заданных параметров. Текущий экран закрывается.
По умолчанию (Defaults)
Возврат всех настроек экрана в состояние по умолчанию.
Сканир. (Scan)
Сканирование документов с заданными настройками.
Когда сканирование завершится, автоматически запустится почтовая программа и откроется экран создания нового сообщения с вложенным изображением.
Диалоговое окно OCR
Нажмите кнопку OCR на вкладке Специальное сканирование с помощью быстрого запуска (Custom Scan with One-click) или в окне режима быстрого запуска, чтобы открыть диалоговое окно OCR.
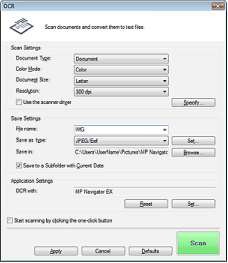
Параметры сканирования (Scan Settings)
• Вид документа (Document Type)
Выберите вид сканируемого документа.
• Цветной режим (Color Mode)
Выберите способ сканирования документа.
• Размер документа (Document Size)
Выберите размер сканируемого документа.
При выборе размера Другое (Custom) откроется окно, позволяющее указать размер документа. Выберите Единицы (Units), затем введите значения Ширина (Width) и Высота (Height) и нажмите кнопку ОК.

Разрешение (Resolution)
Выберите разрешающую способность для сканирования документов.
• Использ. драйвер сканера (Use the scanner driver)
Установите этот флажок для отображения окна программы ScanGear (драйвера сканера) и задания дополнительных настроек при сканировании.
Цветной режим (Color Mode), Размер документа (Document Size), Разрешение (Resolution) и другие настройки в диалоговом окне OCR будут отключены. Настройте эти параметры в окне программы ScanGear.
• Задать... (Specify...)
Открытие диалогового окна Параметры сканирования (Scan Settings), в котором можно задавать дополнительные параметры сканирования.
При сканировании документов, размещенных с наклоном, установите флажок Корректировать документы с наклоном (Correct slanted document) для повышения точности распознавания текста.
Параметры сохранения (Save Settings)
• Имя файла (File name)
Введите имя графического файла, который нужно сохранить (до 64 знаков). При сохранении нескольких файлов к имени каждого файла добавляются 4 цифры.
• Тип файла (Save as type)
Выберите тип файла для сохранения отсканированных изображений. Выберите JPEG/Exif, TIFF или BMP.
Выбор формата JPEG/Exif невозможен, когда для параметра Цветной режим (Color Mode) установлено значение Черно-белое (Black and White).
• Задать... (Set...)
Если для параметра Тип файла (Save as type) задано значение JPEG/Exif
Вы можете задать тип сжатия для JPEG-файлов. Выберите значение Высокое (слабое сжатие) (High(Low Compression)), Стандартное (Standard) или Низкое (сильное сжатие) (Low(High Compression)).
Этот параметр недоступен, когда установлен флажок Сжатие отсканированных изображений при передаче (Compress scanned images when transferring) на « Вкладка Общие (General) » диалогового окна Параметры (Preferences).
• Место сохранения (Save in)
В этом поле отображается имя папки для сохранения отсканированных изображений. Чтобы указать другую папку, нажмите кнопку Обзор... (Browse...).
По умолчанию заданы следующие папки.
Windows 7: папка MP Navigator EX в папке Мои рисунки (My Pictures)
Windows Vista: папка MP Navigator EX в папке Рисунки (Pictures)
Windows XP: папка MP Navigator EX в папке Мои рисунки (My Pictures)
Windows 2000: папка MP Navigator EX в папке Мои рисунки (My Pictures)
• Сохранить во вложенную папку с сегодняшней датой (Save to a Subfolder with Current Date)
Установите этот флажок, чтобы создать в папке, заданной параметром Место сохранения (Save in), новую папку с текущей датой и сохранить в нее отсканированные изображения. Создается вложенная папка с именем в формате «2010_01_01» (Год_Месяц_Дата). Если этот флажок не установлен, файлы будут сохраняться в папку, указанную в параметре Место сохранения (Save in).
Параметры приложения (Application Settings)
• Распознать текст с OCR (OCR with)
Задайте программу OCR.
Если задана программа MP Navigator EX, после сканирования изображения распознанный текст отображается в программе Блокнот (Notepad) (поставляется с ОС Windows).
В программу Блокнот (Notepad) (поставляется с ОС Windows) возможно извлечение текста, написанного только на языках, которые доступны на вкладке Общие (General). Нажмите кнопку Задать... (Set...) на вкладке Общие (General) и задайте язык в соответствии с языком сканируемого документа.
При сканировании нескольких документов можно собрать извлеченный текст в один файл.
Текст, отображаемый в программе Блокнот (Notepad) (поставляется с ОС Windows), служит только для справки. Текст, содержащийся на изображении документов перечисленных ниже типов, может распознаваться неправильно.
- Документы, содержащие шрифт размером менее 8 или более 40 пунктов (при разрешении 300 dpi)
- Документы, размещенные с наклоном
- Документы, загруженные в перевернутом виде, или документы с неправильной ориентацией текста (повернутые символы)
- Документы, содержащие специальные шрифты, эффекты, текст, набранный курсивом или написанный от руки
- Документы с близко расположенными строками
- Документы с текстом на цветном фоне
- Документы, содержащие текст на нескольких языках
• Сброс (Reset)
Отмена настройки приложения.
• Задать... (Set...)
Позволяет выбрать приложение.
В зависимости от заданной программы, текст может распознаваться неправильно или программа может не запускаться.
• Пуск сканирования нажатием этой кнопки быстрого запуска (Start scanning by clicking the one-click button)
Установите этот флажок для запуска сканирования при нажатии этого значка в режиме быстрого запуска.
• Применить (Apply)
Сохранение и применение заданных параметров.
Нажмите кнопку Отмена (Cancel) вместо Применить (Apply), чтобы отменить все заданные настройки.
• Отмена (Cancel)
Отмена заданных параметров. Текущий экран закрывается.
• По умолчанию (Defaults)
Возврат всех настроек экрана в состояние по умолчанию.
• Сканир. (Scan)
Сканирование документов с заданными настройками.
<<<назад
далее>>>
при использовании материалов ссылка на сайт awella.ru обязательна
|