Диалоговое окно Параметры PDF (PDF Settings) на принтере Canon Pixma MX340
Диалоговое окно Параметры PDF (PDF Settings)
В диалоговом окне Параметры PDF (PDF Settings) можно указать тип сжатия PDF и другие дополнительные параметры создания PDF-файлов.

Включить поиск по ключевым словам (Enable keyword search)
Установите этот флажок, чтобы преобразовать содержащиеся в документе буквы в текстовые данные. Это позволит легко осуществлять поиск по ключевым словам.
Язык документа (Document Language)
Выберите язык сканируемого документа.
Определение ориентации текстовых документов и поворот изображений (Detect the orientation of text documents and rotate images)
Установите этот флажок, чтобы ориентация документа определялась по отсканированному тексту и отсканированное изображение поворачивалось так, чтобы его ориентация была правильной.
Эта функция может не работать должным образом, в зависимости от языка документа. Поддерживаются только текстовые документы, написанные на языках, которые можно выбрать в списке Язык документа (Document Language).
Ориентацию документов следующих видов не всегда можно исправить, поскольку не удается правильно определить свойства текста.
- Разрешение вне диапазона 300-600 dpi.
- Размер шрифта вне диапазона 8-48 пунктов.
- Документы, содержащие специальные шрифты, эффекты, текст, набранный курсивом или написанный от руки
- Документы с узорным фоном.
Корректировать документы с наклоном (Correct slanted document)
Установите этот флажок, чтобы определить свойства отсканированного текста и исправить наклон документа (в пределах от -0,1 до -10 градусов или от +0,1 до +10 градусов).
Наклон документов следующих видов не всегда можно исправить, поскольку не удается правильно определить свойства текста.
- Документы, в которых текстовые строки наклонены больше, чем на 10 градусов, или угол наклона меняется от строки к строке.
- Документы, содержащие текст, расположенный как вертикально, так и горизонтально.
- Документы с очень крупным или очень мелким шрифтом.
- Документы с небольшим количеством текста.
- Документы, содержащие рисунки, изображения или рукописный текст.
- Документы, содержащие как вертикальные, так и горизонтальные линии (таблицы).
• Сжатие PDF (PDF Compression)
Выбор типа сжатия для сохранения.
• Параметр Стандартное (Standard)
Как правило, следует выбирать это значение.
• Высокое (High)
Уменьшает размер файла при его сохранении, позволяя сократить нагрузку на сеть/сервер.
Эта функция недоступна при сканировании с помощью команды «PDF» на панели управления устройства.
При многократном сохранении изображений PDF с высокой степенью сжатия их качество может снизиться.
Тип сжатия не может быть установлен, когда для параметра Цветной режим (Color Mode) установлено значение Черно-белое (Black and White).
Следующие изображения можно сжимать с высокой эффективностью.
- Изображения с разрешением вне диапазона 75-600 dpi.
• Защита (Security)
Задайте пароли для открытия, редактирования и печати созданных PDF-файлов.
В Windows 2000 для использования этой функции требуется программа Internet Explorer 5.5 Service Pack 2 или более новая.
Эта функция недоступна при автоматическом сохранении изображений (например, при сканировании с экрана режима быстрого запуска или с помощью панели управления устройства).
Выберите Защита паролем (Password Security) и задайте пароли в диалоговом окне Настройки защиты паролем (Password Security -Settings). Задание паролей для PDF-файлов
Окно Просм. и использ. (View & Use)
На экране режима навигации наведите указатель мыши на значок Просм. и использ. (View & Use) и щелкните Моя камера (Отскан./имп. изоб.) (My Box (Scanned/Imported Images)), Указать папку (Specify Folder) или Недавно сохран. изобр. (Recently Saved Images) для открытия окна Просм. и использ. (View & Use).
Откройте это окно, чтобы вывести на экран или использовать отсканированные изображения или изображения, хранящиеся в компьютере.
Из PDF-файлов отображаются только те, которые созданы с помощью программы MP Navigator EX. PDF-файлы, созданные другими приложениями, не отображаются. Если PDF-файлы редактировались в других приложениях, они также не отображаются.
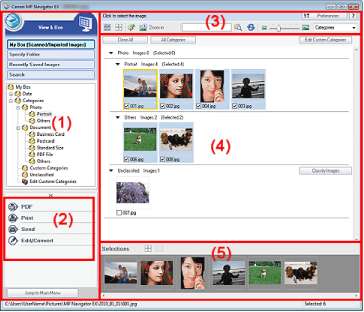
(1) Настройки отображения
(2) Кнопки управления изображением
(3) Панель инструментов
(4) Окно эскизов
(5) Область выбранных изображений
Элементы настроек отображения (Сканирование/импорт)
Нажмите, чтобы отсканировать фотографии, документы, журналы и другие печатные материалы. Откроется окно Сканир./имп. (Scan/Import).
• Моя камера (Отскан./имп. изоб.) (My Box (Scanned/Imported Images))
Здесь отображаются папки с изображениями (сгруппированные по году, году/месяцу или году/ месяцу/дате) в режиме просмотра древовидной структуры папки "Моя камера". Выберите папку, чтобы вывести на экран ее содержимое в окне эскизов справа. Дата изображения — это дата его сканирования, съемки или обновления.
• Указать папку (Specify Folder)
Отображение всех жестких дисков и папок в режиме просмотра структуры. Выберите папку, чтобы вывести на экран хранящиеся в ней изображения в окне эскизов.
Выбор папки и выделение имени папки с помощью указателя мыши позволят переименовать ее.
• Недавно сохран. изобр. (Recently Saved Images)
Изображения, недавно отсканированные/импортированные, вложенные в эл. письмо или отправленные в приложение, отображаются в дереве папок по дате. Выберите папку месяца/даты/года для отображения изображений по дате в окне эскизов справа.
Дата изображения — это дата его сканирования или отправки.
Щелкните Очистить журнал (Clear History) для отчистки всех данных (папок данных и изображений), отображаемых в Недавно сохран. изобр. (Recently Saved Images).
Действительные файлы изображений при этом не удаляются.
• Поиск (Search)
Открываются дополнительные параметры поиска.
Переход в главное меню (Jump to Main Menu)
Переход в главное меню.
Кнопки управления изображением
• Кнопки управления изображением
Укажите, что нужно сделать с выбранными изображениями.
Создание и изменение PDF-файлов
Печать документов Печать фотографий Отправка по электронной почте Редактирование файлов
Кнопки в области кнопок управления изображением появляются на экране, когда установлены соответствующие приложения.
Панель инструментов
Параметры (Preferences)
Откроется диалоговое окно Параметры (Preferences). В диалоговом окне Параметры (Preferences) можно настроить дополнительные параметры программы MP Navigator EX.
Открытие данного Руководства.
Инструменты редактирования
Отмена выбора всех изображений в окне эскизов.
(Исправление/улучшение изображения)
Позволяет исправить выбранное изображение (с оранжевым контуром). Нажмите эту кнопку, чтобы открыть окно Исправить/улучшить изображения (Correct/Enhance Images), в котором можно исправить или улучшить изображения, а также настроить яркость, контрастность и т. д. Окно Исправить/улучшить изображения (Correct/Enhance Images)
Функции коррекции/исправления изображений не могут быть применены к PDF-файлам и двоичным черно-белым файлам.
Крупнее (Zoom in)
Увеличение выбранного изображения (с оранжевым контуром). Изображение можно также увеличить, дважды щелкнув его мышью. Когда выбран PDF-файл, можно проверить все его страницы.
Можно также проверить такую информацию, как имя файла, дата, размер и параметры безопасности. Для PDF-файлов с установленным паролем Пароль для открытия документа (Document Open Password) отображается значок замка.
(Поиск)
Введите слово или фразу, содержащуюся в имени файла, информации Exif или тексте PDF изображения, которое требуется найти, затем щелкните кнопку (Поиск). Для Exif-данных поиск производится по записям Изготовитель (Maker), Модель (Model), Описание (Description) и Заметки пользователя (User Comment).
Поиск изображений возможен в папках Моя камера (Отскан./имп. изоб.) (My Box (Scanned/Imported Images)), Недавно сохран. изобр. (Recently Saved Images) или в выбранной папке и вложенных в нее папках.
(Обновить) Обновление содержимого окна эскизов.
(Размер отображения)
Изменение размера изображений в окне эскизов.
(Сортировать по)
Сортировка изображений в окне эскизов по категории, дате (в восходящем или нисходящем порядке) или имени (в восходящем или нисходящем порядке). Сортировка изображений по категории возможна только в том случае, если отображается окно Моя камера (Отскан./имп. изоб.) (My Box (Scanned/Imported Images)) или Указать папку (Specify Folder).
Окно эскизов
• Окно эскизов
Отображаются отсканированные изображения.
При установке флажка у изображения это изображения появляется в области выбранных изображений.
Выбор изображения и выделение имени файла с помощью указателя мыши позволяют переименовать его.
Перетаскивание изображения с помощью указателя мыши позволяет выполнить следующие действия:
- Перенос из одной категории в другую в окне эскизов.
- Перенос в папку категории, которая отображается в окне Моя камера (Отскан./имп. изоб.) (My Box (Scanned/Imported Images)).
- Копирование папки, отображаемой в списке Указать папку (Specify Folder).
В Windows 2000 для открытия PDF-файлов, защищенных паролем, требуется программа Internet Explorer 5.5 Service Pack 2 или более новой версии.
Во время переименования файла нельзя изменять расширение (.jpg, .pdf и т. д.).
Нельзя переносить или копировать изображения в папки даты, отображаемые в режиме просмотра древовидной структуры в окне Моя камера (Отскан./имп. изоб.) (My Box (Scanned/Imported Images)) или Недавно сохран. изобр. (Recently Saved Images).
Для PDF-файлов с установленным паролем Пароль для открытия документа (Document Open Password) отображается значок замка.
Эскизы могут отображаться в виде символа "?" в следующих случаях:
- При открытии неподдерживаемых изображений.
- Если размер файла слишком велик, и для отображения изображения недостаточно памяти.
- Файл поврежден.
Если изображения отсортированы по параметру Категории (Categories)
Отсканированные изображения отображаются по категориям.
Некоторые изображения могут распознаваться неправильно и поэтому могут быть отнесены к неправильной категории. В таком случае для изменения категории изображения перетащите его мышью из одной категории в другую.
• Название категории Изображения: N (Выбрано: n)
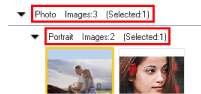
• Название категории
Предусмотрены следующие категории.
Фотографии: Портрет (Portrait), Прочие (Others) Документы: Визитная карточка (Business Card), Открытка (Postcard), Стандартный размер (Standard Size), PDF-файл (PDF File), Прочие (Others)
Особые категории: отображаются особые категории, созданные пользователем.
Категория не задана: отображаются изображения, еще не отнесенные ни к одной из категорий.
• Изображения: N (Images: N)
Отображается количество изображений в данной категории.
• (Выбрано: n) ((Selected: n))
Отображается количество изображений с установленными флажками.
Эта часть отображается только в том случае, если выбрано одно или несколько изображений.
• Закрыть все (Close All) / Открыть все (Open All)
Можно скрыть или показать все изображения в отображаемых категориях.
Эта кнопка отображается только в том случае, если отображается окно Моя камера (Отскан./имп. изоб.) (My Box (Scanned/Imported Images)) или Указать папку (Specify Folder).
Скрытие всех изображений.
Закрыть все (Close All)
Открыть все (Open All)
Отображение всех изображений.
Сразу после открытия окна Просм. и использ. (View & Use) или сортировки изображений появляются все изображения и отображается команда Закрыть все (Close All).
При нажатии Закрыть все (Close All) вид кнопки меняется на Открыть все (Open All).
Все категории (All Categories) / Спец. категории (Specific Categories)
Можно отобразить все категории или только категории, содержащие изображения. Эта кнопка отображается только в том случае, если отображается окно Моя камера (Отскан./имп. изоб.) (My Box (Scanned/Imported Images)) или Указать папку (Specify Folder).
Все категории (All Categories)
Отображение всех категорий и изображений.
Спец. категории (Specific Categories)
Отображение категорий, содержащих изображения, вместе с изображениями. В окне эскизов отображается больше изображений, что позволяет легко находить или перемещать изображения.
Сразу после открытия окна Просм. и использ. (View & Use) отображаются категории изображений вместе с этими изображениями и Все категории (All Categories). Щелкните Все категории (All Categories), чтобы отобразились Спец. категории (Specific Categories).
Правка особых категорий (Edit Custom Categories)
Если отображается окно Моя камера (Отскан./имп. изоб.) (My Box (Scanned/Imported Images)) или Указать папку (Specify Folder), эта кнопка позволяет открыть диалоговое окно Правка особых категорий (Edit Custom Categories).
В диалоговом окне Правка особых категорий (Edit Custom Categories) можно добавлять/ удалять категории, отображаемые в поле Особые категории (Custom Categories).
Задать категорию (Classify Images)
Изображения, импортированные с жестких дисков, отображаются в категории Категория не задана (Unclassified). Нажмите кнопку Задать категорию (Classify Images) для автоматической классификации этих изображений.
Эта кнопка отображается только в том случае, если отображается окно Моя камера (Отскан./имп. изоб.) (My Box (Scanned/Imported Images)) или Указать папку (Specify Folder).
Распределение по категориям большого количества изображений может занять много времени.
Область выбранных изображений • (Отменить все)
Отмена выбора всех изображений в области выбранных изображений.
• (Отмена выбора)
Отмена выбора выделенного изображения (с оранжевым контуром) в области выбранных изображений.
• Область выбранных изображений
Отображаются изображения, выбранные в окне эскизов.
<<<назад
далее>>>
при использовании материалов ссылка на сайт awella.ru обязательна
|