Создание и изменение PDF-файлов принтера Canon Pixma MX340
Сохраните изображения, отсканированные с помощью программы MP Navigator EX, в компьютер
1. Установите флажки у изображений, которые требуется сохранить, затем нажмите кнопку Сохранить (Save).
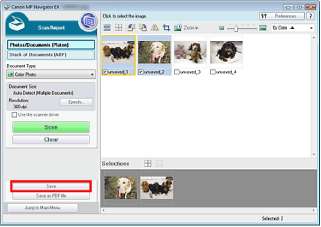
2. В диалоговом окне Сохранить (Save) задайте параметры сохранения.
Укажите папку назначения, имя и тип файла.
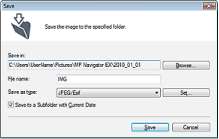
Выбор значения JPEG/Exif невозможен, если для параметра Вид документа (Document Type) установлено значение Текст (OCR) (Text(OCR)), Текст (односторонний) (Text(Simplex)) или Текст (двухсторонний) (Text(Duplex)).
Невозможно выбрать JPEG/Exif, если установлено значение Черно-белое (Black and White) для параметра Цветной режим (Color Mode) на вкладке Расш. режим (Advanced Mode) программы ScanGear (драйвер сканера).
По умолчанию в качестве папок назначения заданы следующие папки. Windows 7: папка MP Navigator EX в папке Мои рисунки (My Pictures) Windows Vista: папка MP Navigator EX в папке Рисунки (Pictures) Windows XP: папка MP Navigator EX в папке Мои рисунки (My Pictures) Windows 2000: папка MP Navigator EX в папке Мои рисунки (My Pictures)
3. Нажмите кнопку Сохранить (Save).
Отсканированные изображения сохраняются в соответствии с настройками.
Для дальнейшего использования или редактирования отсканированных изображений в программе MP Navigator EX нажмите кнопку Открыть сохраненное (Open saved location) в диалоговом окне Сохранение завершено (Save Complete).
Сохранение в виде PDF-файлов
Изображения, отсканированные с помощью программы MP Navigator EX, можно сохранить в виде файлов PDF.
1. Установите флажки у изображений, которые требуется сохранить, затем нажмите кнопку Сохранение в виде PDF-файла (Save as PDF file).
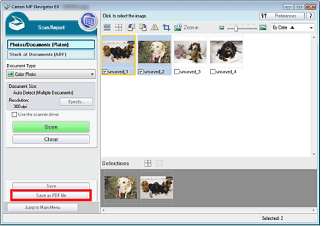
2. В диалоговом окне Сохранение в виде PDF-файла (Save as PDF file) задайте параметры сохранения.
Укажите имя и тип файла, папку назначения.
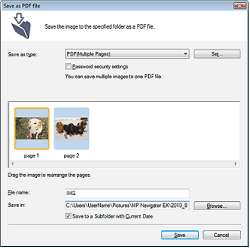
Выберите один из следующих типов PDF-файлов:
• PDF
Сохранение каждого выбранного изображения в отдельный PDF-файл.
• PDF (многостраничный) (PDF(Multiple Pages))
Сохранение нескольких изображений в виде одного PDF-файла.
Тип файла PDF (многостраничный) (PDF(Multiple Pages)) отображается в списке, если выбрано несколько изображений.
• PDF (добавление страницы) (PDF(Add Page))
Добавление отсканированных изображений в PDF-файл. Изображения добавляются в конец PDF-файла. Нельзя изменить порядок страниц в PDF-файле, в который добавляются изображения.
Добавление изображений возможно только в PDF-файлы, созданные программой MP Navigator EX. PDF-файлы, созданные другими приложениями, задать невозможно. Если PDF-файлы редактировались в других приложениях, то их также нельзя задать.
При редактировании PDF-файлов, защищенных паролем, пароли удаляются. Заново установите пароли.
По умолчанию в качестве папок назначения заданы следующие папки. Windows 7: папка MP Navigator EX в папке Мои рисунки (My Pictures) Windows Vista: папка MP Navigator EX в папке Рисунки (Pictures) Windows XP: папка MP Navigator EX в папке Мои рисунки (My Pictures) Windows 2000: папка MP Navigator EX в папке Мои рисунки (My Pictures)
Для PDF-файлов можно задать пароли.
3. Нажмите кнопку Сохранить (Save).
Отсканированные изображения сохраняются в соответствии с настройками.
Для дальнейшего использования или редактирования отсканированных изображений в программе MP Navigator EX нажмите кнопку Открыть сохраненное (Open saved location) в диалоговом окне Сохранение завершено (Save Complete).
• Создание и изменение PDF-файлов
Создание и изменение PDF-файлов
Программа MP Navigator EX позволяет создавать и изменять PDF-файлы. После сканирования и сохранения документов откройте окно Просм. и использ. (View & Use) для создания PDF-файлов, добавления/удаления страниц, изменения порядка страниц и т. д.
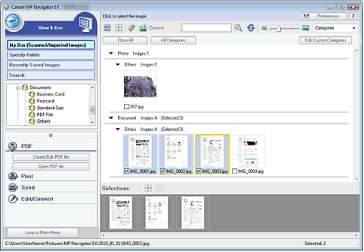
Можно одновременно создавать и редактировать до 99 страниц отсканированных изображений с помощью программы MP Navigator EX.
Можно также выбрать изображения, сохраненные в компьютере.
Создание и изменение PDF-файлов с помощью программы MP Navigator EX
1. Выберите изображения и нажмите кнопку PDF.
Можно выбрать файлы в форматах PDF, JPEG, TIFF и BMP.
2. Выберите в списке команду Создание/правка PDF-файла (Create/Edit PDF file).
Можно редактировать только PDF-файлы, созданные с помощью программы MP Navigator EX. Нельзя изменять PDF-файлы, созданные другими приложениями. Если PDF-файлы редактировались в других приложениях, то их также нельзя изменить.
Если выбран PDF-файл, защищенный паролем, будет предложено ввести пароль.
3. Добавьте или удалите страницы по своему усмотрению.
Чтобы добавить существующий файл, нажмите кнопку Добавить страницу (Add Page) и выберите файл. Для удаления страницы выберите ее и нажмите кнопку Удалить выбранные страницы (Delete Selected Pages).
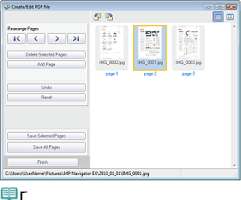
Можно добавлять файлы в форматах PDF, JPEG, TIFF и BMP.
При добавлении PDF-файла, защищенного паролем, будет предложено ввести пароль.
4. Расположите страницы в требуемом порядке.
Используйте значки для смены порядка страниц. Можно также перетащить эскиз в нужное место.
5. Нажмите кнопку Сохранить выбранные страницы (Save Selected Pages) или Сохранить все страницы (Save All Pages).
Откроется диалоговое окно Сохранение в виде PDF-файла (Save as PDF file).
Отсканированные документы, размер которых превышает 9601 пикселов по вертикали и горизонтали, сохранить нельзя.
При редактировании PDF-файлов, защищенных паролем, пароли удаляются. Заново установите пароли в диалоговом окне Сохранение в виде PDF-файла (Save as PDF file).
6. Задайте настройки сохранения в диалоговом окне Сохранение в виде PDF-файла (Save as PDF file), затем нажмите кнопку Сохранить (Save).
Изображения сохраняются в соответствии с настройками.
Открытие PDF-файлов в приложении PDF-файлы, созданные в программе MP Navigator EX, можно открывать в соответствующем приложении для их изменения или печати.
1. Выберите PDF-файлы и нажмите кнопку PDF.
Можно выбирать только PDF-файлы, созданные с помощью программы MP Navigator EX. Нельзя выбрать PDF-файлы, созданные другими приложениями. Если PDF-файлы редактировались в других приложениях, то их также нельзя выбрать.
2. Выберите в списке команду Открыть PDF-файл (Open PDF file).
Запустится приложение, связанное с расширением PDF в операционной системе.
PDF-файлы, защищенные паролем, не могут открываться в приложениях, не поддерживающих защиту PDF-файлов.
Файлы невозможно открыть, если не установлено приложение, способное открывать PDF-файлы.
3. Используйте приложение для изменения или печати файла.
В некоторых приложениях команды (печать, правка и т. д.), ограничиваемые паролем для разрешений, могут отличаться от команд в программе MP Navigator EX.
<<<назад
далее>>>
при использовании материалов ссылка на сайт awella.ru обязательна
|