Специальное копирование на принтере Canon Pixma MX340
Уменьшение или увеличение копии
1. Убедитесь, что устройство включено.
2. Нажмите кнопку КОПИРОВАТЬ (COPY).
3. Загрузите бумагу.
4. Разместите оригинал документа на стекле рабочей поверхности или в УАП.
5. Нажмите кнопку Параметры (Settings).
6. Кнопкой выберите метод уменьшения или увеличения, а затем нажмите кнопку ОК (OK).
Некоторые методы уменьшения или увеличения могут быть недоступны в зависимости от метода копирования.
Фиксир. масшт. (Preset ratio)
Для уменьшения или увеличения копий можно выбрать один из фиксированных масштабов.
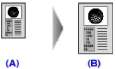
(A) A5
(B) A4
С помощью кнопки выберите фиксированный масштаб, соответствующий оригинальному документу и бумаге и нажмите кнопку ОК (OK).
Увеличение (Magnification)
Для уменьшения или увеличения можно задать коэффициент масштабирования в процентах.
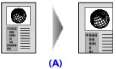
(A) 125 %
С помощью кнопки или цифровых кнопок укажите масштаб уменьшения или увеличения (от 25 до 400 %), затем нажмите кнопку ОК (OK).
Нажмите и удерживайте кнопку для быстрого переключения масштаба.
По разм. бум. (Fit to page)
Аппарат автоматически уменьшает или увеличивает изображение в соответствии с размером страницы.
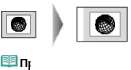
При выборе значения По разм. бум. (Fit to page) размер документа может определяться неправильно — это зависит от оригинала. В таком случае выберите Фиксир. масшт. (Preset ratio) или Увеличение (Magnification).
Если выбрано значение По разм. бум. (Fit to page), положите документ на стекло рабочей поверхности.
После выбора метода уменьшения или увеличения ЖК-экран возвращается в режим ожидания.
7. С помощью кнопки (-) (+) или цифровых кнопок укажите количество копий.
Чтобы изменить размер страницы, тип носителя, интенсивность или качество изображения, нажмите кнопку Параметры (Settings).
8. Нажмите кнопку Цветной (Color) для цветного копирования или кнопку Черный (Black) для черно-белого.
Начнется копирование.
После завершения копирования снимите оригинал со стекла рабочей поверхности или извлеките из отверстия для выхода документов.
Не открывайте крышку сканера и не перемещайте оригинал документа до завершения процесса копирования.
Для отмены копирования нажмите кнопку Стоп (Stop).
Специальное копирование
Выберите необходимый метод копирования.
• Без рамки (Frame erase)
При копировании толстых оригиналов, таких как книги, можно удалять черные поля вокруг изображения и тени от переплета.
Копирование толстых оригиналов, таких как книги (Без рамки)
• Копия наклейки (Sticker copy)
Можно с легкостью создавать наклейки с использованием указанного макета с помощью бумаги для наклеек Canon.
Копирование на наклейках (Копия наклейки)
• Копия без полей (Borderless copy)
Можно копировать изображения так, чтобы они полностью заполняли страницу, не оставляя полей.
• Повтор изображения (Image repeat)
При копировании можно многократно повторять изображение на одной странице. Количество повторов изображения может быть автоматически определено аппаратом или задано пользователем.
Повтор изображения на странице (Повтор изображения)
• Копия 2-на-1 (2-on-1 copy)
Можно копировать две страницы документа на один лист за счет уменьшения их размера.
Копирование двух страниц по размеру одной страницы (Копия 2-на-1)
• Копия 4-на-1 (4-on-1 copy)
Можно копировать четыре страницы документа на один лист за счет уменьшения их размера. Доступны четыре различных макета.
• Разобранная копия (Collated copy)
При копировании нескольких экземпляров многостраничного оригинала можно выполнить сортировку распечаток.
Параметры специального копирования
1. Убедитесь, что устройство включено.
2. Нажмите кнопку КОПИРОВАТЬ (COPY).
3. Загрузите бумагу.
4. Разместите оригинал документа на стекле рабочей поверхности или в УАП.
Подробные сведения о типах и состоянии оригиналов, которые можно копировать, см. в разделе Загрузка бумаги/оригиналов.
5. Нажмите кнопку Меню (Menu) для отображения экрана Спец. копирование (Special copy) на ЖК-дисплее.
6. Кнопкой выберите способ копирования.
Для отмены настроек Спец. копирование (Special copy) нажмите кнопку Стоп (Stop). Если количество копий, интенсивность или увеличение уже заданы, дважды нажмите кнопку Стоп (Stop)
Копирование двух страниц по размеру одной страницы (Копия 2-на-1)
Можно скопировать две страницы документа (A) и (B) на один лист (C) за счет уменьшения их размера.
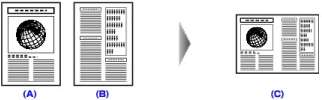
1. Кнопкой выберите пункт Копия 2-на-1 (2-on-1 copy) и нажмите кнопку ОК (OK).
Если выбран параметр размера страницы или типа носителя, не подходящий для копирования 2-на-1, на ЖК-дисплее отображается следующее сообщение.
2. С помощью кнопки копий.
Чтобы выбрать размер страницы, затем нажмите кнопку ОК (OK)., чтобы выбрать тип носителя, затем нажмите кнопку ОК (OK).
3. Нажмите кнопку Параметры (Settings) для настройки необходимых параметров.
4. Нажмите кнопку Цветной (Color) для цветного копирования или кнопку Черный (Black) для черно-белого.
• Если документ помещен на стекло рабочей поверхности:
После завершения сканирования первого листа документа отображается следующее сообщение.
Если требуется сканировать другой лист документа, поместите его на стекло рабочей поверхности и нажмите кнопку ОК (OK).
Если функция сканирования больше не нужна, нажмите кнопку, чтобы начать копирование. Если документ загружен в УАП.
После завершения сканирования одного листа документа устройство начинает сканирование следующего листа автоматически.
Если во время сканирования на ЖК-дисплее появляется сообщение Переполнение памяти (Memory is full), установите для качества печати значение Стандарт (Standard) или уменьшите количество листов документов и попытайтесь выполнить копирование. Если проблема не устранена, установите для качества печати значение Быстр. (Fast) и снова попробуйте выполнить копирование.
Копирование четырех страниц на одной странице (Копия 4-на-1)
Можно копировать четыре страницы документа на один лист за счет уменьшения их размера. Доступны четыре различных макета.
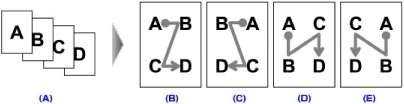
(A) Оригиналы
(B) Макет 1 (Layout 1)
(C) Макет 2 (Layout 2)
(D) Макет 3 (Layout 3)
(E) Макет 4 (Layout 4)
1. Кнопкой (OK).
2. С помощью кнопки -мъ- выберите макет, затем нажмите кнопку ОК (OK).
Можно выбрать Макет 1 (Layout 1), Макет 2 (Layout 2), Макет 3 (Layout 3) или Макет 4 (Layout 4). Если выбран параметр размера страницы или типа носителя, не подходящий для копирования 4-на-1, на ЖК-дисплее отображается следующее сообщение.
3. С помощью кнопки копий.
4. Нажмите кнопку Параметры (Settings) для настройки необходимых параметров.
5. Нажмите кнопку Цветной (Color) для цветного копирования или кнопку Черный (Black) для черно-белого.
• Если документ помещен на стекло рабочей поверхности:
После завершения сканирования каждого листа документа, с первого по третий, отображается следующее сообщение.
Если требуется сканировать другой лист документа, поместите его на стекло рабочей поверхности и нажмите кнопку ОК (OK).
Если функция сканирования больше не нужна, нажмите кнопку, чтобы начать копирование. Если документ загружен в УАП.
После завершения сканирования одного листа документа устройство начинает сканирование следующего листа автоматически.
Если во время сканирования на ЖК-дисплее появляется сообщение Переполнение памяти (Memory is full), установите для качества печати значение Стандарт (Standard) или уменьшите количество листов документов и попытайтесь выполнить копирование. Если проблема не устранена, установите для качества печати значение Быстр. (Fast) и снова попробуйте выполнить копирование.
<<<назад
далее>>>
при использовании материалов ссылка на сайт awella.ru обязательна
|