Настройка контрастности на принтере Canon Pixma MX340
Настройка контрастности
Во время печати можно настроить контрастность изображения.
Чтобы сделать различия между светлыми и темными частями изображений более заметными и отчетливыми, увеличьте контрастность. И наоборот, чтобы сделать различия между светлыми и темными частями изображений менее заметными и менее отчетливыми, уменьшите контрастность.

Настройка контрастности осуществляется следующим образом:
Задать контраст можно на вкладке Быстрая установка (Quick Setup) выбирая Фотопечать (Photo Printing) в Общеиспользуемые параметры (Commonly Used Settings), а затем выбирая Настройка цвета/интенсивности вручную (Color/Intensity Manual Adjustment) в Дополнительные функции (Additional Features).
1. Откройте окно настройки драйвера принтера.
2. Выберите настройку цветов вручную.
На вкладке Главная (Main) выберите значение Вручную (Manual) для параметра Цвет/ интенсивность (Color/Intensity) и нажмите кнопку Задать... (Set...).
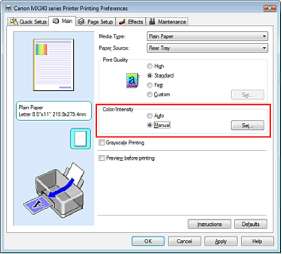
Откроется диалоговое окно Настройка цветов вручную (Manual Color Adjustment).
3. Настройка контрастности.
Перемещение регулятора Контрастность (Contrast) вправо повышает контрастность, а перемещение этого регулятора влево понижает контрастность.
Можно также непосредственно ввести значение, определяющее положение регулятора. Введите значение в диапазоне от -50 до 50. Текущие параметры отображаются в окне просмотра настроек в левой части окна драйвера принтера.
После настройки каждого цвета нажмите кнопку ОК (OK).
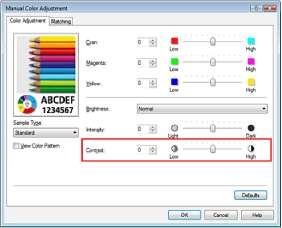
Передвигайте регулятор постепенно.
4. Завершите настройку.
Нажмите кнопку ОК (OK) на вкладке Главная (Main).
При запуске печати изображение будет напечатано в соответствии с заданной контрастностью.
Имитация рисунка
Данная функция недоступна при использовании драйвера принтера XPS.
Функция Имитация рисунка (Simulate Illustration) позволяет напечатать (полноцветное или 256 цветов) изображение таким образом, чтобы оно выглядело как рисунок. Эта функция добавляет различные эффекты в исходный профиль и цвета.

Функция Имитация рисунка (Simulate Illustration) используется следующим образом.
1. Откройте окно настройки драйвера принтера.
2. Выберите Имитация рисунка (Simulate Illustration).
Если нужно, установите флажок Имитация рисунка (Simulate Illustration) на вкладке Обработка (Effects) и настройте Контрастность (Contrast).
Перемещение регулятора вправо сделает изображение светлее, а перемещение регулятора влево сделает изображение темнее.
Текущие параметры отображаются в окне просмотра настроек в левой части окна драйвера принтера.
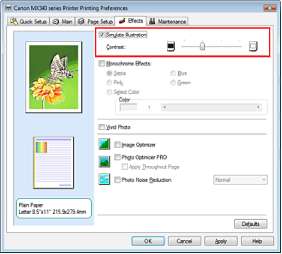
3. Завершите настройку.
Нажмите кнопку ОК (OK).
Напечатанное изображение будет выглядеть, как созданный художником рисунок.
Тонирование изображения одним цветом
Данная функция недоступна при использовании драйвера принтера XPS.
С помощью функции Эффекты тонирования (Monochrome Effects) можно использовать цветовые эффекты, например, применив к фотографии тонирование цветом сепия.

Функция Эффекты тонирования (Monochrome Effects) используется следующим образом.
1. Откройте окно настройки драйвера принтера.
2. Установите Эффекты тонирования (Monochrome Effects).
Установите флажок Эффекты тонирования (Monochrome Effects) на вкладке Обработка (Effects) и выберите цвет.
Если используется функция Выбрать цвет (Select Color), нужный цвет задается с помощью регулятора Цвет (Color).
Текущие параметры отображаются в окне просмотра настроек в левой части окна драйвера принтера.
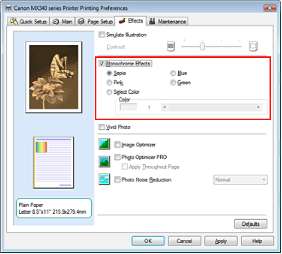
3. Завершите настройку.
Нажмите кнопку ОК (OK).
При запуске печати изображение будет напечатано одним цветом.
Когда на вкладке Главная (Grayscale Printing) установлен флажок Оттенки серого (Main), параметр Эффекты тонирования (Monochrome Effects) показан серым цветом и заблокирован.
Использование ярких цветов для представления изображения
Данная функция недоступна при использовании драйвера принтера XPS.
Функция Vivid Photo позволяет напечатать изображение яркими цветами.
Функция Vivid Photo представляет фоновые детали более яркими цветами, сохраняя при этом естественность цвета кожи людей. Эта функция позволяет сделать яркие оттенки еще более яркими.
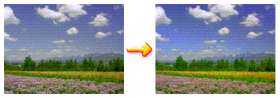
Функция Vivid Photo используется следующим образом.
Задать печать с яркими цветами можно на вкладке Быстрая установка (Quick Setup) выбирая Фотопечать (Photo Printing) в Общеиспользуемые параметры (Commonly Used Settings), а затем выбирая Дополнительные функции (Additional Features).
1. Откройте окно настройки драйвера принтера.
2. Установка Vivid Photo
Установите флажок Vivid Photo на вкладке Обработка (Effects).
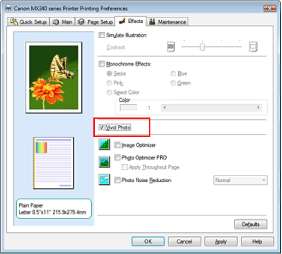
3. Завершите настройку.
Нажмите кнопку ОК (OK).
Когда печать будет запущена, изображение будет напечатано яркими цветами.
Сглаживание грубых контуров
Данная функция недоступна при использовании драйвера принтера XPS.
Функция Image Optimizer сглаживает неровные контуры, возникающие на фотографиях и рисунках при увеличении с помощью прикладной программы. Она позволяет печатать ровные контуры. Эта функция особенно полезна при печати изображений низкого разрешения, полученных с вебстраниц.
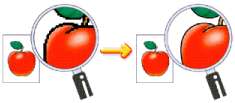
Функция Image Optimizer используется следующим образом.
1. Откройте окно настройки драйвера принтера.
2. Включите оптимизатор изображения.
Установите флажок Image Optimizer на вкладке Обработка (Effects).
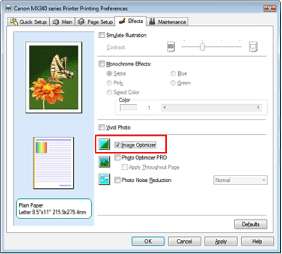
3. Завершите настройку.
Нажмите кнопку ОК (ОК).
Фотографии и рисунки будут напечатаны со сглаживанием грубых контуров.
В зависимости от прикладной программы или разрешения изображения функция оптимизации изображения может не давать заметного эффекта.
Если используется функция оптимизации изображения, печать может выполняться несколько дольше, чем обычно.
<<<назад
далее>>>
при использовании материалов ссылка на сайт awella.ru обязательна
|