Печать с масштабированием на принтере Canon Pixma MX340
Печать с масштабированием
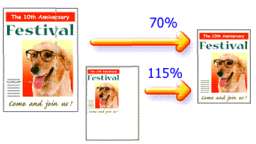
Процедура печати документа с уменьшением или увеличением страниц описана ниже.
1. Откройте окно настройки драйвера принтера.
2. Выберите печать с масштабированием.
Выберите вариант Масштабирование (Scaled) в списке Макет страницы (Page Layout) на вкладке Страница (Page Setup).
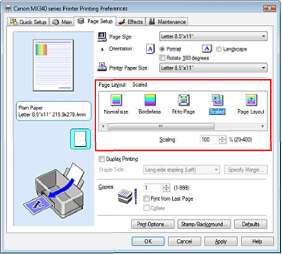
3. Выберите размер страницы.
С помощью параметра Размер стр. (Page Size) выберите размер страницы, который был задан в приложении.
4. Установите коэффициент масштабирования, используя один из следующих способов.
• Выбор значения параметра Размер бумаги (Printer Paper Size)
Если размер бумаги меньше значения параметра Размер стр. (Page Size), изображение страницы будет уменьшено. Если размер бумаги больше значения параметра Размер стр. (Page Size), то изображение страницы будет увеличено.
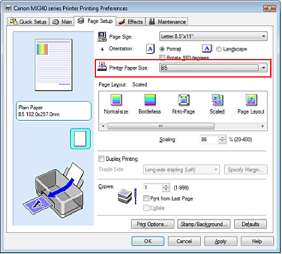
• Указание коэффициента масштабирования.
Введите значение непосредственно в поле Масштаб (Scaling).
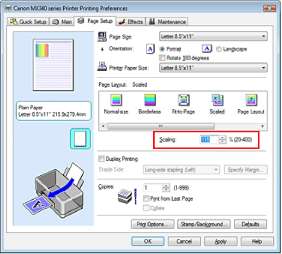
Текущие параметры отображаются в окне просмотра настроек в левой части окна драйвера принтера.
5. Завершите настройку.
Нажмите кнопку ОК (OK).
При выполнении печати документ будет напечатан в заданном масштабе.
Если в приложении, с помощью которого был создан оригинал, есть функция печати с масштабированием, настройте эти параметры в приложении. Настраивать эти же параметры в драйвере принтера не нужно.
Когда выбрано значение Масштабирование (Scaled), список Сторона переплета (Staple Side) отображается серым цветом и заблокирован (если не выбран режим Двухсторонняя печать (Duplex Printing)).
При выборе функции Масштабирование (Scaled) изменяется область печати.
Печать на развороте
Функция печати на развороте листа позволяет напечатать на одном листе бумаги многостраничное изображение.
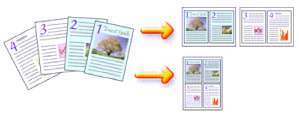
Печать нескольких страниц на одном листе бумаги осуществляется следующим образом.
1. Откройте окно настройки драйвера принтера.
2. Установите «На развороте».
Выберите вариант На развороте (Page Layout) в списке Макет страницы (Page Layout) на вкладке Страница (Page Setup).
Текущие параметры отображаются в окне просмотра настроек в левой части окна драйвера принтера.
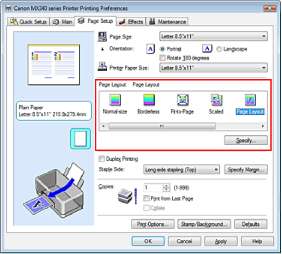
3. Выберите размер бумаги.
В списке Размер бумаги (Printer Paper Size) выберите размер бумаги, загруженной в устройство.
Настройка печати двух страниц документа на развороте листа слева направо завершена.
4. Установите число страниц, печатаемых на одном листе, и порядок страниц.
При необходимости нажмите кнопку Задать... (Specify...), настройте указанные ниже параметры в диалоговом окне На развороте (Page Layout Printing) и нажмите кнопку ОК (OK).
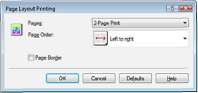
Страницы (Pages)
Чтобы изменить число страниц, печатаемых на одном листе бумаги, выберите число страниц из списка.
На вкладке Быстрая установка (Quick Setup) также можно задать печать По 2 стр. (2-Page Print) или По 4 стр. (4-Page Print).
Порядок стр. (Page Order)
Чтобы изменить порядок расположения страниц, выберите в списке Порядок стр. нужный значок.
Печатать рамку (Page Border)
Чтобы напечатать рамку вокруг каждой страницы документа, установите этот флажок.
5. Завершите настройку.
Нажмите кнопку ОК (OK) на вкладке Страница (Page Setup).
Когда печать будет запущена, заданное число страниц будет размещаться на одном листе бумаги в заданном порядке.
Печать постера
Функция печати постера позволяет увеличить изображение, разбить его на несколько страниц и напечатать эти страницы на отдельных листах бумаги. Отпечатанные страницы совмещаются для получения печатных материалов большого формата, например постеров или афиш..
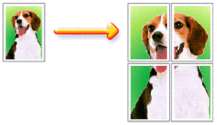
Печать постера выполняется следующим образом.
Настройка режима «Печать постера»
1. Откройте окно настройки драйвера принтера.
2. Настройте режим «Печать постера».
Выберите вариант Постер (Poster) в списке Макет страницы (Page Layout) на вкладке Страница (Page Setup).
Текущие параметры отображаются в окне просмотра настроек в левой части окна драйвера принтера.

3. Выберите размер бумаги.
В списке Размер бумаги (Printer Paper Size) выберите размер бумаги, загруженной в устройство.
Настройка печати постера размером 2х2 страницы завершена.
4. Установите разбивку изображения и страницы для печати.
При необходимости нажмите кнопку Задать... (Specify...), настройте указанные ниже параметры в диалоговом окне Печать постера (Poster Printing) и нажмите кнопку ОК (OK).

Разбивка изображения (Image Divisions)
Выберите количество частей (по вертикали и по горизонтали). С ростом числа частей увеличивается число листов, используемых для печати, что позволяет увеличить размер создаваемого постера.
Метки обрезки на полях (Print "Cut/Paste" in margins)
Чтобы убрать слова «Обрезка» и «Склеить», снимите флажок метки обрезки на полях.
Данная функция может быть недоступна при использовании определенных драйверов принтера.
Линии обрезки на полях (Print "Cut/Paste" lines in margins)
Чтобы убрать линии разреза, снимите этот флажок.
Печать диапазона страниц (Print page range)
Указание диапазона печати. В обычных условиях выберите пункт Все (All). Чтобы напечатать только нужные страницы, выберите пункт Страницы (Pages) и введите номера страниц, которые нужно напечатать. Чтобы указать несколько страниц, введите номера страниц через запятую, или вставив дефис между номерами.
Также можно указать страницы для печати, щелкнув их в окне предварительного просмотра настроек.
5. Завершите настройку.
Нажмите кнопку ОК (OK) на вкладке Страница (Page Setup).
При выполнении печати документ будет разбит на несколько страниц.
По окончании печати всех страниц соедините их для создания постера.
Печать только указанных страниц
Если чернил осталось мало или они закончились во время печати, с помощью описанной ниже процедуры можно повторно напечатать отдельные страницы.
1. Установите диапазон печати.
В окне предварительного просмотра настроек в левой части вкладки Страница (Page Setup) щелкните страницы, которые не нужно печатать.
Страницы, которые вы щелкните, будут удалены, и останутся только страницы, подлежащие печати.
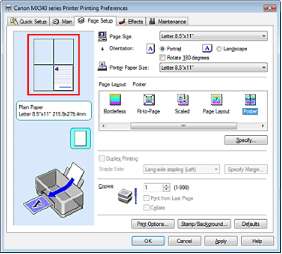
Чтобы снова вывести на экран удаленные страницы, щелкните их еще раз.
Щелкните правой кнопкой окно предварительного просмотра настроек, чтобы выбрать Печать всех стр. (Print all pages) или Удалить все стр. (Delete all pages).
2. Завершите настройку.
Завершив выбор страниц, нажмите кнопку ОК (OK).
Во время печати будут напечатаны только выбранные страницы.
Когда выбран параметр Постер (Poster), параметры Двухсторонняя печать (Duplex Printing), Сторона переплета (Staple Side) и Печать с последней страницы (Print from Last Page) затеняются и становятся недоступны.
Поскольку печать постера выполняется с увеличением, напечатанный материал может выглядеть менее четким, чем исходный.
Печать буклета
Функция печати буклета позволяет напечатать документ в виде буклета. Данные печатаются на обеих сторонах бумаги. При печати в этом режиме страницы будут расположены в правильном порядке в соответствии с нумерацией, когда отпечатанные листы будут сложены пополам и скреплены по сгибу.

Печать буклета выполняется следующим образом.
1. Откройте окно настройки драйвера принтера.
2. Выберите печать буклета.
Выберите вариант Буклет (Booklet) в списке Макет страницы (Page Layout) на вкладке Страница (Page Setup).
Текущие настройки отображаются в окне просмотра настроек в левой части окна.
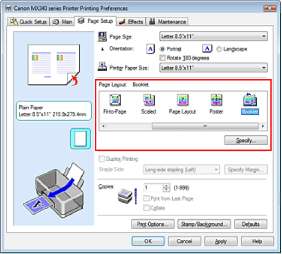
3. Выберите размер бумаги.
В списке Размер бумаги (Printer Paper Size) выберите размер бумаги, загруженной в устройство.
4. Выберите поле для переплета и ширину полей.
Нажмите кнопку Задать... (Specify...), укажите следующие значения в диалоговом окне Печать буклета (Booklet Printing) и затем нажмите кнопку ОК (OK).
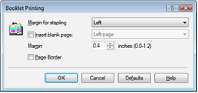
Поле для переплета (Margin for stapling)
Выберите, какой край будет использован для переплета после завершения печати.
Вставить пустую стр. (Insert blank page)
Чтобы оставить одну страницу пустой, установите флажок и выберите страницу, которая будет оставлена пустой.
Поле (Margin)
Введите значение ширины поля. Указанное значение отсчитывается от центра листа и становится шириной поля для одной страницы.
Печатать рамку (Page Border)
Установите флажок, чтобы напечатать рамку вокруг каждой страницы документа.
5. Завершите настройку.
Нажмите кнопку ОК (OK) на вкладке Страница (Page Setup).
Когда печать будет запущена, документ будет напечатан на одной стороне листа бумаги. После завершения печати на одной стороне правильно вставьте бумагу в принтер, руководствуясь появившимся на экране сообщением, и нажмите кнопку ОК (OK). После завершения печати на другой стороне сложите лист посередине и создайте буклет.
Опцию Буклет (Booklet) нельзя выбрать, если значение Обычная бумага (Plain Paper) не выбрано для параметра Тип носителя (Media Type) на вкладке Главная (Main).
Когда выбрана настройка Буклет (Booklet), настройки Двухсторонняя печать (Duplex Printing), Сторона переплета (Staple Side), Печать с последней страницы (Print from Last Page) и Разобрать (Collate) затеняются и становятся недоступны.
Штамп и фон не печатаются на пустых страницах, вставленных с помощью функции Вставить пустую стр. (Insert blank page) печати буклета.
<<<назад
далее>>>
при использовании материалов ссылка на сайт awella.ru обязательна
|