Печать информации о фотографии на принтере Canon Pixma MX340
Печать информации о фотографии
Фотографию и информацию Exif можно напечатать рядом.
Для такой печати выберите значение Letter 8,5"x11" или A4 для параметра Размер бумаги (Paper Size) на экране Выбор бумаги (Select Paper) и выберите Данные снимка (Captured Info) в списке макетов на экране Макет/печать (Layout/Print).
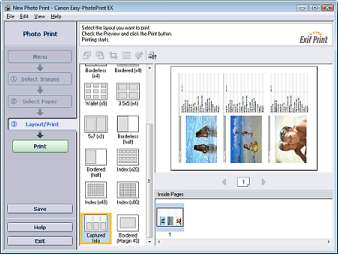
Эту функция доступна только при использовании бумаги формата Letter 8,5"x11" и A4.
Сохранение фотографий
Отредактированные фотографии можно сохранять. Можно сохранить информацию об обрезке и макет.
Нажмите кнопку Сохранить (Save) на экране Макет/печать (Layout/Print).
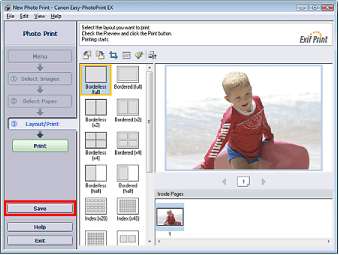
В открывшемся диалоговом окне Сохранить как (Save As) выберите место для сохранения и имя файла и нажмите кнопку Сохранить (Save).
При редактировании и повторном сохранении сохраненного файла исходный файл будет перезаписан.
Чтобы сохранить файл заново с новым именем или в другом месте, выберите команду Сохранить как... (Save As...) в меню Файл (File) и сохраните файл.
Кнопка Сохранить (Save) не отображается на экранах Выбор изображений (Select Images) и Выбор бумаги (Select Paper).
Открытие сохраненных файлов
Можно открыть созданные в программе Easy-PhotoPrint EX файлы. 1. Нажмите Библиотека (Library) в Меню (Menu).
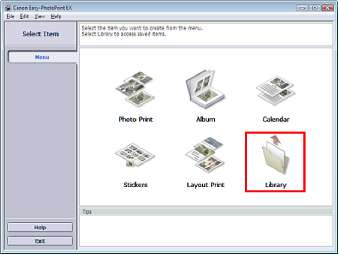
Откроется диалоговое окно Открыть (Open).
Можно проверять файлы, созданные и сохраненные с помощью программы Easy-PhotoPrint EX путем просмотра значков (только для Windows 7/Windows Vista) или эскизов.
При использовании 64-разрядной версии Windows 7, Windows Vista или Windows XP содержимое файлов не отображается в проводнике.
2. Выберите открываемый файл и нажмите Открыть (Open).
Появится экран Макет/печать (Layout/Print).
Easy-PhotoPrint EX поддерживает файлы следующего типа (со следующим расширением). Файл для фотопечати программы Easy-PhotoPrint EX (.el6)
3. Отредактируйте файл при необходимости. Примечание.
Файлы, созданные в программе Easy-PhotoPrint EX, можно открыть описанными ниже способами (помимо выбора пункта Библиотека (Library) в Меню (Menu)).
- Дважды щелкните или щелкните файл.
- В меню Файл (File) щелкните Открыть... (Open...) и выберите редактируемый файл.
Недавно открывавшийся файл можно также открыть, нажав имя файла в меню Файл (File).
<<<назад
далее>>>
при использовании материалов ссылка на сайт awella.ru обязательна
|