Вопросы и ответы с принтером Canon Pixma MX340
Как можно переместить (или скопировать) сохраненные файл?
Если необходимо переместить (или скопировать) созданный и сохраненный в программе Easy-PhotoPrint EX файл в другую папку, необходимо также скопировать и папку, которая автоматически создается при сохранении файла.
Например, при сохранении файла с именем "MyAlbum.el1" в той же папке автоматически создается папка с именем "MyAlbum.el1.Data", в которой содержится файл "MyAlbum.el1". Чтобы переместить (или скопировать) файл "MyAlbum.el1" в другую папку, необходимо скопировать и папку "MyAlbum.el1.Data". В папке "MyAlbum.el1.Data" содержатся фотографии, используемые в альбоме.
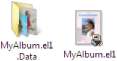
В зависимости от элементов значки могут отличаться.
Не изменяйте имя папки с данными, иначе будет невозможно отобразить фотографии (изображения), отредактированные в программе Easy-PhotoPrint EX.
С какой стороны показанного изображения начинается печать?
Как описывается ниже, печать начинается с левой стороны изображения, показанного на экране Макет/печать (Layout/Print).

Выход бумаги идет в направлении, показанном стрелкой.
Как при печати сделать поля одинаковыми?
При печати на макете с полями расположенные справа и слева или сверху и снизу поля могут стать шире остальных, в зависимости от изображения и принтера.
Чтобы печатать всегда с одинаковыми полями, установите флажок Всегда выполнять обрезку изображений, когда выбран макет с полями (Always crop images when selecting a layout with margins) на вкладке Дополнительно (Advanced) в диалоговом окне Параметры (Preferences).
Для отображения диалогового окна Параметры (Preferences) щелкните (Параметры) на экране Макет/печать (Layout/Print) или выберите пункт Параметры... (Preferences...) в меню Файл (File).
Обрежьте фотографию в индивидуальном порядке, чтобы сделать поля одинаковыми.
Эта настройка доступна только в режиме Фотопечать (Photo Print).
Что означают метки "O1" и "O4"?
При печати альбома метки, например "О1" и "О4", печатаются в качестве номеров страниц. Метки "О1" и "О4" обозначают переднюю и заднюю обложки соответственно.
О1: Передняя обложка О2: Внутренняя сторона передней обложки О3: Внутренняя сторона задней обложки О4: Задняя обложка

Сообщение «O2»/«O3» отображается, только если установлен флажок Оставить обратную сторону передней обложки пустой (Leave the inside of front cover blank)/Оставить обратную сторону задней обложки пустой (Leave the inside of back cover blank) в диалоговом окне Параметры обложки (Cover Options).
<<<назад
далее>>>
при использовании материалов ссылка на сайт awella.ru обязательна
|