Печать фотографий (Easy-PhotoPrint EX) на принтере Canon Pixma MX320
Печать фотографий (Easy-PhotoPrint EX)
Печать графических данных, хранящихся на компьютере, с помощью программы Easy-PhotoPrint EX, поставляемой с устройством.
В данном разделе описана процедура печати, в качестве образца взята печать фотографий без полей на фотобумаге 4" x 6" / 10 x 15 см.
1. Подготовка к печати.
(1) Убедитесь, что устройство включено.
(2) Загрузите бумагу.
В данном случае загружаем в задний лоток фотобумагу 4" x 6" / 10 x 15 см.
(3) Осторожно откройте лоток приема бумаги.

2. Запустите Easy-PhotoPrint EX, затем выберите Фотопечать (Photo Print). (1) Запуск Easy-PhotoPrint EX.
Дважды щелкните значок (Easy-PhotoPrint EX) на рабочем столе. Щелкните Easy-PhotoPrint EX
Выберите меню Переход (Go), Приложения (Applications), Утилиты Canon (Canon Utilities), Easy-PhotoPrint EX, затем два раза щелкните значок Easy-PhotoPrint EX.
Для запуска программы Easy-PhotoPrint EX из Solution Menu дважды щелкните значок (Solution Menu) на рабочем столе, затем щелкните (Печать фотографий или альбомов и т. п. (Print photos or albums, etc.)).
Для запуска программы Easy-PhotoPrint EX из меню Пуск (Start) выберите Все программы (All Programs) (Программы (Programs) в операционной системе Windows 2000), затем Утилиты Canon (Canon Utilities), Easy-PhotoPrint EX и Easy-PhotoPrint EX.
Для запуска программы Easy-PhotoPrint EX из Solution Menu щелкните значок (Solution Menu) на панели быстрого вызова, затем щелкните (Print photos or albums, etc.)). См. Запуск Solution Menu.
(2) Щелкните Фотопечать (Photo Print).
Помимо пункта Фотопечать (Photo Print), можно выбрать следующие: Альбом (Album), Календарь (Calendar), Накл. (Stickers) и т. п. См. Использование различных функций Easy-PhotoPrint EX.

3. Выбор фотографии для печати.
(1) Выберите папку для сохранения изображений.
(2) Щелкните изображение для печати.
Появится количество копий 1, и выбранное изображение появится в области выбранных изображений (A). Можно выбрать два или более изображения одновременно.
Для печати двух или более копий измените число копий с помощью (Стрелки вверх).
Для отмены выбора щелкните изображение, которое необходимо удалить, в области выбранных изображений и нажмите (Удалить импортированное изображение (Delete Imported Image)). Можно также использовать (Стрелка вниз) для изменения количества копий до нуля.
Можно также исправлять и улучшать выбранное изображение.
(3) Щелкните Выбор бумаги (Select Paper).

(1) Убедитесь, что в пункте Принтер (Printer) выбрано имя вашего устройства.
(2) Выберите формат и тип бумаги в поле Формат бумаги (Paper Size) и Тип носителя (Media Type).
В данном случае выбираем 4" x 6" 10 x 15 см (4" x 6" 10 x 15cm) в пункте Размер бумаги (Paper Size) и тип загруженной фотобумаги в пункте Тип носителя (Media Type).
Выбор неверного типа носителя может снизить качество печати устройства.
(3) Щелкните экран Макет/Печать (Layout/Print).
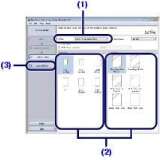
5. Выбор макета и запуск печати.
(1) Выберите макет фотографии.
В данном случае необходимо выбрать Без полей [полный] (Borderless). Появится окно предварительного просмотра выбранного макета для подтверждения.
Можно изменить направление или обрезать (подгонать) часть фотографии для печати.
Для дополнительной информации по данным действиям см. электронное руководство: Расширенное руководство.
(2) Щелкните кнопку Печать (Print).
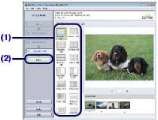
Для остановки процесса печати нажмите кнопку Stop (Стоп) на устройстве или щелкните Прервать печать (Cancel Printing) на мониторе состояния принтера. Для отображения монитора состояния принтера щелкните Принтер Canon XXX (Canon XXX Printer) (где XXX — имя устройства) на панели задач.
Для отображения списка обрабатываемых задач щелкните значок принтера на панели быстрого вызова, Чтобы отменить выполняющееся задание, выберите нужное задание в списке Имя (Name) и щелкните Удалить (Delete).
Для временной приостановки выполнения задачи щелкните Удержание (Hold). Для временной приостановки всех заданий щелкните Приостановить принтер (Pause Printer).
<<<назад
далее>>>
при использовании материалов ссылка на сайт awella.ru обязательна
|