Вид спереди принтера Canon Pixma MX320
Вид спереди
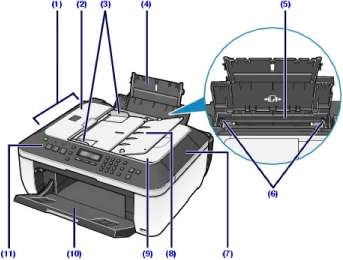
(1) УАП (устройство автоматической подачи)
Загрузите документ для копирования, сканирования или отправки факса. Документ, загруженный в лоток, сканируется автоматически (по одному листу).
(2) Крышка устройства подачи
Откройте, чтобы извлечь застрявшие документы.
(3) Направляющие документов
Настройте эти направляющие в соответствии с шириной документов в УАП.
(4) Упор для бумаги
Поддерживает бумагу, загруженную в задний лоток. Откройте его, чтобы загрузить бумагу.
(5) Задний лоток
Загружайте бумагу различных размеров или типов, которые используются в данном устройстве. Два или более листов бумаги одного типа и размера можно загрузить одновременно и автоматически подавать на печать по одному листку.
(6) Направляющие для бумаги
Сдвиньте, чтобы совместить с обеими сторонами стопки бумаги.
(7) Крышка для документа
Откройте для загрузки оригинала на стекло сканера.
(8) Лоток для документов
Откройте лоток, чтобы загрузить документ в УАП. Можно загрузить несколько листов документа одинаковой плотности и толщины. Загрузите документ стороной для сканирования вверх.
(9) Выводной лоток
Сюда помещаются отсканированные документы из лотка.
(10) Выводной лоток для бумаги
Открывается автоматически при начале вывода на печать или копирования и выталкивает напечатанные листы.
(11) Панель управления
Используйте для изменения настроек устройства или управления им.

(12) Кнопка обнаружения сканирующего устройства
Блокирует сканирующее устройство (крышку), пока крышка документа открыта. Эта кнопка автоматически нажимается при закрытой крышке документа, чтобы открыть сканирующее устройство (крышку). (Кнопку не потребуется нажимать.)
Для информации по сканирующему устройству (крышке) см. Сканирующее устройство (крышка).
(13) Порт прямой печати
Для печати напрямую подключите устройство, совместимое с PictBridge, например цифровую камеру или дополнительное устройство Bluetooth BU-30*.
Для сохранения отсканированных данных к этому порту можно также подключить флэш-диск USB.
* Устройства Bluetooth недоступны для использования в некоторых странах и регионах в зависимости от местных законов и постановлений. Для получения подробной информации обратитесь в местный центр технического обслуживания.
Запрещается подключать напрямую к порту печати данного устройства другое оборудование, кроме устройств с поддержкой PictBridge, дополнительного модуля Bluetooth BU-30 и флэш-дисков USB. Это может послужить причиной возгорания, удара током или повреждения устройства.
Не прикасайтесь к металлическому корпусу.
(14) Стекло сканера
Загрузите оригинал для сканирования или отправки факса.
<<<назад
далее>>>
при использовании материалов ссылка на сайт awella.ru обязательна
|