Печать на принтере Canon Pixma MX320
Печать
1. Нажмите Макет/печать (Layout/Print).
Появится экран Макет/печать (Layout/Print).
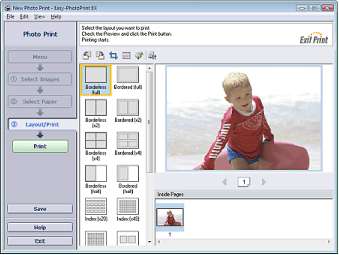
Эскизы (уменьшенные изображения), которые отображаются на экране, могут выглядеть следующим образом:
- Черная линия вдоль края изображения.
- Край изображения обрезан.
Однако при увеличении или предварительном просмотре изображения отображаются нормально; печать также выполняется правильно.
2. Выберите требуемый макет.
Чтобы напечатать фотографии без полей, выберите макет без полей.
Набор предлагаемых макетов зависит от модели принтера, формата бумаги и типа носителя.
3. Нажмите кнопку Печать (Print).
На некоторых компьютерах на бумаге большого формата, например, на бумаге формата A3/ A3+, печать может выполняться неправильно, если одновременно печатаются несколько страниц или копий. При печати на такой бумаге рекомендуется выполнять печать постранично.
При одновременной печати нескольких изображений на бумаге формата больше A4 или при печати изображений с высоким разрешением может печататься только половина данных. В таких случаях установите флажок Постраничная передача задания в очередь печати (Spool print job page by page) в диалоговом окне Параметры (Preferences) и повторите печать.
Для отображения диалогового окна Параметры (Preferences) нажмите кнопку (Параметры) или выберите пункт Параметры... (Preferences...) в меню Файл (File).
Если для параметра Размер бумаги (Paper Size) выбрано значение Fine Art, вверху и внизу листа автоматически добавляются поля шириной 35 мм (1,38 дюйма).
Перед печатью рекомендуется проверить диапазон печати с помощью функции Предварительный просмотр (Preview).
Настройки фотопечати будут утрачены, если выйти из программы Easy-PhotoPrint EX без сохранения изменений. Рекомендуется сохранять изображение, предназначенное для печати, если планируется его повторная печать.
Если используется макет с полями, то поля, расположенные слева и справа или сверху и снизу, могут оказаться разной ширины.
Как при печати сделать поля одинаковыми?
Можно обрезать фотографии или печатать на них даты.
Существует возможность исправить или улучшить выбранное изображение, прежде чем печатать его.
В диалоговом окне Параметры (Preferences) можно выбирать дополнительные параметры фотопечати (число копий, качество печати и так далее).
Для отображения диалогового окна Параметры (Preferences) нажмите кнопку (Параметры) или выберите пункт Параметры... (Preferences...) в меню Файл (File).
Создание альбома
В программе Easy-PhotoPrint EX можно создавать собственные фотоальбомы.

1. Запуск Easy-PhotoPrint EX
2. Выбор бумаги и макета
3. Выбор фотографий
4. Редактирование
5. Печать
<<<назад
далее>>>
при использовании материалов ссылка на сайт awella.ru обязательна
|