Выравнивание печатающей головки на принтере Canon Pixma MP490
Выравнивание печатающей головки
Если прямые линии печатаются со смещением или если х результаты печати неудовлетворительны, необходимо отрегулировать положение печатающей головки.
При низком уровне чернил образец выравнивания печатающей головки печатается неправильно. Замените картридж с низким уровнем чернил.
1. Убедитесь, что устройство включено.
2. Печать образца выравнивания печатающей головки.
1. Нажмите кнопку Меню.
2. С помощью кнопки А Т выберите Обслуживание (Maintenance), затем нажмите кнопку OK.
Отобразится экран Обслуживание (Maintenance).
3. С помощью кнопки А Т выберите Автом. выравнив. головок (Auto head align) и нажмите кнопку ОК.
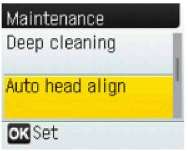 Отобразится экран подтверждения.
4. С помощью кнопок А Т выберите Да (Yes) и нажмите кнопку OK.
5. Загрузите в задний лоток лист обычной бумаги формата A4 или Letter и следуйте инструкциям на экране.
6. Аккуратно откройте лоток приема бумаги и раскройте удлинитель выводного лотка.
7. Нажмите кнопку ОК.
Печатаются образец выравнивания печатающей головки.
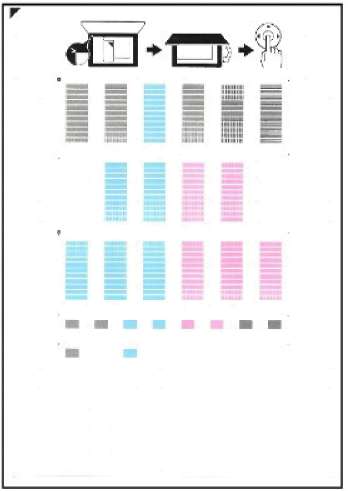
Не следует прикасаться к образцу выравнивания печатающей головки в тех местах, где нанесен краситель.
Не следует пачкать образец выравнивания печатающей головки. Если образец испачкан или смят, то шаблон может быть отсканирован неверно.
8. Когда на дисплее появляется вопрос Успешно ли напечат. образцы? (Did the patterns print correctly?), подтвердите, что образец распечатан правильно, нажмите кнопку, чтобы выбрать Да (Yes), затем нажмите кнопку ОК.
3. Отсканируйте образец выравнивания печатающей головки, чтобы настроить положение печатающей головки.
1. Поместите инструкции выравнивания печатающей головки на стекло сканера и аккуратно закройте крышку документа.
Положите образец выравнивания печатающей головки ЛИЦЕВОЙ СТОРОНОЙ ВНИЗ и выровняйте V отметку в верхнем левом углу листа по метке выравнивания, как показано ниже на рисунке.

2. Нажмите кнопку ОК.
Образец выравнивания печатающей головки будет отсканирован, и положение печатающей головки будет отрегулировано автоматически.
По завершении выравнивания снимите образец выравнивания печатающей головки со стекла сканера.
Не открывайте крышку документа и не перемещайте загруженный образец выравнивания печатающей головки до завершения сканирования.
При неудаче регулирования положения печатающей головки на ЖК-дисплее отображается сообщение Не удалось сканир. (Failed to scan.).
На ЖК-дисплее отображается сообщение об ошибке
Если после регулирования положения печатающих головок, как описано выше, результаты печати остаются неудовлетворительными, отрегулируйте положение печатающих головок с компьютера вручную.
Выберите Печать для выравнивания (Head alignment print) для подтверждения значений регулировки положения печатающей головки.
Очистка печатающих головок
Функция очистки печатающей головки позволяет устранить засорение сопел печатающей головки. Если один из цветов печатается тускло или не печатается, хотя чернила не кончились, выполните очистку печатающих головок.
Очистка головок производится следующим образом.
1. Откройте окно настройки драйвера принтера.
2. Нажмите кнопку Очистка (Cleaning) на вкладке Обслуживание (Maintenance).
Откроется диалоговое окно Очистка печатающей головки (Print Head Cleaning). Следуйте указаниям в этом окне.
Нажмите кнопку Элементы начальной проверки (Initial Check Items), чтобы вывести на экран список элементов, требующих проверки перед выполнением функции Очистка (Cleaning).
3. Выполните очистку
Убедитесь, что питание устройства включено, и нажмите кнопку Выполнить (Execute). Начнется очистка печатающих головок.
4. Завершите очистку
После сообщения с запросом подтверждения открывается диалоговое окно Проверка сопел (Nozzle Check).
5. Проверьте результаты
Чтобы проверить, повысилось ли качество печати, нажмите кнопку Печать контрольного образца (Print Check Pattern). Чтобы отменить проверку, нажмите кнопку Отмена (Cancel).
Если однократная очистка не устранила засорение головки, повторите очистку еще раз.
Глубокая очистка
Функция Глубокая очистка (Deep Cleaning) работает интенсивнее, чем функция «Очистка» (Cleaning). Если дважды выполненная функция Очистка (Cleaning) не привела к устранению проблем с печатающей головкой, выполните глубокую очистку.
1. Откройте окно настройки драйвера принтера.
2. Нажмите кнопку Глубокая очистка (Deep Cleaning) на вкладке Обслуживание (Maintenance)
Откроется диалоговое окно Глубокая очистка (Deep Cleaning). Следуйте указаниям в этом окне.
Нажмите кнопку Элементы начальной проверки (Initial Check Items), чтобы вывести на экран список элементов, требующих проверки перед выполнением функции Глубокая очистка (Deep Cleaning).
3. Выполните глубокую очистку
Убедитесь, что питание устройства включено, и нажмите кнопку Выполнить (Execute). Нажмите кнопку ОК (OK) при появлении запроса подтверждения.
Начнется глубокая очистка печатающих головок.
4. Завершите глубокую очистку
После сообщения с запросом подтверждения открывается диалоговое окно Проверка сопел (Nozzle Check).
5. Проверьте результаты
Чтобы проверить, повысилось ли качество печати, нажмите кнопку Печать контрольного образца (Print Check Pattern). Чтобы отменить проверку, нажмите кнопку Отмена (Cancel).
При использовании функции Очистка (Cleaning) расходуется небольшой объем чернил. При использовании функции Глубокая очистка (Deep Cleaning) расходуется больше чернил, чем при использовании функции Очистка (Cleaning).
Частое выполнение очистки печатающих головок приведет к быстрому расходованию запаса чернил. Поэтому выполнять очистку следует только по мере необходимости.
Если после выполнения функции Глубокая очистка (Deep Cleaning) нет заметного улучшения, выключите принтер, подождите 24 часа и повторите операцию Глубокая очистка (Deep Cleaning).
Очистка роликов подачи бумаги
Очистка ролика подачи бумаги. Выполняйте очистку подающих роликов, когда прилипшие к роликам частицы бумаги не позволяют подавать бумагу должным образом.
Очистка подающих роликов производится следующим образом.
Очистка роликов
1. Подготовьте устройство
Извлеките всю бумагу из заднего лотка.
2. Откройте окно настройки драйвера принтера.
3. Нажмите кнопку Очистка роликов (Roller Cleaning) на вкладке Обслуживание (Maintenance)
Появится подтверждающее сообщение.
4. Выполните очистку подающих роликов.
Убедитесь, что питание устройства включено, и нажмите кнопку ОК (OK). Начнется очистка подающих роликов.
5. Завершите очистку подающих роликов.
После остановки роликов выполните инструкции сообщения, загрузите три листа обычной бумаги в задний лоток и нажмите кнопку ОК (OK).
Бумага будет выдана из принтера, и на этом очистка подающих роликов завершена.
Выравнивание печатающих головок
Функция выравнивания печатающих головок компенсирует неточность их установки и уменьшает искажения цветов и линий.
Данный аппарат поддерживает два способа выравнивания головок: автоматическое выравнивание и выравнивание вручную.
Для автоматического выравнивания печатающей головки обратитесь к разделу «Выравнивание печатающей головки» в руководстве пользователя «Основное руководство» и выполните эту функцию на панели управления аппарата.
Процедура выравнивания печатающей головки вручную производится следующим образом.
Выравнивание печатающих головок
1. Откройте окно настройки драйвера принтера
2. Нажмите кнопку Специальные параметры (Custom Settings) на вкладке Обслуживание (Maintenance)
Откроется диалоговое окно Специальные параметры (Custom Settings).
3. Переключение на ручной режим выравнивания печатающей головки
Установите флажок Выравнивать головки вручную (Align heads manually).
4. Передача параметров
Нажмите кнопку Отправить (Send). После появления запроса подтверждения нажмите кнопку ОК (OK).
5. Щелкните Выравнивание печатающих головок (Print Head Alignment) на вкладке Обслуживание (Maintenance)
Открывается диалоговое окно Запуск выравнивания печатающих головок (Start Print Head Alignment).
6. Вставьте бумагу в устройство
Загрузите три листа обычной бумаги формата A4 или Letter в задний лоток.
7. Выполните выравнивание головок
Убедитесь, что устройство включено, и нажмите кнопку Выровнять печатающую головку (Align Print Head).
Выполните указание, появившееся на экране.
8. Проверьте напечатанный шаблон
Введите номера образцов с наименее заметными полосами в соответствующие поля. При выборе образца с наименее заметными полосами в окне просмотра произойдет автоматическая установка номеров в соответствующих полях.
 Введя все необходимые значения, нажмите кнопку ОК (OK).
Если лучший образец выбрать не удается, выберите параметр, соответствующий образцу с наименее заметными белыми вертикальными полосами.
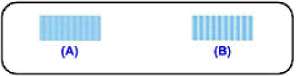 (A) Наименее заметные вертикальные белые полосы
(B) Наиболее заметные вертикальные белые полосы
Если лучший образец выбрать не удается, выберите параметр, соответствующий образцу с наименее заметными горизонтальными белыми полосами.
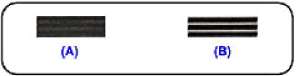 (A) Менее заметные горизонтальные белые полосы
(B) Более заметные горизонтальные белые полосы
9. В запросе подтверждения нажмите кнопку ОК (OK)
Будет напечатан второй образец.
Не открывайте крышку сканирующего устройства во время печати.
10. Проверьте напечатанный шаблон
Введите номера образцов с наименее заметными полосами в соответствующие поля. При выборе образца с наименее заметными полосами в окне просмотра произойдет автоматическая установка номеров в соответствующих полях.

Введя все необходимые значения, нажмите кнопку ОК (OK).
Если лучший образец выбрать не удается, выберите параметр, соответствующий образцу с наименее заметными белыми вертикальными полосами.
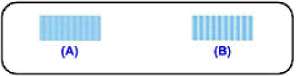
(A) Наименее заметные вертикальные белые полосы
(B) Наиболее заметные вертикальные белые полосы
11. В запросе подтверждения нажмите кнопку ОК (OK)
Будет напечатан третий образец.
Не открывайте крышку сканирующего устройства во время печати.
12. Проверьте напечатанный шаблон
Введите номера образцов с наименее заметными горизонтальными полосами в соответствующие поля.
При выборе образцов с наименее заметными горизонтальными полосами в окне просмотра их номера будут автоматически установлены в соответствующих полях.
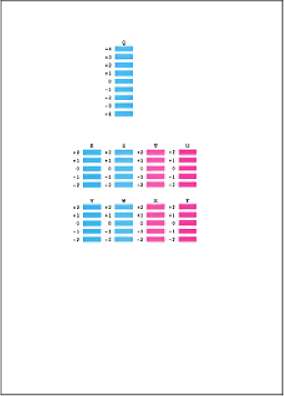
Введя все необходимые значения, нажмите кнопку ОК (OK).
Если лучший образец выбрать не удается, выберите параметр, соответствующий образцу с наименее заметными горизонтальными белыми полосами.
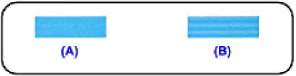
(А) Менее заметные горизонтальные белые полосы (Б) Более заметные горизонтальные белые полосы
Чтобы выполнить печать и проверить текущий параметр, откройте диалоговое окно Запуск выравнивания печатающих головок (Start Print Head Alignment) и нажмите кнопку Напечатать значение выравнивания (Print Alignment Value).
Проверка сопел печатающей головки
Функция проверки сопел позволяет проверить, правильно ли работают печатающие головки. Для проверки сопел печатается контрольный образец. Если качество печати ухудшилось или отсутствует один из цветов, распечатайте образец для проверки сопел.
Проверка печати образца проверки сопел печатающих головок производится следующим образом.
Проверка сопел
1. Откройте окно настройки драйвера принтера.
2. Нажмите кнопку Проверка сопел (Nozzle Check) на вкладке Обслуживание (Maintenance)
Откроется диалоговое окно Проверка сопел (Nozzle Check).
Чтобы вывести на экран список элементов, которые следует проверить перед печатью контрольного образца, нажмите кнопку Элементы начальной проверки (Initial Check Items).
3. Вставьте бумагу в устройство
Загрузите лист обычной бумаги формата A4 или Letter в задний лоток.
4. Печать образца для проверки сопел
Убедитесь, что питание устройства включено, и нажмите кнопку Печать контрольного образца (Print Check Pattern).
Будет напечатан образец для проверки сопел.
Нажмите кнопку ОК (OK) при появлении запроса подтверждения. Откроется диалоговое окно Проверка образца (Pattern Check).
5. Проверьте результаты печати
Проверьте результаты печати. Если образец напечатан нормально, нажмите кнопку Выход (Exit).
Если на напечатанном образце имеются смазанные или пустые участки, нажмите кнопку
Очистка (Cleaning) для очистки печатающей головки.
Очистка внутренних компонентов устройства
Для предотвращения появления следов чернил на обратной стороне бумаги выполните очистку поддона перед двухсторонней печатью.
Функцию очистки поддона следует использовать и в том случае, если на бумаге появляются посторонние следы чернил.
Подробные сведения о процедуре чистки см. в разделе Очистка внутренней части устройства (Очистка поддона).
Очистка поддона производится следующим образом:
Чистка поддона
1. Откройте окно настройки драйвера принтера.
2. Нажмите кнопку Чистка поддона (Bottom Plate Cleaning) на вкладке Обслуживание (Maintenance)
Откроется диалоговое окно Чистка поддона (Bottom Plate Cleaning).
3. Вставьте бумагу в устройство
Как указано в этом диалоговом окне, сложите лист обычной бумаги размера A4 или Letter пополам по горизонтали, а затем разверните лист.
Вставьте бумагу в задний лоток в книжной ориентации так, чтобы выпуклая сторона следа сгиба была направлена вниз.
4. Выполните очистку поддона.
Убедитесь, что питание устройства включено, и нажмите кнопку Выполнить (Execute). Начнется очистка поддона.
<<<назад
далее>>>
при использовании материалов ссылка на сайт awella.ru обязательна
|