Сканирование с помощью WIA-драйвера на принтере Canon Pixma MP490
Сканирование с помощью WIA-драйвера
Имеется возможность отсканировать изображение из WIA-совместимого приложения и работать с ним в этом приложении.
Порядок действий зависит от того, какое приложение используется. Приведенные ниже процедуры являются только примерами.
В операционной системе Windows 2000 сканировать с помощью WIA-драйвера нельзя.
Сканирование с помощью WIA-драйвера 2.0
Ниже приведен пример сканирования с помощью Фотоальбома Windows.
1. Установите документ на планшет.
2. В меню Файл (File) выберите пункт Импортировать с камеры или сканера. (Import from Camera or Scanner...), затем дважды щелкните WIA Canon (название модели) (WIA Canon (model name)).
Открывается окно параметров сканирования.
3. Задайте параметры.
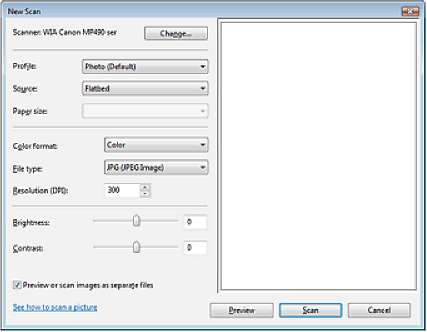
• Сканер (Scanner)
Здесь отображается имя установленного в данный момент аппарата. Чтобы поменять сканер, нажмите кнопку Изменить... (Change...) и выберите тот аппарат, который вы хотите использовать.
• Профиль (Profile)
Выберите значение Фото (по умолчанию) (Photo (Default)) или Документы (Documents) в соответствии с документом, который будет сканироваться. Чтобы сохранить новый Профиль (Profile), выберите команду Добавить профиль... (Add profile...). Можно задать подробные настройки в диалоговом окне Добавление нового профиля (Add New Profile).
• Источник(Source)
Выберите тип сканера.
• Размер бумаги (Paper size)
Этот параметр недоступен при использовании данного аппарата.
• Формат цвета (Color format)
Выберите способ сканирования документа.
• Тип файла (File type)
Выберите один из вариантов формата файла: JPEG, BMP, PNG и TIFF.
• Разрешение (DPI) (Resolution (DPI))
Введите разрешение. Укажите значение в диапазоне 50 - 600 dpi. По умолчанию установлено разрешение 300 dpi.
• Яркость (Brightness)
Настройте яркость при помощи регулятора. Чтобы сделать изображение темнее, перемещайте регулятор влево, для получения более светлого изображения — вправо. Можно также ввести числовое значение (от -100 до 100).
• Контрастность (Contrast)
Настройте контрастность при помощи регулятора. При перемещении регулятора влево контрастность изображения уменьшится, и изображение станет более мягким. При перемещении регулятора вправо контрастность изображения увеличится, и изображение станет более резким. Можно также ввести числовое значение (от -100 до 100).
• Просмотреть или сканировать изображения как отдельные файлы (Preview or scan images as separate files)
Установите этот флажок, чтобы просмотреть или отсканировать несколько изображений в виде отдельных файлов.
• Посмотреть учебный видеоролик по сканированию (See how to scan a picture)
Выберите эту команду, чтобы открыть систему справки и поддержки Windows.
4. Нажмите кнопку Просмотр (Preview), чтобы просмотреть изображение.
Изображение для предварительного просмотра появится справа.
5. Нажмите кнопку Сканировать (Scan).
По окончании сканирования полученное изображение появится в приложении.
Сканирование с помощью WIA-драйвера 1.0
Ниже приведен пример сканирования с помощью программы Paint.
1. Установите документ на планшет.
2. В меню Файл (File) выберите команду Со сканера или камеры... (From Scanner or Camera...). (Выберите команду для сканирования документа в приложение.)
3. Выберите тип изображения в соответствии с документом, который будет сканироваться.
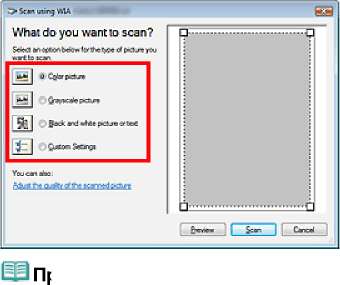
Для сканирования с использованием настроек, ранее заданных параметром Настроить качество сканированного изображения (Adjust the quality of the scanned picture), выберите вариант Специальные параметры (Custom Settings).
4. Щелкните ссылку Настроить качество сканированного изображения (Adjust the quality of the scanned picture) и настройте параметры по своему усмотрению.
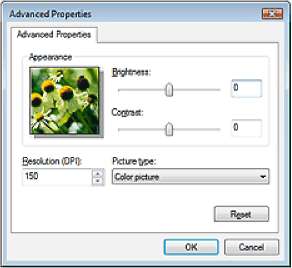
• Яркость (Brightness)
Настройте яркость при помощи регулятора. Чтобы сделать изображение темнее, перемещайте регулятор влево, для получения более светлого изображения — вправо. Можно также ввести числовое значение (от -127 до 127).
• Контрастность (Contrast)
Настройте контрастность при помощи регулятора. При перемещении регулятора влево контрастность изображения уменьшится, и изображение станет более мягким. При перемещении регулятора вправо контрастность изображения увеличится, и изображение станет более резким. Можно также ввести числовое значение (от -127 до 127).
• Разрешение (DPI) (Resolution (DPI))
Введите разрешение. Укажите значение в диапазоне 50 - 600 dpi.
• Тип изображения (Picture type)
Выберите тип сканирования в соответствии с документом.
• Сброс (Reset)
Нажмите эту кнопку, чтобы восстановить исходные настройки.
5. Нажмите кнопку Просмотр (Preview), чтобы просмотреть изображение.
Изображение для предварительного просмотра появится справа. Задайте область сканирования, перетащив мышью маркер.
6. Нажмите кнопку Сканировать (Scan).
По окончании сканирования полученное изображение появится в приложении.
Сканирование с помощью Панели управления (только Windows XP)
Имеется возможность сканировать изображения через Панель управления Windows XP, используя драйвер WIA.
WIA (Windows Image Acquisition — получение изображений в Windows) является моделью драйверов, реализованной в операционной системе Windows XP. Эта модель позволяет сканировать документы без использования приложений. Если требуется задать дополнительные параметры сканирования, выполняйте сканирование из TWAIN-совместимого приложения.
1. В меню Пуск (Start) выберите пункт Панель управления (Control Panel).
2. Выберите команды Принтеры и другое оборудование (Printers and Other Hardware) > Сканеры и камеры (Scanners and Cameras), затем дважды щелкните название сканера WIA Canon (название модели) (WIA Canon (model name)).
Откроется диалоговое окно Мастер работы со сканером или камерой (Scanner and Camera Wizard).
3. Нажмите кнопку Далее (Next).
4. Выберите значение параметра Тип изображения (Picture type) в соответствии с документом, который будет сканироваться.
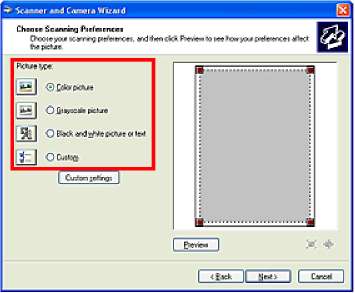
Чтобы сканировать с использованием настроек, ранее сделанных с помощью кнопки Специальные параметры (Custom Settings), выберите вариант Другое (Custom).
5. Нажмите кнопку Специальные параметры (Custom Settings) и настройте параметры по своему усмотрению.
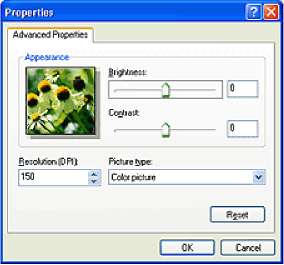
• Яркость (Brightness)
Настройте яркость при помощи регулятора. Чтобы сделать изображение темнее, перемещайте регулятор влево, для получения более светлого изображения — вправо. Можно также ввести числовое значение (от -127 до 127).
• Контрастность (Contrast)
Настройте контрастность при помощи регулятора. При перемещении регулятора влево контрастность изображения уменьшится, и изображение станет более мягким. При перемещении регулятора вправо контрастность изображения увеличится, и изображение станет более резким. Можно также ввести числовое значение (от -127 до 127).
• Разрешение (DPI) (Resolution (DPI))
Введите разрешение. Укажите значение в диапазоне 50 - 600 dpi.
• Тип изображения (Picture type)
Выберите тип сканирования в соответствии с документом.
• Сброс (Reset)
Нажмите эту кнопку, чтобы восстановить исходные настройки.
6. Нажмите кнопку Просмотр (Preview), чтобы просмотреть изображение.
Изображение для предварительного просмотра появится справа. Задайте область сканирования, перетащив мышью маркер .
7. Нажмите кнопку Далее (Next) и выполняйте появляющиеся на экране указания.
<<<назад
далее>>>
при использовании материалов ссылка на сайт awella.ru обязательна
|