Диалоговое окно Параметры (Preferences) на принтере Canon Pixma MP490
Диалоговое окно Параметры (Preferences)
Нажмите кнопку Параметры (Preferences), чтобы открыть диалоговое окно Параметры (Preferences).
В диалоговом окне Параметры (Preferences) можно произвести расширенную настройку параметров программы MP Navigator EX с помощью вкладок Общие (General) и Настройки кнопок сканера (Scanner Button Settings).
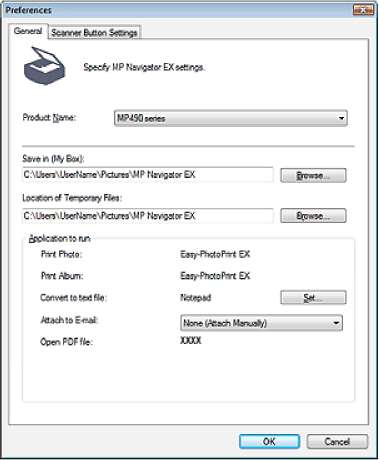
Вкладка Общие (General)
На вкладке Общие (General) можно задать общие параметры программы MP Navigator EX.
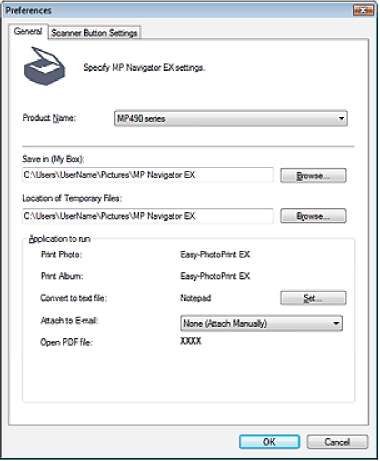 Название продукта (Product Name)
В этом поле отображается название устройства, на работу с которым программа MP Navigator EX настроена в настоящее время.
Если показано не то устройство, которое вы собираетесь использовать, выберите нужное изделие из списка.
Место сохранения (Моя камера) (Save in (My Box))
В этом поле отображается имя папки, в которой сохраняются отсканированные документы.
Чтобы указать другую папку, нажмите кнопку Обзор... (Browse...).
По умолчанию заданы следующие папки.
Windows Vista: папка MP Navigator EX в папке Рисунки (Pictures)
Windows XP: папка MP Navigator EX в папке Мои рисунки (My Pictures)
Windows 2000: папка MP Navigator EX в папке Мои рисунки (My Pictures)
Размещение временных файлов (Location of Temporary Files)
В этом поле отображается имя папки для временного сохранения изображений. Чтобы указать другую папку, нажмите кнопку Обзор... (Browse...).
Если задан корневой каталог диска, где установлена операционная система, может произойти ошибка. Обязательно укажите какую-либо папку.
Если задана сетевая папка, может произойти ошибка. Обязательно укажите локальную папку.
Запускаемые программы (Application to run)
Отображаются программы, которые могут запускаться из программы MP Navigator EX. Установите прикладные программы с установочного компакт-диска (Setup CD-ROM), прилагаемого к устройству.
Список Вложение в эл. письмо (Attach to E-mail) позволяет выбрать запускаемую почтовую программу.
Для пункта Открыть PDF-файл (Open PDF file) отображается программа, связанная с расширением ".pdf" в операционной системе.
Вы можете изменить набор устанавливаемых с установочного компакт-диска (Setup CD-ROM) компонентов, выбрав в ходе установки вариант Выборочная установка (Custom Install). Если при установке в режиме Выборочная установка (Custom Install) не были установлены некоторые приложения, соответствующие функции программы MP Navigator EX будут недоступны. Для использования этих функций установите соответствующие приложения.
Для параметра Преобразование в текстовый файл (Convert to text file) отображается программа Блокнот (NotePad) (поставляется с ОС Windows). Нажмите кнопку Задать... (Set...), чтобы открыть диалоговое окно, затем задайте значение параметра Язык документа (Document Language) и способ сканирования нескольких документов.
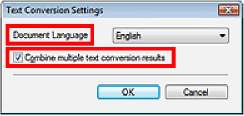 Язык документа (Document Language)
Задайте язык в соответствии с языком сканируемого документа. В программу Блокнот (Notepad) (поставляется с ОС Windows) возможно извлечение только текста, написанного на языках, доступных для параметра Язык документа (Document Language).
Объед. нескольких результатов преобр. текста (Combine multiple text conversion results)
При сканировании нескольких документов установите этот флажок, чтобы результаты преобразования (текст) собирались в один файл. Этот флажок установлен по умолчанию.
Если установлен этот флажок, за один прием можно отсканировать до 99 страниц.
Снимите этот флажок, чтобы каждый результат преобразования (текст) отображался в отдельном файле.
Если этот флажок не установлен, за один прием можно отсканировать до 10 страниц.
Вкладка Настройки кнопок сканера (Scanner Button Settings) (Сохранить)
Вкладка Настройки кнопок сканера (Scanner Button Settings) позволяет задавать следующие параметры.
Можно задать действия при сканировании с использованием панели управления устройства.
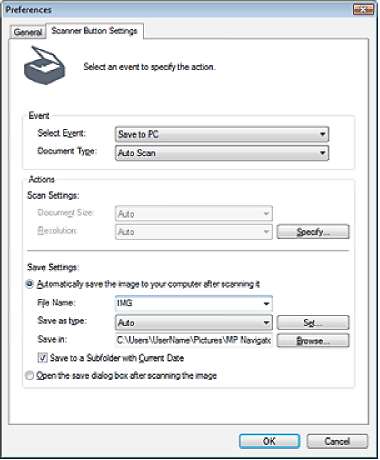 Событие (Event)
• Выберите событие (Select Event)
Задано значение Сохранение на компьютер (Save to PC).
• Вид документа (Document Type)
Задано значение Автоматическое сканирование (Auto Scan). Вид документа определяется автоматически.
В режиме Авт. сканирование (Auto Scan) невозможно правильное сканирование документов указанных ниже типов. В таком случае задайте вид или размер документа в программе MP Navigator EX.
- Документы, отличные от фотографий, открыток, визитных карточек, журналов, газет, текстовых документов и CD/DVD-дисков.
- Фотографии формата A4
- Текстовые документы формата менее 2L (5 x 7 дюймов) (127 x 178 мм), например, книги в бумажном переплете с отрезанным корешком.
- Документы, напечатанные на тонкой белой бумаге.
- Длинные узкие документы, например, панорамные фотографии.
Этикетки CD/DVD-дисков с отражающей поверхностью могут сканироваться неправильно.
Правильно устанавливайте документы в соответствии с типом сканируемого документа. В противном случае документы могут быть отсканированы неправильно.
Действия (Actions)
Параметры сканирования (Scan Settings)
• Размер документа (Document Size)
Этот параметр устанавливается автоматически.
• Разрешение (Resolution)
Этот параметр устанавливается автоматически.
• Задать... (Specify...)
Нажмите для открытия диалогового окна Параметры сканирования (Scan Settings), в котором можно задавать дополнительные параметры сканирования.
Параметры сохранения (Save Settings)
• Автом. сохран. изображ. на компьютер после сканирования (Automatically save the image to your computer after scanning it)
Выберите этот вариант для того, чтобы после сканирования изображения сохранялись в компьютер с заданными параметрами.
На экране отображаются параметры Имя файла (File Name), Тип файла (Save as type) и Место сохранения (Save in).
Если выбрана эта функция, задание паролей для PDF-файлов невозможно.
• Имя файла (File Name)
Введите имя графического файла, который нужно сохранить (до 64 знаков).
• Тип файла (Save as type)
Выберите тип файла для сохранения отсканированных изображений.
Выберите Авто (Auto), JPEG/Exif, TIFF или BMP. По умолчанию отображается значение Авто (Auto).
Если для параметра Вид документа (Document Type) задано значение Автоматическое сканирование (Auto Scan), а для параметра Тип файла (Save as type) задано значение Авто (Auto), формат файла может отличаться в зависимости от способа установки документа.
Документы большого размера (например, фотографии формата A4), которые невозможно установить на расстоянии от краев/стрелки (метки совмещения) планшета, могут сохраняться в неправильном формате, если для параметра Тип файла (Save as type) задано значение Авто (Auto). В таком случае выберите формат файла, подходящий для сканируемого документа.
Если установлен флажок Включить авт. исправл. фото (Enable Auto Photo Fix) в диалоговом окне Параметры сканирования (Scan Settings), а затем в параметре Тип файла (Save as type) выбран формат, отличный от формата JPEG/Exif, появляется сообщение, а выбор флажка Включить авт. исправл. фото (Enable Auto Photo Fix) будет отменен.
Если выбрано значение Авто (Auto), файлы сохраняются в указанных ниже форматах в зависимости от типа документа.
Фотографии, открытки, компакт- или DVD-диски и визитные карточки: JPEG
Журналы, газеты и текстовые документы: PDF
Формат файла можно изменить с помощью кнопки Задать... (Set...).
• Задать... (Set...)
Если для параметра Тип файла (Save as type) задано значение Авто (Auto)
Можно задать формат файла для сохранения изображений. Выберите форматы файлов для сохранения документов типа Документ (Document) и Фото (Photo).
Если для параметра Тип файла (Save as type) задано значение JPEG/Exif
Вы можете задать тип сжатия для JPEG-файлов. Выберите значение Высокое (слабое сжатие) (High(Low Compression)), Стандартное (Standard) или Низкое (сильное сжатие) (Low(High Compression)).
• Место сохранения (Save in)
В этом поле отображается имя папки для сохранения отсканированных изображений.
Чтобы указать другую папку, нажмите кнопку Обзор... (Browse...).
По умолчанию заданы следующие папки.
Windows Vista: папка MP Navigator EX в папке Рисунки (Pictures)
Windows XP: папка MP Navigator EX в папке Мои рисунки (My Pictures)
Windows 2000: папка MP Navigator EX в папке Мои рисунки (My Pictures)
• Сохранить во вложенную папку с сегодняшней датой (Save to a Subfolder with Current Date)
Установите этот флажок, чтобы создать в папке, заданной параметром Место сохранения (Save in), новую папку с текущей датой и сохранить в нее отсканированные изображения. Создается вложенная папка с именем в формате "2009_01_01" (Год_Месяц_Дата). Если этот флажок не установлен, файлы будут сохраняться в папку, заданную параметром Место сохранения (Save in).
• Открытие окна сохранения после сканирования изображения (Open the save dialog box after scanning the image)
Выберите этот вариант, чтобы после сканирования изображения открывалось диалоговое окно "Сохранить" (Save), позволяющее указать параметры сохранения, например, папку, имя файла и информацию Exif.
Приложение: открытие файлов, не являющихся отсканированными изображениями
При помощи программы MP Navigator EX можно сохранять и печатать не только отсканированные изображения.
• Использование изображений, сохраненных на карте памяти
Импорт изображений, сохраненных на карте памяти
Можно импортировать изображения (включая PDF-файлы, созданные путем сканирования с помощью панели управления) с карты памяти и сохранить их в компьютере или распечатать с помощью программы MP Navigator EX. Можно также вложить эти изображения в сообщение электронной почты или отредактировать с помощью приложения из комплекта поставки устройства.
При сохранении PDF-файлов можно выбрать, следует ли включить поиск по ключевым словам, а также указать тип сжатия и другие расширенные параметры.
Не извлекайте и не устанавливайте карты памяти во время обращения к ним или когда мигает индикатор обращения на устройстве.
Устройство может одновременно распознать только одну карту памяти. Не устанавливайте одновременно несколько карт памяти.
При переключении на другую карту памяти того же типа или при установке другой карты памяти в другое гнездо для карт убедитесь, что индикатор обращения устройства не мигает, затем извлеките карту памяти. После этого установите другую карту памяти.
Расположенное на устройстве гнездо для карт памяти может стать недоступным. В этом случае перезапустите устройство или выключите его и заново подсоедините кабель USB.
1. Установите карту памяти, содержащую изображения или PDF-файлы, в гнездо для карт на устройстве.
2. Запустите программу MP Navigator EX, как указано ниже.
• Windows Vista/Windows XP
Открывается экран выбора программы. Выберите MP Navigator EX Ver3.0.
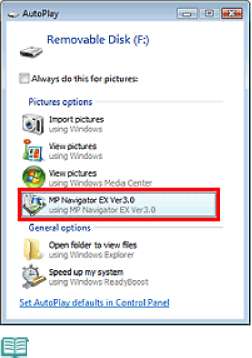
Если требуется запускать программу MP Navigator EX каждый раз, когда в устройство устанавливается карта памяти, указанные ниже действия. Windows Vista:
Установите флажок Всегда выполнять для рисунков (Always do this for pictures) и выберите MP Navigator EX Ver3.0. Windows XP:
Выберите MP Navigator EX Ver3.0, затем установите флажок Всегда выполнять выбранное действие. (Always do the selected action.) и нажмите кнопку ОК.
Открывается экран Карта памяти (Memory Card) окна Сканир./имп. (Scan/Import), и в окне эскизов отображаются изображения и PDF-файлы, хранящиеся на карте памяти.
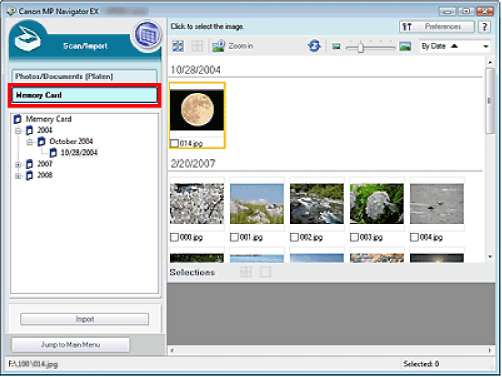
Windows 2000
Запустите программу MP Navigator EX и откройте окно режима навигации.
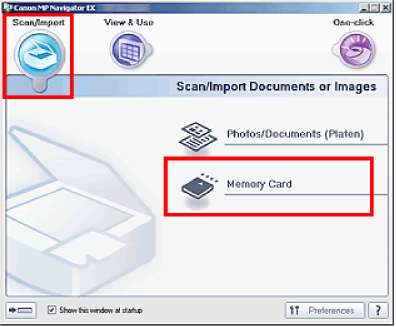 Наведите курсор мыши на значок Сканир./имп. (Scan/Import) и выберите команду Карта памяти (Memory Card). Открывается экран Карта памяти (Memory Card) окна Сканир./имп. (Scan/Import), и в окне эскизов отображаются изображения и PDF-файлы, хранящиеся на карте памяти.
3. Установите флажки у изображений и PDF-файлов, которые требуется импортировать, затем нажмите кнопку Импорт (Import).
Откроется диалоговое окно Импорт (Import). Укажите папку для сохранения импортированных файлов.
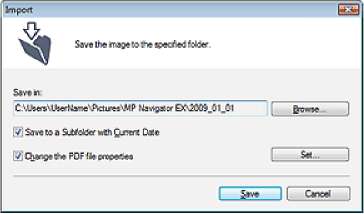 • Место сохранения (Save in)
Отображается папка для сохранения импортированных изображений и PDF-файлов. Чтобы указать другую папку, нажмите кнопку Обзор... (Browse...).
По умолчанию заданы следующие папки.
Windows Vista: папка MP Navigator EX в папке Рисунки (Pictures)
Windows XP: папка MP Navigator EX в папке Мои рисунки (My Pictures)
Windows 2000: папка MP Navigator EX в папке Мои рисунки (My Pictures)
• Сохранить во вложенную папку с сегодняшней датой (Save to a Subfolder with Current Date)
Установите этот флажок, чтобы создать в папке, заданной параметром Место сохранения (Save in), новую папку с текущей датой и сохранить в нее импортированные изображения. Создается вложенная папка с именем в формате "2009_01_01" (Год_Месяц_Дата). Если этот флажок не установлен, файлы будут сохраняться в папку, указанную в параметре Место сохранения (Save in).
• Изменить свойства PDF-файла (Change the PDF file properties)
Этот флажок отображается, если на карте памяти имеются PDF-файлы. Установите этот флажок для изменения параметров PDF-файла. Параметры PDF-файлов, создаваемых при сканировании, можно также изменить с помощью панели управления. Нажмите кнопку Задать... (Set...) для открытия диалогового окна, в котором можно задать дополнительные параметры. Подробнее см. раздел « Диалоговое окно Параметры PDF (PDF Settings)».
4. Нажмите кнопку Сохранить (Save).
Импортированные изображения и PDF-файлы отображаются в окне Просм. и использ. (View & Use).
Открытие сохраненных в компьютере изображений
Вы можете открыть хранящиеся в компьютере изображения и напечатать их или вложить в электронное письмо, используя программу MP Navigator EX. Можно также отредактировать эти изображения в приложении, входящем в комплект поставки устройства.
1. Запустите программу MP Navigator EX и откройте окно режима навигации.
2. В окне режима навигации наведите указатель мыши на значок Просм. и использ. (View & Use) и выберите команду Моя камера (Отск./имп. изоб.) (My Box (Scanned/Imported Images)), Указать папку (Specify Folder) или Недавно сохран. изобр. (Recently Saved Images).
Выберите команду Моя камера (Отск./имп. изоб.) (My Box (Scanned/Imported Images)), чтобы открыть изображения, хранящиеся в папке Моя камера (Отск./имп. изоб.) (My Box (Scanned/ Imported Images)), выберите команду Указать папку (Specify Folder), чтобы открыть изображения, хранящиеся в определенной папке, или выберите команду Недавно сохран. изобр. (Recently Saved Images), чтобы открыть недавно сохраненные изображения.
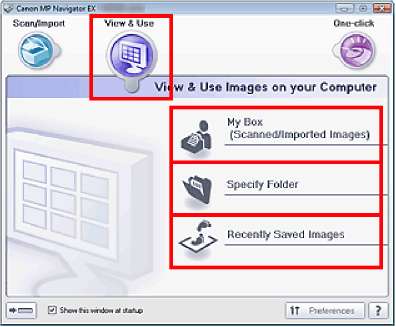
Если не установлен флажок Показывать это окно при запуске (Show this window at startup), откроется последнее использовавшееся окно. Если открылось окно Сканир./имп. (Scan/Import), нажмите кнопку (Просм. и использ.) в левом верхнем углу экрана. Откроется окно Просм. и использ. (View & Use).
3. Выберите папку с изображениями, которые нужно открыть.
Изображения, хранящиеся в этой папке, появляются в окне эскизов.
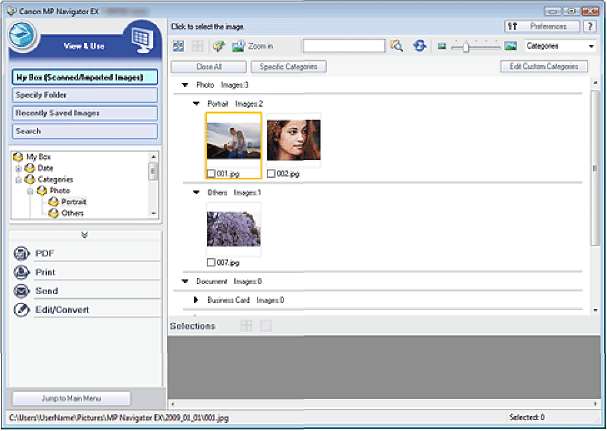
4. Выберите изображения, которые вы хотите использовать, затем укажите, что нужно сделать с этим изображением.
<<<назад
далее>>>
при использовании материалов ссылка на сайт awella.ru обязательна
|