Печать фотографий (Easy-PhotoPrint EX) на принтере Canon Pixma MP240
Печать фотографий (Easy-PhotoPrint EX)
1. Подготовка к печати.
(1)..Убедитесь, что устройство включено.
(2) Загрузите бумагу.
В данном случае загружаем в задний лоток фотобумагу 4" x 6" / 10 x 15 см.

2. Осторожно откройте лоток для вывода бумаги и дополнительный выводной лоток.
3. Запустите Easy-PhotoPrint EX, затем выберите Фотопечать.

(1) Запуск Easy-PhotoPrint EX.
Дважды щелкните значок (Easy-PhotoPrint EX) на рабочем столе. Щелкните : Easy-PhotoPrint EX
Выберите меню Переход (Go), Приложения (Applications), Утилиты Canon (Canon Utilities), Easy-PhotoPrint EX, затем два раза щелкните значок Easy-PhotoPrint EX.
Для запуска программы Easy-PhotoPrint EX из Меню решений (Solution Menu), два раза щелкните значок (Solution Menu) на рабочем столе, затем щелкните Н (Печать фотографий или альбомов (Print photos or albums) и т.п.).
Для запуска программы Easy-PhotoPrint EX из меню Пуск (Start) выберите Все программы (All Programs) (Программы (Programs) в Windows 2000), Утилиты Canon (Canon Utilities), Easy-PhotoPrint EX, затем Easy-PhotoPrint EX.
Для запуска программы Easy-PhotoPrint EX из Меню решений (Solution Menu) щелкните значок (Solution Menu) на панели быстрого вызова, затем щелкните (Печать фотографий или альбомов (Print photos or albums) и т.п.).
(2) Щелкните Фотопечать (Photo Print).
Помимо пункта Фотопечать (Photo Print) можно выбрать следующие:Альбом (Album), Календарь(Calendar), Наклейки (Stickers) и т.п.
4. Выбор фотографии для печати.
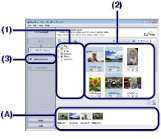
(1) Выбор папки для сохранения изображений. (2) Щелкните изображение для печати.
Появится количество копий "1", и выбранное изображение появится в области выбранных изображений (A). Можно выбрать два или более изображений одновременно.
Для печати двух или более копий измените число копий с помощью (Стрелки вверх). Для отмены выбора щелкните изображение, которое необходимо удалить, в области выбранных изображений, и нажмите (Удалить импортированное изображение (Delete Imported Image)). Можно также использовать (Стрелка вниз) для изменения количества копий до нуля. • Можно также исправлять и улучшать выбранное изображение.
(3) Щелкните Выбор бумаги (Select Paper).
Выберите тип загруженной бумаги.
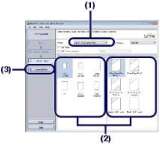
(1) Убедитесь, что в пункте Printer (Printer) выбрано имя вашего устройства.
(2) Выберите тип загруженной бумаги в пунктах Размер бумаги (Paper Size) и Тип носителя (Media Type).
В данном случае выбираем 4"x 6" 10 x 15 см в пункте Размер бумаги (Paper Size) и тип загруженной фотобумаги в пункте Тип носителя (Media Type).
Выбор неверного типа носителя может снизить качество печати устройства.
(3) Щелкните Макет/Печать (Layout/Print).
6. Выбор макета и запуск печати.

(1) Выберите макет фотографии.
В данном случае выбираем Без полей [полный (full)] (Borderless).
Появится окно предварительного просмотра выбранного макета для подтверждения.
• Можно изменить направление или обрезать часть (обрезка (trimming)) фотографии для печати.
(2) Щелкните кнопку Печать (Print).
Для остановки процесса печати нажмите кнопку Stop/Reset на устройстве или щелкните Прервать печать (Cancel Printing) на мониторе состояния принтера. Для отображения монитора состояния принтера щелкните Принтер Canon XXX (Canon XXX Printer) (где «XXX» - имя устройства) в панели задач.
• Чтобы отменить выполняющееся задание, выберите нужное задание в списке Имя (Name) и щелкните Удалить (Delete).
<<<назад
далее>>>
при использовании материалов ссылка на сайт awella.ru обязательна
|