Создание изображений из объединенных видеокадров на принтере Canon Pixma MP230
Создание изображений из объединенных видеокадров
Можно накладывать и объединять неподвижные изображения, полученные их видеоизображения, упорядоченные по временному коду, чтобы создать изображение, показывающее последовательность движений объекта.
Можно объединить от 5 до 30 неподвижных изображений.
Нельзя использовать неподвижные изображения, исправленные в окне Исправить (Correct).
Используются исходные неисправленные неподвижные изображения.
Рекомендуется использовать неподвижные изображения, полученные из видеоизображений, записанных камерой в устойчивом положении (например, на штативе) без увеличения изображения или настраивания фокуса во время съемки.
1. Выберите неподвижные изображения, которые нужно объединить, в области захваченных изображений окна Захват видеокадра (Video Frame Capture).
2. Щелкните Объединить кадры (Merge Frames).
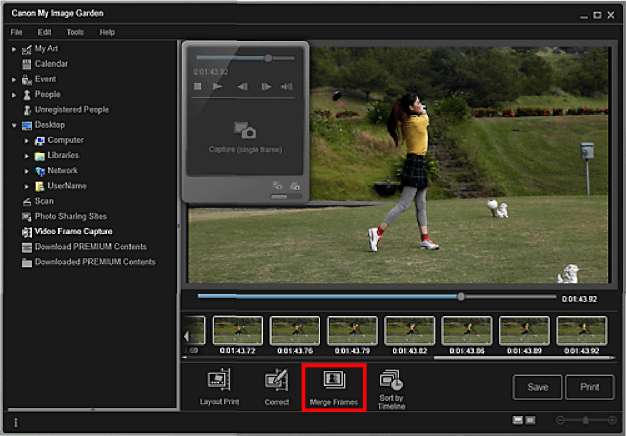
Открывается окно Объединить кадры (Merge Frames), и в области предварительного просмотра появляется объединенное изображение.
При нажатии элемента Объединить кадры (Merge Frames) отображается экран сообщения. Следуйте подсказкам на экране.
Чтобы изменить объединяемые изображения, выберите изображения в области выбранных изображений, а затем щелкните Начать повт. объединение (Start Re-merging).
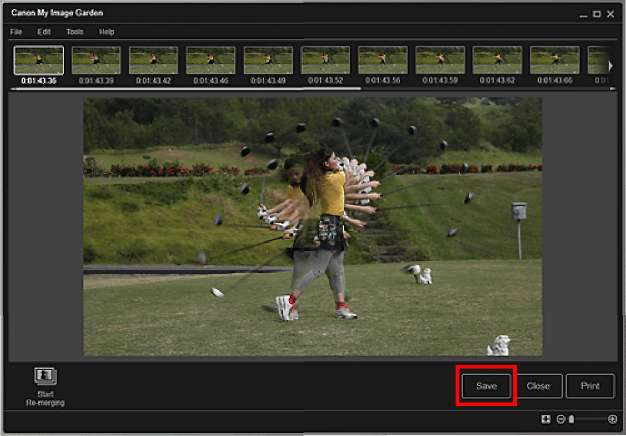
Открывается диалоговое окно Сохранить (Save).
4. Укажите настройки сохранения.
Созданное изображение можно сохранить только в формате JPEG/Exif.
5. Щелкните Сохранить (Save).
Выполняется сохранение созданного изображения, после чего снова отображается окно Объединить кадры (Merge Frames).
6. Щелкните Закрыть (Close).
Снова отображается окно Захват видеокадра (Video Frame Capture).
Если созданное изображение не сохранено, объединенное содержимое удаляется.
Исправление неподвижных изображений, захваченных из видеоизображений
Для неподвижных изображений, захваченных из видеоизображений, можно уменьшить шум или шероховатость.
При захвате кадра, в котором объект или камера значительно сместились, исправление может быть произведено неправильно.
1. Выберите неподвижные изображения, которые нужно исправить, в области захваченных изображений окна Захват видеокадра (Video Frame Capture).
2. Щелкните Исправить (Correct).
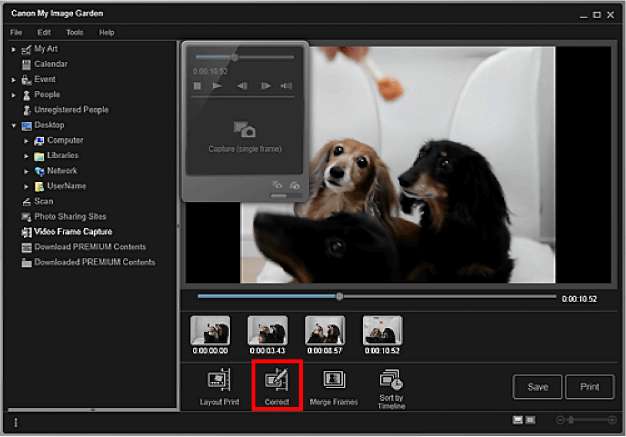
Открывается окно Исправить (Correct), и в области предварительного просмотра появляется изображение.
3. Выберите изображение, которое требуется исправить, в области выбранных изображений.
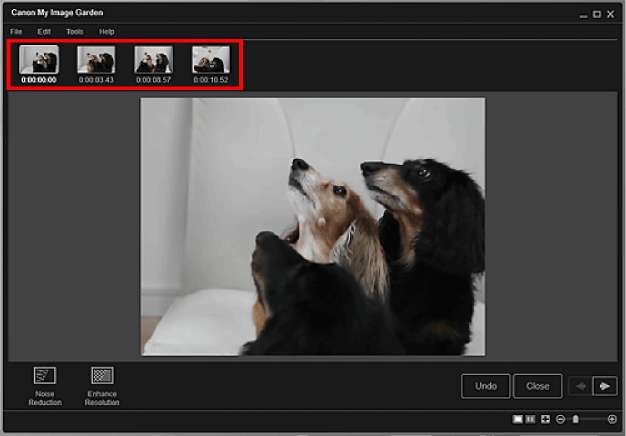
Можно выбрать и исправить несколько изображений.
4. Щелкните Ослабление шума (Noise Reduction) или Улучшить разрешение (Enhance Resolution) в зависимости от того, какой цели требуется достичь.
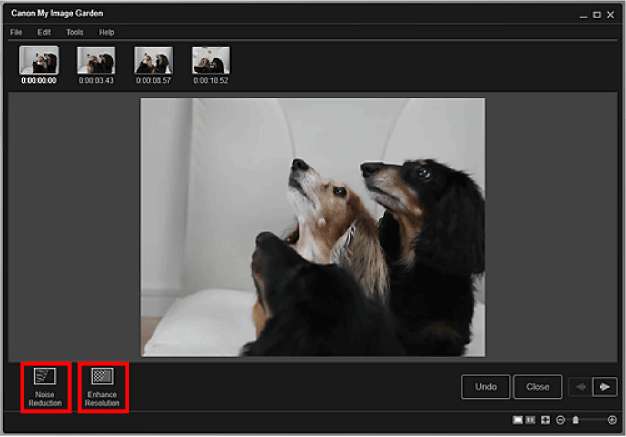
Изображение будет исправлено, а в его правой верхней части появится значок (Коррекция).
Нажмите кнопку Отменить (Undo) для отмены коррекции.
5. Щелкните Закрыть (Close).
Снова отображается окно Захват видеокадра (Video Frame Capture).
<<<назад
далее>>>
при использовании материалов ссылка на сайт awella.ru обязательна
|