Печать бумажных моделей на принтере Canon Pixma MP230
Печать бумажных моделей
Можно использовать загруженное высококачественное содержимое для печати сувениров из бумаги и создавать объемные изделия.

Помните о данных аспектах при печати бумажных моделей.
Вы можете использовать загруженное и распечатанное содержимое, предназначенное для высококачественной печати, только в личных целях.
Вы не можете использовать это содержимое в коммерческих целях.
1. Запустите приложение My Image Garden.
2. Щелкните Бумажная модель (Paper Craft) в меню Новая работа (New Art).
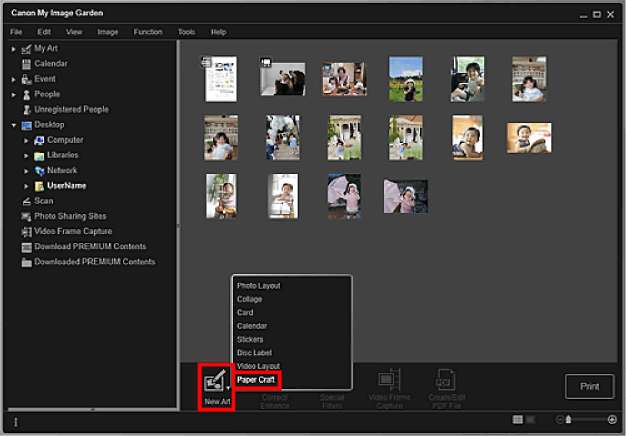
Открывается диалоговое окно Выберите тему и основных людей (Select Theme and Main People).
3. Выберите тему и щелкните ОК (OK).
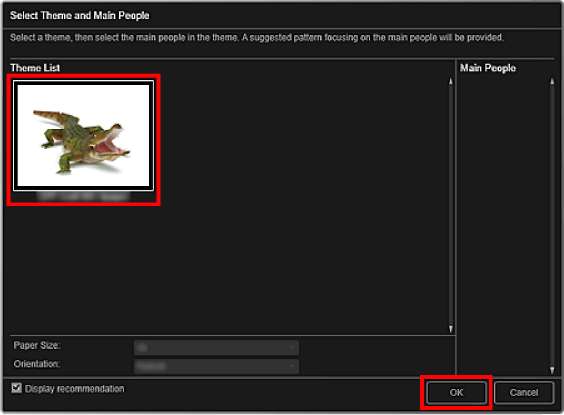
4. Щелкните Печать (Print) в нижней правой части экрана.
Отображается диалоговое окно параметров печати.
5. Укажите количество копий, которые нужно напечатать, выберите принтер, бумагу и т. д.
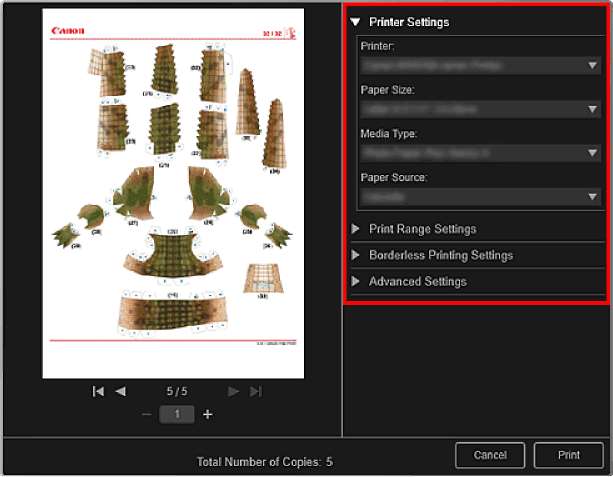
6. Щелкните Печать (Print).
Загрузка и печать высококачественного содержимого
В окне Загрузить сод. д/кач. печ. (Download PREMIUM Contents) можно загрузить работы известных художников.
Кроме того, можно распечатать загруженное высококачественное содержимое или создать индивидуализированные объекты, добавив в них любимые фотографии и текст.

При использовании высококачественного содержимого учитывайте следующие аспекты.
Чтобы распечатать содержимое, предназначенное для высококачественной печати, убедитесь, что на поддерживаемом принтере для всех цветов установлены оригинальные чернильные контейнеры или картриджи Canon.
Вы можете использовать загруженное и распечатанное содержимое, предназначенное для высококачественной печати, только в личных целях.
Вы не можете использовать это содержимое в коммерческих целях.
Если используемый принтер не поддерживает высококачественное содержимое, при выборе пункта Загрузить сод. д/кач. печ. (Download PREMIUM Contents) появляется сообщение об ошибке.
Можно загрузить высококачественное содержимое следующих типов.
• Открытки
• Календари
• Коллажи
• Сувениры из бумаги
1. Запустите приложение My Image Garden.
2. Щелкните Загрузить сод. д/кач. печ. (Download PREMIUM Contents).
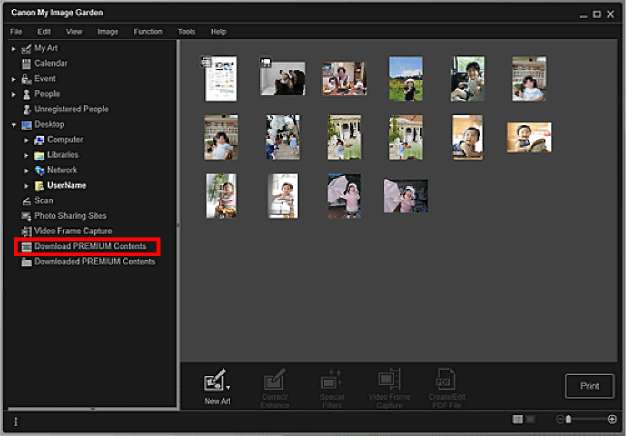
Открывается окно Загрузить сод. д/кач. печ. (Download PREMIUM Contents).
Для использования этой функции требуется подключение к Интернету. Требуется оплата подключения к Интернету.
При нажатии элемента Загрузить сод. д/кач. печ. (Download PREMIUM Contents) отображается экран сообщения. Следуйте подсказкам на экране.
3. Выберите категорию.
4. Выберите и загрузите высококачественное содержимое, которое хотите напечатать.
Печать высококачественного содержимого
Загруженное высококачественное содержимое можно изменить и распечатать. Загруженное высококачественное содержимое отображается на следующих экранах.
• Диалоговое окно Выберите тему и основных людей (Select Theme and Main People)
• Окно Загружено сод. д/кач. печ. (Downloaded PREMIUM Contents)
Ниже приведены инструкции по изменению и печати содержимого в окне Загружено сод. д/кач. печ. (Downloaded PREMIUM Contents).
Для некоторого содержимого, предназначенного для высококачественной печати, установлено разрешенное количество распечатанных копий и период использования. Содержимое, предназначенное для высококачественной печати, будет удалено, когда будет превышено указанное количество копий или истечет период использования.
1. Запустите приложение My Image Garden.
2. Щелкните Загружено сод. д/кач. печ. (Downloaded PREMIUM Contents).
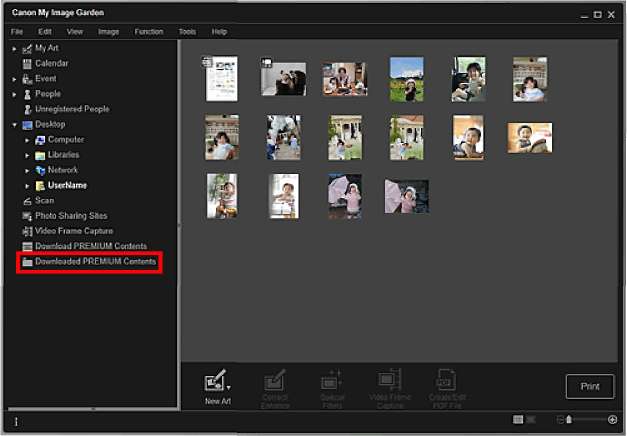
Загруженное высококачественное содержимое отображается в виде эскизов.
При нажатии элемента Загружено сод. д/кач. печ. (Downloaded PREMIUM Contents) отображается экран сообщения. Следуйте подсказкам на экране.
3. Выберите высококачественное содержимое, которое хотите напечатать, и щелкните Изменить (Edit).
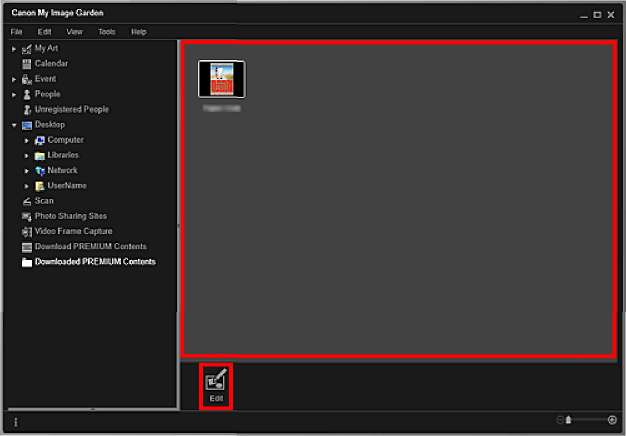
Высококачественное содержимое отображается в окне Мои работы (My Art).
4. Щелкните Тема и основные люди (Theme and Main People), чтобы установить значения параметров Размер бумаги (Paper Size) и Ориентация (Orientation).
Задайте значения параметров Размер бумаги (Paper Size) и Ориентация (Orientation) в диалоговом окне Выберите тему и основных людей (Select Theme and Main People), а затем щелкните ОК (OK).
Наведите указатель на эскиз высококачественного содержимого в окне Загружено сод. д/
Загрузка и печать высококачественного содержимого кач. печ. (Downloaded PREMIUM Contents), чтобы ознакомиться с поддерживаемыми форматами бумаги и другими сведениями.
5. Измените этот объект по своему желанию.
Доступные функции редактирования отличаются в зависимости от высококачественного содержимого.
6. Щелкните Печать (Print) в нижней правой части экрана.
Отображается диалоговое окно параметров печати.
7. Укажите количество копий, которые нужно напечатать, выберите принтер, бумагу и т. д.
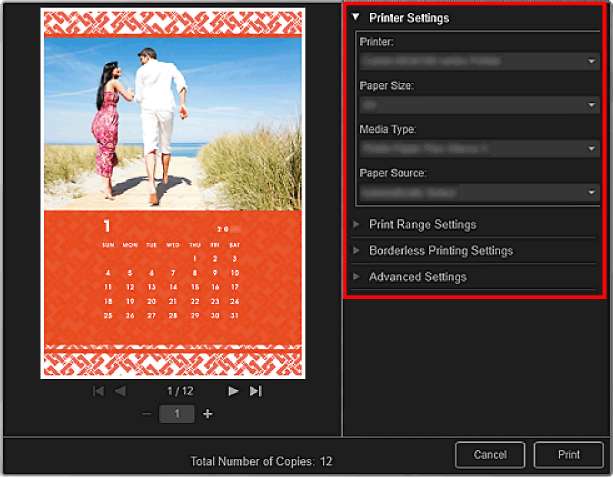
8. Щелкните Печать (Print). Примечание.
В зависимости от высококачественного содержимого можно исправить или улучшить вставленные изображения перед печатью.
В зависимости от высококачественного содержимого можно переставлять изображения в объекте.
Захват и печать неподвижных изображений из видеоизображений
Можно захватывать видеокадры для создания и печати неподвижных изображений.
Если видеоизображения не появляются, проверьте требования к системе и форматы файлов.
В зависимости от рабочей среды могут возникать проблемы при воспроизведении видеоизображений.
Цветовые тона видеоизображения, измененные с помощью параметров графического драйвера (видеокарты) или его утилиты, не отражаются на захваченных неподвижных изображениях. Поэтому цветовой тон у видеоизображений и полученных неподвижных изображений может различаться.
1. Запустите приложение My Image Garden.
2. Выберите видеоизображение, из которого необходимо захватить неподвижные изображения.
3. Щелкните Захват видеокадра (Video Frame Capture).
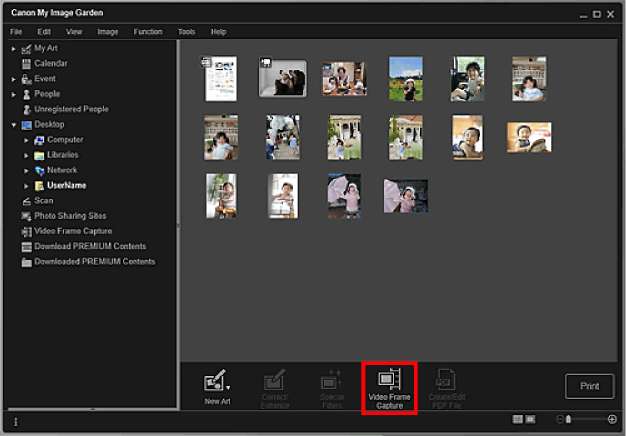
Окно переключается на Захват видеокадра (Video Frame Capture), и отображается видеоизображение с панелью захвата неподвижных изображений.
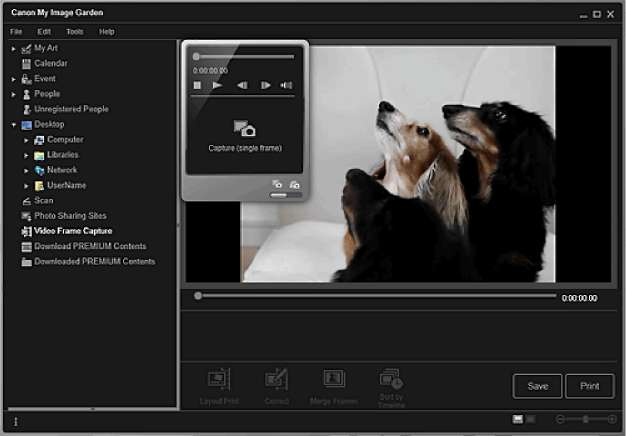
4. Отобразите кадр, который необходимо захватить в виде неподвижного изображения.
Перетащите регулятор в окне Захват видеокадра (Video Frame Capture) или используйте панель захвата неподвижных изображений для отображения нужного кадра.
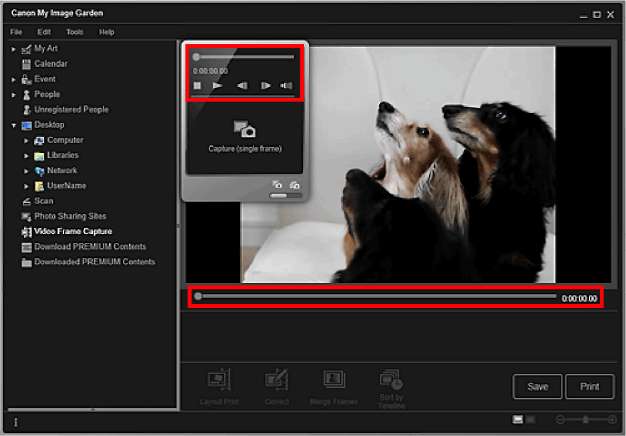
Когда видеоизображение воспроизводится или остановлено, на панели захвата неподвижных изображений отображается значок (Пауза) или (Воспроизведение) соответственно.
С помощью кнопок (Пауза) и (На один кадр назад)/(На один кадр вперед) на панели захвата неподвижных изображений можно легко отобразить нужный кадр.
5. После отображения кадра, который требуется захватить в виде неподвижного изображения, щелкните Захватить (один кадр) (Capture (single frame)) на панели захвата неподвижных изображений.
В режиме Захватить (несколько) (Capture (multiple)) можно захватить из видеоизображения несколько неподвижных изображений за один раз, указав число операций захвата и т. п.
Установите флажок Предпоч. четк. изобр. (Prefer clearer images), чтобы использовать автоматическое определение менее размытых кадров при захвате изображений. Время захвата зависит от рабочей среды.
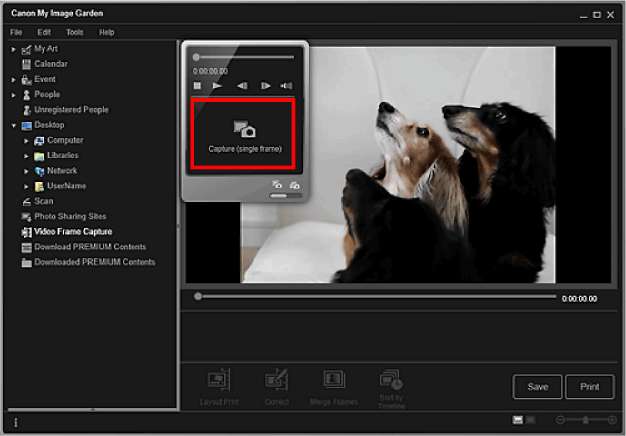
После завершения процедуры захвата полученные изображения отображаются в области захваченных изображений.
Из одного видеоизображения можно захватить до 150 неподвижных изображений.
Чтобы отсортировать неподвижные изображения в области захваченных изображений по времени записи, щелкните Сорт. по врем. шкале (Sort by Timeline) в нижней части экрана.
6. Выберите изображения, которые необходимо напечатать, а затем щелкните Печать (Print).
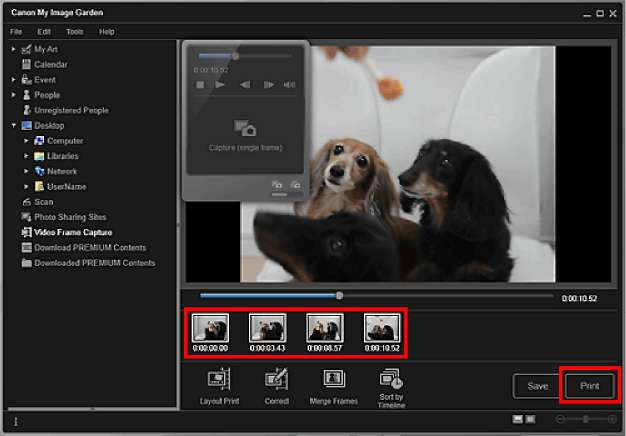
7. Укажите количество копий, которые нужно напечатать, выберите принтер, бумагу и т. д.
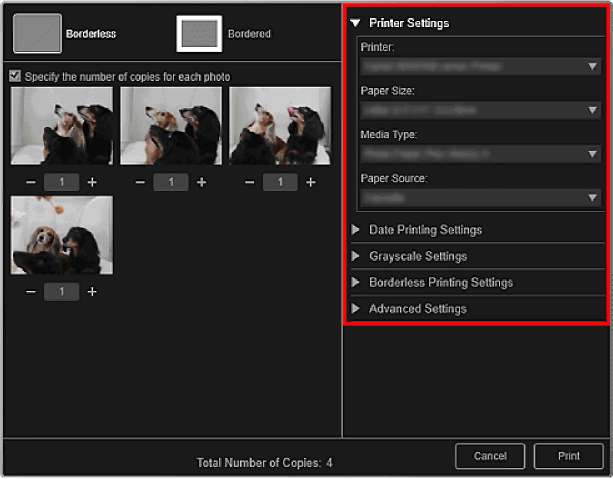
8. Щелкните Печать (Print).
Чтобы сохранить неподвижные изображения, захваченные из видеоизображения, выберите нужные неподвижные изображения в области захваченных изображений и щелкните Сохранить (Save).
Щелкните Макет печати (Layout Print) в нижней части экрана, чтобы изменить или распечатать объект, созданный из захваченных неподвижных изображений в кинематографическом макете.
Чтобы исправить захваченное неподвижное изображение, выберите его в области захваченных изображений и щелкните Исправить (Correct) в нижней части экрана. ФИсправление неподвижных изображений, захваченных из видеоизображений
Можно накладывать и объединять захваченные неподвижные изображения, упорядоченные по временному коду, чтобы создать изображение, показывающее последовательность движений объекта.
<<<назад
далее>>>
при использовании материалов ссылка на сайт awella.ru обязательна
|