Корректировка изображений на принтере Canon Pixma MP230
Корректировка изображений (Скрыть нечеткость, Убрать пыль и царапины, Коррекция выцветания и т.д.)
Функции Параметры изображения (Image Settings) на вкладке Расш. режим (Advanced Mode) программы ScanGear (драйвер сканера) позволяют при сканировании изображений выделить контуры объектов, устранить следы пыли и царапины, а также исправить выцветшие цвета.
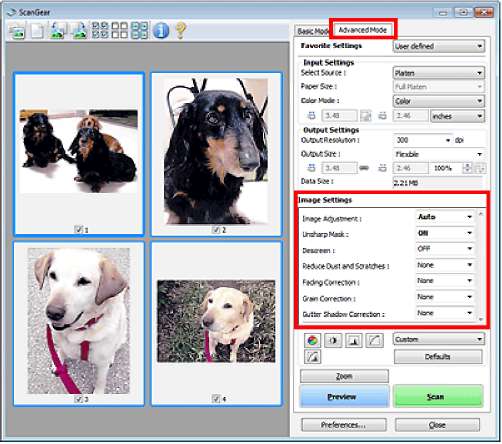 Настраиваемые параметры
Щелкните значок (стрелка) и выберите элемент в раскрывающемся меню.
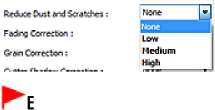
Не применяйте эти функции к изображениям, не имеющим муара (интерференционных искажений), следов пыли и царапин или выцветших цветов. Это может привести к искажению цветового тона.
Настройка яркости и цветового тона изображения
Задайте для параметра Настройка изображения (Image Adjustment) значение Автоматически (Auto), Фото (Photo), Журнал (Magazine) или Документ (Document), согласно виду документа.
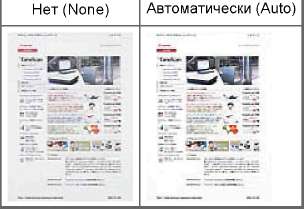 Уменьшение эффекта просвечивания для текстовых документов или ослабление фонового цвета восстановленной бумаги, газет и т. п. при сканировании документов
Установите для параметра Уменьшение просвечивания (Reduce Show-through) значение ВКЛ. (ON).
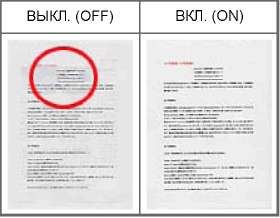 Функция повышения четкости лиц, оказавшихся немного не в фокусе
Установите для параметра Скрыть нечеткость (Unsharp Mask) значение ВКЛ. (ON).
ВЫКЛ. (OFF)
 ВКЛ. (ON)
 Устранение градаций и полос
Задайте для параметра Убрать растр (Descreen) значение ВКЛ. (ON).
ВЫКЛ. (OFF)
 ВКЛ. (ON)

При печати фотографий и рисунков изображение формируется из мелких точек. Муар проявляется в виде неравномерных градаций или полос, появляющихся при сканировании фотографий или рисунков, напечатанных мелкими точками. Функция Убрать растр (Descreen) предназначена для устранения эффекта муара.
Уменьшение следов пыли и царапин
Установите для параметра Убрать пыль и царапины (Reduce Dust and Scratches) значение Низкая (Low), Средняя (Medium) или Высокая (High) в соответствии со степенью интенсивности пыли и царапин.
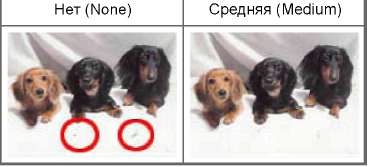 Коррекция фотографий, выцветших со временем или вследствие наличия доминирующего оттенка
Установите для параметра Коррекция выцветания (Fading Correction) значение Низкая (Low), Средняя (Medium) или Высокая (High) в соответствии со степенью выцветания или интенсивности доминирующего оттенка.
Нет(None)
 Средняя (Medium)
 Уменьшение зернистости
Установите для параметра Коррекция зернистости (Grain Correction) значение Низкая (Low), Средняя (Medium) или Высокая (High) в соответствии со степенью зернистости.
Нет (None)
 Средняя (Medium)
 Коррекция тени, которая появляется между страницами при сканировании раскрытых буклетов
Установите для параметра Корр. тени от перепл. (Gutter Shadow Correction) значение Низкая (Low), Средняя (Medium) или Высокая (High) в соответствии с интенсивностью теней.
Настройка цветов с помощью цветного образца
Можно просмотреть изменения цветов и восстановить естественные цвета с помощью функции цветного образца на вкладке Основной режим (Basic Mode) программы ScanGear (драйвер сканера).
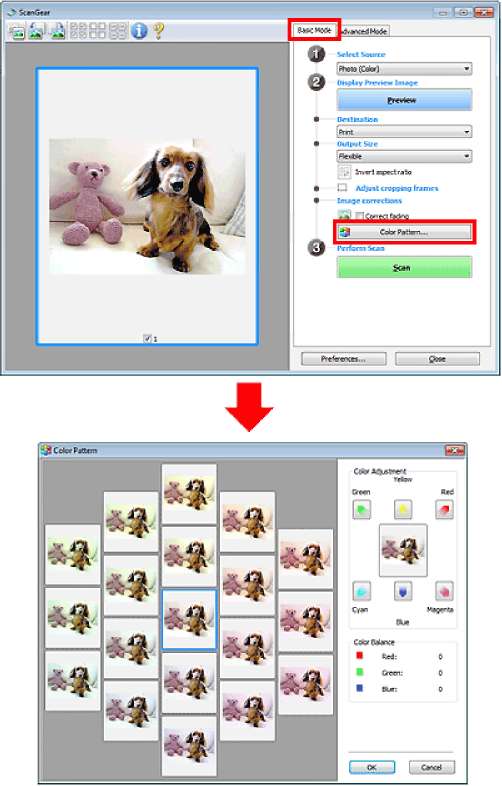 Настройка цветов
Откорректируйте цвета, выцветшие со временем или вследствие наличия доминирующего оттенка. «Доминирующий оттенок» может появиться по причине погодных условий или из-за преобладания насыщенных цветов.
Нажмите на стрелку в группе Настройка цветов (Color Adjustment) для усиления соответствующего цвета.
Голубой и красный, малиновый и зеленый, желтый и синий являются комплиментарными цветовыми парами (каждая пара при смешении образует оттенок серого цвета). Можно воссоздать естественные цвета путем уменьшения интенсивности доминирующего цвета и усиления комплиментарного цвета.
Рекомендуется найти область изображения, которая должна быть белой, и настроить цвета так, чтобы эта область стала белой.
Изображение для предварительного просмотра появится в центре. По мере изменения цветов цвета изображения для предварительного просмотра также будут меняться.
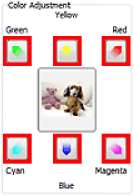 Ниже приведен пример коррекции изображения, окрашенного в голубой цвет.
Поскольку сильно выражены цвета Синий (Blue) и Зеленый (Green), для корректировки используйте стрелки Желтый (Yellow) и Малиновый (Magenta).
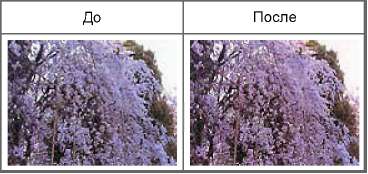
Настройки цветов применяются только к рамкам обрезки (областям сканирования) или к кадру, выбранному в режиме эскизов.
Вы можете выбрать несколько кадров или рамок обрезки, щелкая их при нажатой клавише Ctrl.
Также можно выбрать цветовой тон из таблицы, отображаемой в окне Цветной образец (Color Pattern) слева.
Эту функцию можно использовать также для придания изображению определенного тона.
Увеличьте интенсивность малинового для придания теплого тона, повысьте уровень синего для придания холодного тона.
Настройка насыщенности и баланса цвета
На вкладке Расш. режим (Advanced Mode) программы ScanGear (драйвер сканера) выберите (Насыщенность/баланс
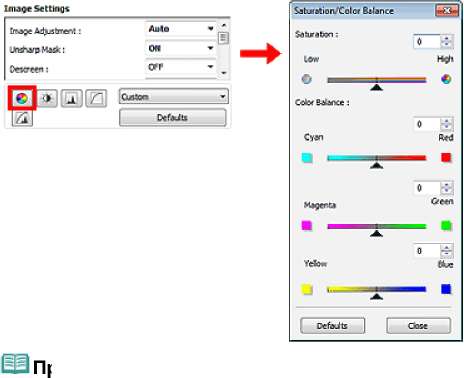
Нажмите кнопку По умолч. (Defaults) для сброса всех настроек в текущем окне.
Насыщенность
Настройте насыщенность (яркость цветов) изображения. Можно повысить яркость цветов, выцветших со временем, и т. д.
Переместите (регулятор) параметра Насыщенность (Saturation) влево, чтобы уменьшить насыщенность (сделать изображение темнее), или вправо, чтобы увеличить насыщенность (сделать изображение светлее). Можно также ввести числовое значение (от -127 до 127).
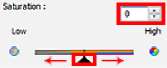 Насыщенность уменьшена
 Исходное изображение
 Насыщенность увеличена

При чрезмерном увеличении насыщенности естественный цветовой тон исходного изображения может быть утерян.
Баланс цвета
Настройте изображения, имеющие доминирующий оттенок. «Доминирующий оттенок» может появиться по причине погодных условий или из-за преобладания насыщенных цветов.
Перемещайте (регулятор) параметра Баланс цвета (Color Balance) влево или вправо для повышения интенсивности соответствующего цвета.
Голубой и Красный Малиновый и Зеленый Желтый и Синий
Это комплиментарные цветовые пары (каждая пара при смешении образует оттенок серого). Можно воссоздать естественные цвета путем уменьшения интенсивности доминирующего цвета и усиления комплиментарного цвета.
Полностью откорректировать изображение с помощью только одной цветовой пары, как правило, затруднительно. Рекомендуется найти область изображения, которая должна быть белой, и настроить все три цветовые пары так, чтобы эта область стала белой.
Можно также ввести числовое значение (от -127 до 127).
Ниже дан пример изображения, в котором настроена пара «Голубой и Красный».
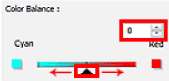 Увеличена интенсивность голубого
 Увеличена интенсивность красного

Настройка яркости и контрастности
На вкладке Расш. режим (Advanced Mode) программы ScanGear (драйвер сканера) нажмите (Яркость/контрастность).
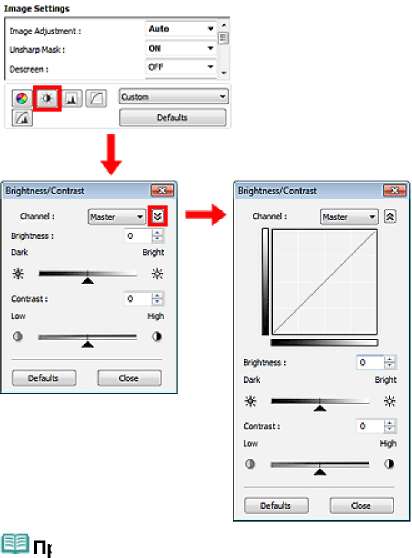
Щелкните (стрелка вниз) для переключения в подробный режим. Щелкните (стрелка вверх) для возврата в предыдущий режим.
Нажмите кнопку По умолч. (Defaults) для сброса всех настроек в текущем окне.
Канал (Channel)
Каждая точка изображения является комбинацией красного, зеленого и синего цветов в различных соотношениях. Эти цвета можно настроить индивидуально, как отдельные «каналы».
• Общий (Master)
Совместная настройка красного, зеленого и синего цветов.
• Красный (Red) Настройка красного канала.
• Зеленый (Green)
Настройка зеленого канала.
• Синий (Blue)
Настройка синего канала.
Если для параметра Режим цветн. (Color Mode) указано значение Оттенки серого (Grayscale), в пункте Канал (Channel) будет отображаться только значение Оттенки серого (Grayscale).
Яркость
Настройте яркость изображения. Переместите (регулятор) параметра Яркость (Brightness) влево, чтобы сделать изображение темнее, или вправо, чтобы изображение стало светлее. Можно также ввести числовое значение (от -127 до 127).
Исходное изображение
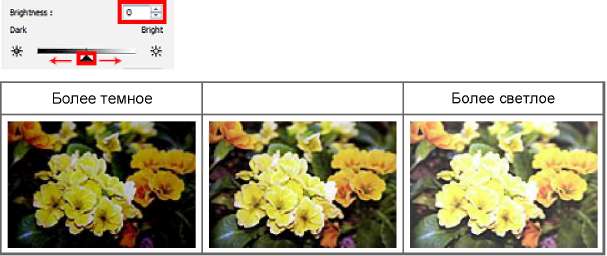
Светлые участки изображения могут быть потеряны, если сделать изображение слишком ярким. Если чрезмерно затемнить изображение, могут быть потеряны темные участки.
Контрастность
«Контрастность» является показателем различия между яркими и темными участками изображения. Повышение контрастности увеличивает эту разность, поэтому изображение становится более четким. Снижение контрастности уменьшает эту разность, поэтому изображение становится менее четким.
Переместите (регулятор) параметра Контрастность (Contrast) влево, чтобы снизить, или вправо, чтобы повысить контрастность изображения. Можно также ввести числовое значение (от -127 до 127).
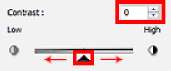 Контрастность снижена
 Исходное изображение
 Контрастность повышена

Увеличение контрастности эффективно для придания нерезким изображениям ощущения объемности. Однако наиболее освещенные и затененные участки изображения могут быть потеряны, если повысить контрастность чрезмерно.
<<<назад
далее>>>
при использовании материалов ссылка на сайт awella.ru обязательна
|