Диалоговое окно Сохранить (экран Сайты для обмена фотографиями) на принтере Canon Pixma MP230
Диалоговое окно Сохранить (экран Сайты для обмена фотографиями)
Можно задать дополнительные параметры для сохранения на компьютер изображений, загруженных в окне Сайты для обмена фотографиями (Photo Sharing Sites).
Щелкните Сохранить (Save) в окне Сайты для обмена фотографиями (Photo Sharing Sites) для отображения диалогового окна Сохранить (Save).
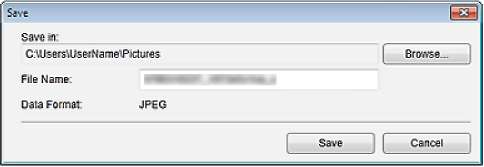 Место сохранения(Save in)
Можно установить папку для сохранения неподвижных изображений. Чтобы изменить папку, щелкните Обзор... (Browse...) и укажите другое место назначения.
По умолчанию заданы следующие папки для сохранения.
Windows 7: папка Мои рисунки (My Pictures)
Windows Vista: папка Изображения (Pictures)
Windows XP: папка Мои рисунки (My Pictures)
Имя файла (File Name)
Можно ввести имя файла изображения, который нужно сохранить. При сохранении нескольких файлов определить имя файла нельзя.
Формат данных (Data Format)
Сохранение выполняется в формате JPEG.
Окно Захват видеокадра
Можно захватывать видеокадры и создавать неподвижные изображения. Можно также печатать полученные неподвижные изображения.
Перейдите в режим Захват видеокадра (Video Frame Capture), выполнив одно из следующих действий.
• Выберите видеоизображение в окне Календарь (Calendar) в режиме Обзор дня (Day View), в окне Событие (Event) или в окне папки и щелкните Захват видеокадра (Video Frame Capture) в нижней части экрана
• Щелкните Захват видеокадра (Video Frame Capture) в левой части экрана во время выполнения захвата видеокадра
Если видеоизображения не появляются, проверьте требования к системе и форматы файлов.
Эта функция не поддерживается в ОС Windows XP SP2 и Windows Vista (без пакета обновления), если установлена программа ZoomBrowser EX версии 6.7 или более поздней версии.
Цветовые тона видеоизображения, измененные с помощью параметров графического драйвера (видеокарты) или его утилиты, не отражаются на захваченных неподвижных изображениях. Поэтому цветовой тон у видеоизображений и полученных неподвижных изображений может различаться.
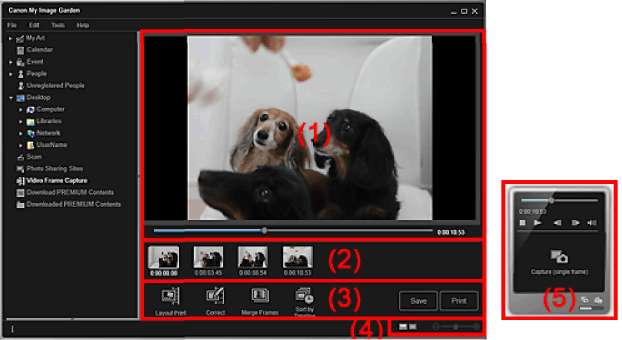
(1) Область предварительного просмотра
(2) Область захваченных изображений
(3) Кнопки операций
(4) Полоса настройки размера экрана
(5) Панель захвата неподвижных изображений
(1) Область предварительного просмотра
Предварительный просмотр видеоизображения.
(Шкала воспроизведения)
Отображение хода воспроизведения видеоизображения. Текущее время воспроизведения отображается справа от шкалы.
Можно передвинуть регулятор для перемотки видеоизображения вперед или назад.
Можно установить точки начала и окончания для автоматического захвата нескольких изображений, передвинув метки (Время начала диапазона захвата) или (Время окончания диапазона захвата) под регулятором. Для отображения временного кода наведите курсор на метку.
(2) Область захваченных изображений
Отображение эскизов неподвижных изображений, захваченных из видеоизображения. На эскизах исправленных неподвижных изображений отображается метка (Коррекция).
(Прокрутка влево)/(Прокрутка вправо)
Прокрутка области захваченных изображений влево или вправо для отображения скрытых эскизов.
(3) Кнопки операций
Макет печати (Layout Print)
Можно распечатать несколько неподвижных изображений, поместив их в макет, напоминающий фильм или театр.
Выберите изображение и щелкните эту кнопку для отображения диалогового окна Выберите тему и основных людей (Select Theme and Main People), в котором можно определить тему макета видео.
После выбора темы включается режим Мои работы (My Art).
Окно Мои работы
Исправить (Correct)
Отображение окна Исправить (Correct), в котором можно исправить неподвижные изображения.
Окно Исправить
Объединить кадры (Merge Frames)
Отображение окна Объединить кадры (Merge Frames), в котором можно объединить несколько неподвижных изображений в одно. Окно Объединить кадры Сорт. по врем. шкале (Sort by Timeline)
Можно упорядочить полученные неподвижные изображения по временному коду. Сохранить (Save)
Отображение диалогового окна Сохранить (Save), в котором можно сохранить полученные неподвижные изображения.
Печать (Print)
Отображение диалогового окна параметров печати, в котором можно печатать полученные неподвижные изображения. Диалоговое окно Параметры печати
(4) Полоса настройки размера экрана (Окно захваченных изображений)
Переключение в режим эскизов изображений.
(Окно сведений)
Переключение в режим предварительного просмотра изображения.
(Просмотр полного изображения)
В окне сведений изображение масштабируется по размеру окна предварительного просмотра.
(Уменьшение/увеличение)
Окно Захват видеокадра
Щелкните (Уменьшить) или (Увеличить), чтобы уменьшить или увеличить размер отображения. Можно также с легкостью изменять размер отображаемого изображения, перетаскивая регулятор.
(5) Панель захвата неподвижных изображений
Панель Захватить (один кадр) (Capture (single Панель Захватить (несколько) (Capture frame)) (multiple))

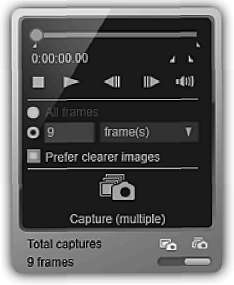
(Шкала воспроизведения)
Отображение хода воспроизведения видеоизображения. Текущее время воспроизведения отображается ниже шкалы.
Можно передвинуть регулятор для перемотки видеоизображения вперед или назад.
(Время начала диапазона захвата)/(Время окончания диапазона захвата)
Можно указать интервал, из которого можно автоматически захватить несколько изображений. Передвиньте регулятор на шкале воспроизведения в позицию времени начала или окончания диапазона и щелкните кнопку; метка, соответствующая кнопке, под шкалой воспроизведения перемещается в это положение. Чтобы указать время начала или окончания, можно также переместить саму метку. Наведите курсор на метку для отображения времени начала и окончания.
(Пред. кадр)/(След. кадр)
Переход по видеоизображению на один кадр назад или вперед при каждом щелчке.
Если щелкнуть кнопку во время воспроизведения, воспроизведение видеоизображения приостанавливается.
Щелкните и удерживайте кнопку для непрерывной покадровой прокрутки назад или вперед.
(Воспроизведение)/(Пауза)
Начало или приостановка воспроизведения видеоизображения.
Когда видеоизображение воспроизводится или остановлено, отображается значок (Пауза) или (Воспроизведение) соответственно.
(Стоп)
Остановка воспроизведения видеоизображения (Выключение звука)/(Включение звука)
Включение или выключение звука.
(Параметры захвата)
Можно установить количество неподвижных изображений, которые будут получены.
Можно выбрать Все кадры (All frames), кадр. (frame(s)), инт. (сек.) (sec. int.) или инт. (кадр) (frame int.). Если выбрано значение кадр. (frame(s)), инт. (сек.) (sec. int.) или инт. (кадр) (frame int.), можно также ввести общее количество кадров, интервал в секундах или интервал в кадрах соответственно.
Установите флажок Предпоч. четк. изобр. (Prefer clearer images), чтобы использовать автоматический захват наименее размытых изображений.
Захватить (один кадр) (Capture (single frame))
Захват кадра, который отображается в режиме предварительного просмотра в виде неподвижного изображения. Захваченное неподвижное изображение появится в области захваченных изображений. Захватить кадр можно также во время воспроизведения видеоизображения.
Захватить (несколько) (Capture (multiple))
Можно захватить несколько неподвижных изображений между временем начала и окончания указанного диапазона захвата в соответствии с условиями захвата. Захваченное неподвижное изображение появится в области захваченных изображений. Захватить кадр можно также во время воспроизведения видеоизображения.
(Переключение между захватом одного или нескольких изображений)
Переключение между панелями Захватить (один кадр) (Capture (single frame)) и Захватить (несколько) (Capture (multiple)).
Окно Исправить
Можно также исправлять неподвижные изображения, захваченные из видеоизображений.
Чтобы исправить неподвижные изображения, выберите их в области захваченных изображений на экране Захват видеокадра (Video Frame Capture) и щелкните Исправить (Correct) в нижней части экрана для переключения к экрану Исправить (Correct).
При захвате кадра, в котором объект или камера значительно сместились, исправление может быть произведено неправильно.

(1) Область выбранных изображений
(2) Область предварительного просмотра
(3) Кнопки операций
(4) Полоса настройки размера экрана
(1) Область выбранных изображений
Отображение эскизов неподвижных изображений, выбранных на экране Захват видеокадра (Video Frame Capture).
На эскизах исправленных неподвижных изображений отображается метка (Коррекция).
(Прокрутка влево)/(Прокрутка вправо)
Прокрутка области выбранных изображений влево или вправо для отображения скрытых эскизов.
(2) Область предварительного просмотра
Предварительный просмотр эскизов неподвижных изображений, выбранных в области захваченных изображений.
Окно Исправить
(3) Кнопки операций
Ослабление шума (Noise Reduction)
Ослабление шума (изменение тона, которое может появиться на изображениях, снятых цифровой камерой в условиях слабой освещенности, например ночные сюжеты).
Улучшить разрешение (Enhance Resolution)
Уменьшение шероховатости изображений (сглаживание).
Отменить(Undo)
Восстановление исходного неисправленного состояния.
Закрыть (Close)
Переключение к экрану Захват видеокадра (Video Frame Capture).
(Предыдущее изображение/Следующее изображение)
Отображение окна предварительного просмотра, на котором показано несколько изображений в области выбранных изображений.
(4) Полоса настройки размера экрана (Отображение экрана исправления)
Переключение в режим предварительного просмотра (к экрану исправления).
(Отображение экрана сравнения)
Отображение изображений до и после исправления в режиме предварительного просмотра для сравнения.
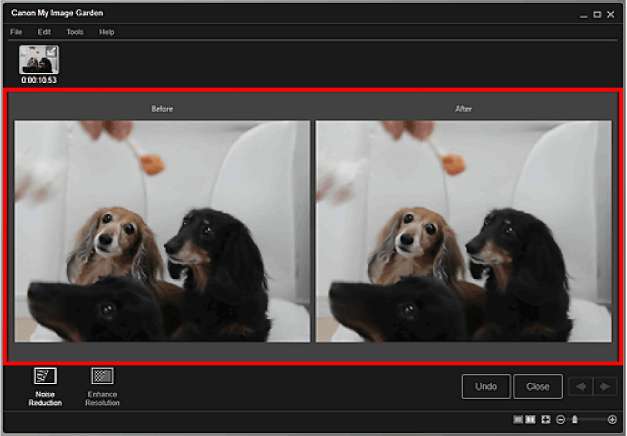
(Before)
Отображение изображения до исправления.
После (After)
Отображение изображения после исправления. (Просмотр полного изображения)
Масштабирование предварительного просмотра в соответствии с размером области. (Уменьшение/увеличение)
Щелкните (Уменьшить) или (Увеличить), чтобы уменьшить или увеличить размер отображения. Можно также с легкостью изменять размер отображаемого изображения, перетаскивая регулятор.
Окно Объединить кадры
Можно объединить неподвижные изображения, полученные из видеоизображения и упорядоченные по временному коду, чтобы создать изображение, показывающее последовательность движений объекта.
Выберите изображения, которые нужно объединить, в окне Захват видеокадра (Video Frame Capture) и щелкните Объединить кадры (Merge Frames), чтобы открыть окно Объединить кадры (Merge Frames).
Можно объединить от 5 до 30 неподвижных изображений.
Нельзя использовать неподвижные изображения, исправленные в окне Исправить (Correct). Используются исходные неисправленные неподвижные изображения.
Рекомендуется использовать неподвижные изображения, полученные из видеоизображений, записанных камерой в устойчивом положении (например, на штативе) без увеличения изображения или настраивания фокуса во время съемки.
Некоторые фрагменты объектов могут быть прозрачными, если выбраны кадры, на которых объект двигается.
Кадры невозможно правильно объединить в следующих случаях.
- При использовании видеоизображения, записанного на подвижном фоне
- Если выбраны кадры, на которых движущиеся объекты или их тени пересекаются
- При использовании видеоизображения, в котором движущиеся объекты совпадают по цвету и форме с объектами фона
- При использовании видеоизображения, в котором яркость или освещение изменялись в процессе записи
- При использовании видеоизображения, записанного со специальными функциями, такими как эффект миниатюры
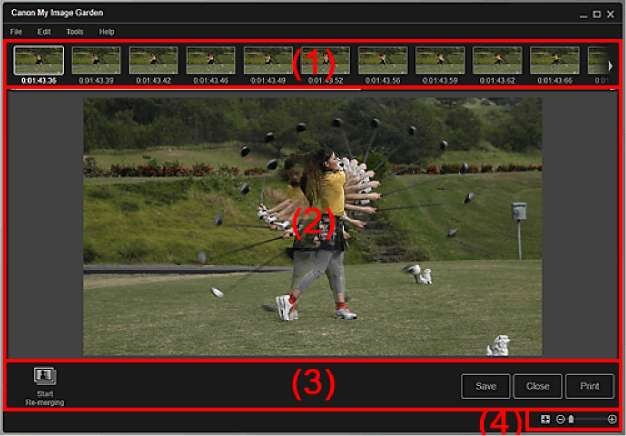
(1) Область выбранных изображений
(2) Область предварительного просмотра
(3) Кнопки операций
(4) Полоса настройки размера экрана
(1) Область выбранных изображений
Отображение эскизов неподвижных изображений, выбранных на экране Захват видеокадра (Video Frame Capture).
(Прокрутка влево)/(Прокрутка вправо)
Прокрутка области выбранных изображений влево или вправо для отображения скрытых эскизов.
(2) Область предварительного просмотра
Предварительный просмотр объединенного изображения.
(3) Кнопки операций
Начать повт. объединение (Start Re-merging)
Повторное объединение изображений, повторно выбранных в области выбранных изображений.
Сохранить(Save)
Отображение диалогового окна Сохранить (Save), в котором можно сохранить изображение, созданное из объединенных кадров.
Закрыть (Close)
Переключение к экрану Захват видеокадра (Video Frame Capture). Печать (Print)
Отображение диалогового окна параметров печати, в котором можно распечатать изображение, созданное из объединенных кадров. Диалоговое окно Параметры печати
(4) Полоса настройки размера экрана В (Просмотр полного изображения)
Масштабирование предварительного просмотра в соответствии с размером области. (Уменьшение/увеличение)
Щелкните (Уменьшить) или (Увеличить), чтобы уменьшить или увеличить размер отображения. Можно также с легкостью изменять размер отображаемого изображения, перетаскивая регулятор.
Диалоговое окно Сохранить (окно Захват видеокадра)
При сохранении неподвижных изображений, захваченных из видеоизображений, или изображений из объединенных кадров на компьютере можно задать дополнительные параметры.
Откройте диалоговое окно Сохранить (Save), выполнив одно из следующих действий.
• Выберите неподвижные изображения в окне Захват видеокадра (Video Frame Capture) и щелкните Сохранить (Save)
• Щелкните Сохранить (Save) в окне Объединить кадры (Merge Frames)
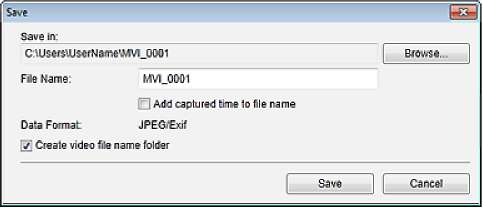 Место сохранения(Save in)
Можно установить папку для сохранения изображений. Чтобы изменить папку, щелкните Обзор... (Browse...) и укажите другое место назначения.
По умолчанию захваченные неподвижные изображения сохраняются в той же папке, в которой находится исходное видеоизображение.
Имя файла (File Name)
Можно ввести имя файла изображения, который нужно сохранить. При одновременном сохранении нескольких файлов к имени каждого файла автоматически добавляются 4 цифры.
Добавить время захвата к имени файла (Add captured time to file name)
Установите этот флажок, чтобы добавить к имени сохраняемого файла время захвата (8 цифр).
Параметр Добавить время захвата к имени файла (Add captured time to file name) отображается только при сохранении неподвижных изображений, сохраненных в окне Захват видеокадра (Video Frame Capture).
Формат данных (Data Format)
Сохранение выполняется в формате JPEG/Exif.
Создать папку с именем видеофайла (Create video file name folder)
Установите этот флажок, чтобы создать папку, имя которой совпадает с именем файла видеоизображения, в папке, заданной параметром Место сохранения (Save in), и сохранить в нее неподвижные изображения.
Если этот флажок не установлен, изображения будут сохраняться в папку, указанную в параметре Место сохранения (Save in).
Окно Загрузить сод. д/кач. печ.
Можно загружать высококачественное содержимое.
Для переключения в режим Загрузить сод. д/кач. печ. (Download PREMIUM Contents) щелкните Загрузить сод. д/кач. печ. (Download PREMIUM Contents) в левой части экрана.
Вы можете использовать загруженное и распечатанное содержимое, предназначенное для высококачественной печати, только в личных целях.
Вы не можете использовать это содержимое в коммерческих целях.
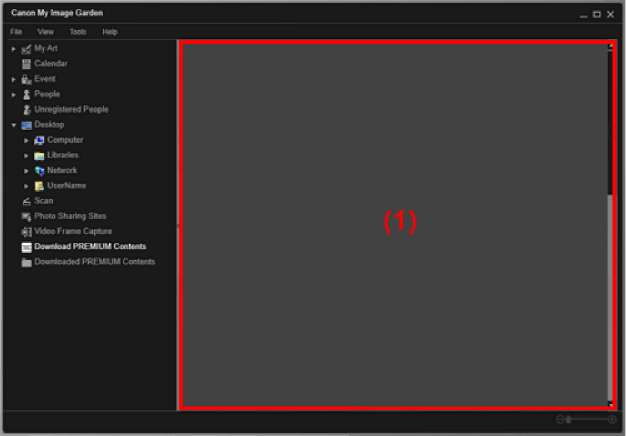
(1) Область содержимого
(1) Область содержимого
Отображение содержимого CREATIVE PARK PREMIUM.
Окно Загружено сод. д/кач. печ.
Можно редактировать загруженное высококачественное содержимое (материалы для печати).
Для переключения в режим Загружено сод. д/кач. печ. (Downloaded PREMIUM Contents) щелкните Загружено сод. д/кач. печ. (Downloaded PREMIUM Contents) в левой части экрана.
Вы можете использовать загруженное и распечатанное содержимое, предназначенное для высококачественной печати, только в личных целях.
Вы не можете использовать это содержимое в коммерческих целях.
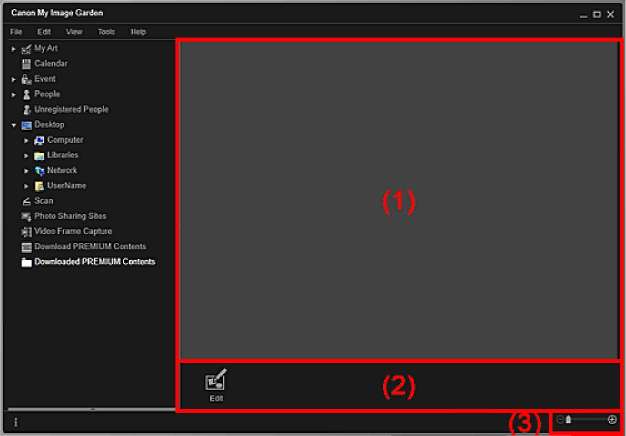
(1) Область загруженных материалов
(2) Кнопки операций
(3) Полоса настройки размера экрана
(1) Область загруженных материалов
Отображение эскизов загруженного высококачественного содержимого.
Наведите курсор на изображение, чтобы отобразить информацию об объекте, например, следующую.
- Имя содержимого (Content Name)
- Худ/торг. марка (Artist or Brand)
- Тип лицензии (License Type)
- Можно нап., раз (Printable Times)
- Срок использ. (Usage Expiry)
- Размер бумаги (Paper Size)
- Предлаг. бумага (Suggested Paper)
(2) Кнопки операций
Изменить (Edit)
Переключение к экрану Мои работы (My Art). Мои работы
Доступные функции редактирования отличаются в зависимости от выбранного высококачественного содержимого.
Невозможно одновременно редактировать несколько элементов высококачественного содержимого.
(3) Полоса настройки размера экрана
(Уменьшение/увеличение)
Щелкните (Уменьшить) или (Увеличить), чтобы уменьшить или увеличить размер отображения. Можно также с легкостью изменять размер отображаемого изображения, перетаскивая регулятор.
Окно Исправить/улучшить изображения
Можно исправлять и улучшать изображения.
Откройте окно Исправить/улучшить изображения (Correct/Enhance Images), выполнив одно из следующих действий.
• Выберите изображения для использования в области редактирования окна Мои работы (My Art), затем щелкните Исправить/улучшить (Correct/Enhance) в нижней части окна
• Выберите одно или несколько изображений в области Обзор дня (Day View) окна Календарь (Calendar), окна Событие (Event), развернутого отображения окна Люди (People), окна Незарегистрированные люди (Unregistered People) или окна папок, затем щелкните Исправить/улучшить (Correct/Enhance) в нижней части окна
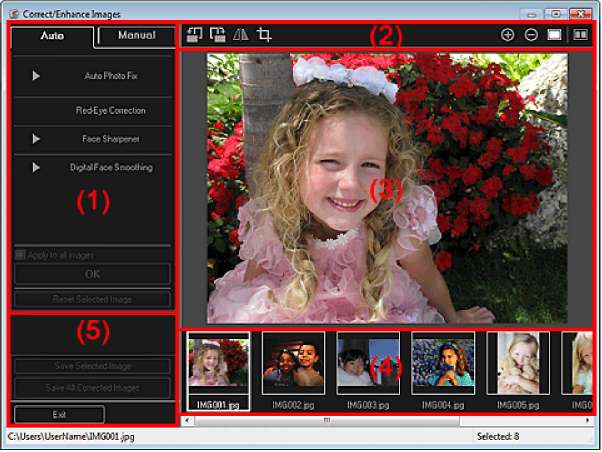
(1) Область настройки, исправления и улучшения изображения
(2) Кнопки операций предварительного просмотра
(3) Область предварительного просмотра
(4) Область выбранных изображений
(5) Кнопки операций
(1) Область настройки, исправления и улучшения изображения
Параметры и процедуры, содержащиеся на вкладках Авто (Auto) и Вручную (Manual), различны. Щелкните вкладку Авто (Auto) или Вручную (Manual) для переключения между вкладками.
Вкладка Авто (Auto)
На вкладке Авто (Auto) можно исправить или улучшить все изображение целиком.
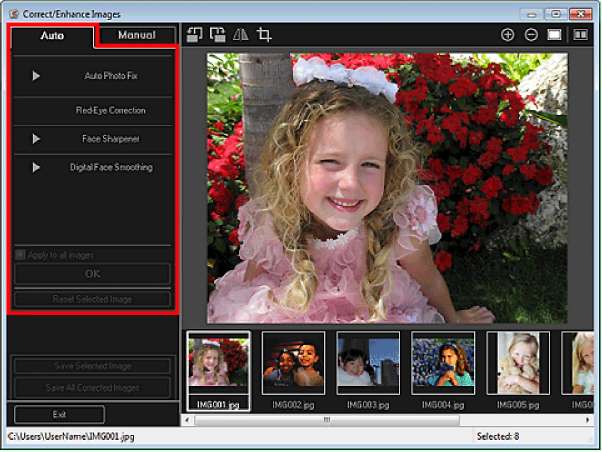
Авт. исправление фото (Auto Photo Fix)
Выполняется автоматическое исправление фотографий.
Можно выполнять автоматическое исправление фотографий во время печати.
Отдать приоритет информации Exif (Prioritize Exif info)
Установите этот флажок для применения исправлений, основанных, главным образом, на параметрах, используемых при съемке.
Снимите этот флажок для применения исправлений, основанных на результатах анализа изображения. Как правило, следует выбирать это значение.
Exif — это стандартный формат для внедрения различных данных о съемке в снимки (в формате JPEG), сделанные цифровыми камерами.
Можно автоматически применять необходимые исправления при печати в зависимости от информации Exif.
Исправление красных глаз (Red-Eye Correction)
Исправляет эффект красных глаз.
Можно выполнять автоматическое исправление эффекта «красных глаз» во время печати.
Повышение четкости лиц (Face Sharpener)
Повышение четкости лиц, оказавшихся на фотографии «не в фокусе». Уровень коррекции можно настроить с помощью регулятора.
Цифровая обработка лиц (Digital Face Smoothing)
Улучшает вид кожи, сглаживая дефекты и морщины. Уровень улучшения можно настроить с помощью регулятора.
Применить ко всем изобр. (Apply to all images)
Установите этот флажок для автоматического исправления или улучшения всех изображений в области выбранных изображений.
ОК (OK)
Применение указанного исправления или улучшения к выбранным изображениям. Сброс выбранного изображения (Reset Selected Image)
Возврат исправленного, улучшенного или настроенного изображения к исходному состоянию.
Окно Исправить/улучшить изображения
Вкладка Вручную (Manual)
На вкладке Вручную (Manual) есть два меню: Настройка (Adjust) и Исправить/улучшить (Correct/ Enhance).
Используйте функцию Настройка (Adjust) для настройки яркости, контрастности и четкости всего изображения.
Используйте функцию Исправить/улучшить (Correct/Enhance) для исправления или улучшения выбранных областей.
Настройка (Adjust)
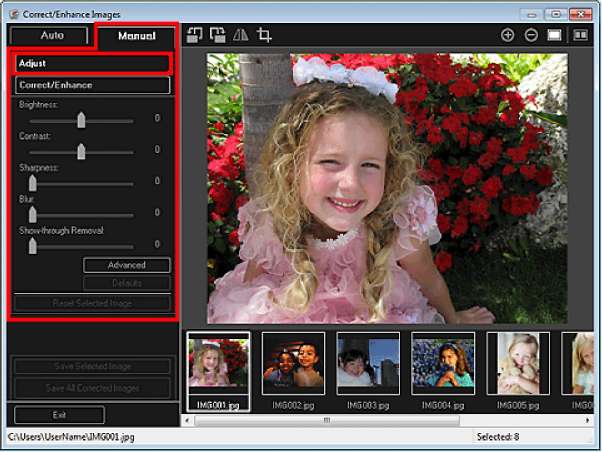 Яркость (Brightness)
Настраивает яркость всего изображения.
Перемещайте движок влево, чтобы сделать изображение темнее, и вправо, чтобы сделать изображение ярче.
Контрастность (Contrast)
Настраивает контрастность изображения. Если из-за низкого уровня контрастности изображение получается размытым, можно настроить уровень контрастности. Перемещайте движок влево для уменьшения или вправо для увеличения контрастности изображения.
Четкость (Sharpness)
Подчеркивает контуры предметов, чтобы сделать изображение более четким. Если фотография сделана «не в фокусе» или текст имеет расплывчатые формы, можно настроить уровень четкости. Переместите движок вправо, чтобы увеличить четкость изображения.
Размытость (Blur)
Делает контуры предметов более размытыми, чтобы смягчить изображение. Переместите движок вправо, чтобы смягчить изображение.
Устранение просвечивания (Show-through Removal)
Удаление просвечивающегося текста с оборотной стороны или основного цвета. Настройте уровень, чтобы предотвратить проявление на изображении текста с оборотной стороны тонкого документа или основного цвета документа. Переместите движок вправо, чтобы усилить эффект удаления просвечивания.
Дополнительно (Advanced)
Отображение диалогового окна Дополнительная настройка (Advanced Adjustment), в котором можно выполнить точную настройку яркости и цветового тона изображения. Для пунктов Яркость/Контрастность (Brightness/Contrast) и Тон (Tone) выберите цвет в разделе Канал (Channel), чтобы настроить параметр Красный (Red), Зеленый (Green) или Синий (Blue), или выберите Общий (Master), чтобы настроить три цвета одновременно.
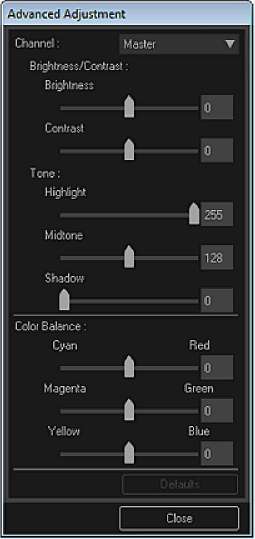
Яркость/Контрастность (Brightness/Contrast)
Настройка яркости и контрастности изображения.
Перемещайте регулятор Яркость (Brightness) влево, чтобы сделать изображение темнее, и вправо, чтобы сделать изображение ярче.
Перемещайте регулятор Контрастность (Contrast) влево для уменьшения или вправо для увеличения контрастности изображения.
Тон (Tone)
Настройка баланса яркости с помощью значений Светлый тон (Highlight) (самый светлый уровень), Тень (Shadow) (самый темный уровень) и Средний тон (Midtone) (цвет в середине диапазона между Светлый тон (Highlight) и Тень (Shadow)).
Чтобы сделать изображение светлее, перемещайте регулятор Светлый тон (Highlight) влево.
Перемещайте регулятор Средний тон (Midtone) влево, чтобы сделать изображение ярче, и вправо, чтобы сделать изображение темнее.
Чтобы сделать изображение темнее, перемещайте регулятор Тень (Shadow) вправо.
Баланс цвета (Color Balance)
Настройка насыщенности и цветового тона изображения.
Перемещайте регулятор Баланс цвета (Color Balance) влево или вправо для регулировки интенсивности соответствующего цвета.
По умолчанию (Defaults)
Сброс всех настроек. Закрыть (Close)
Закрытие диалогового окна Дополнительная настройка (Advanced Adjustment).
Не изменяйте значения Яркость (Brightness) и Контрастность (Contrast), установленные в пункте Настройка (Adjust), даже если яркость и цветовой тон настроены в диалоговом окне Дополнительная настройка (Advanced Adjustment).
По умолчанию (Defaults)
Сброс всех настроек (яркость, контрастность, четкость, размытость и устранение просвечивания).
Сброс выбранного изображения (Reset Selected Image)
Возврат исправленного, улучшенного или настроенного изображения к исходному состоянию.
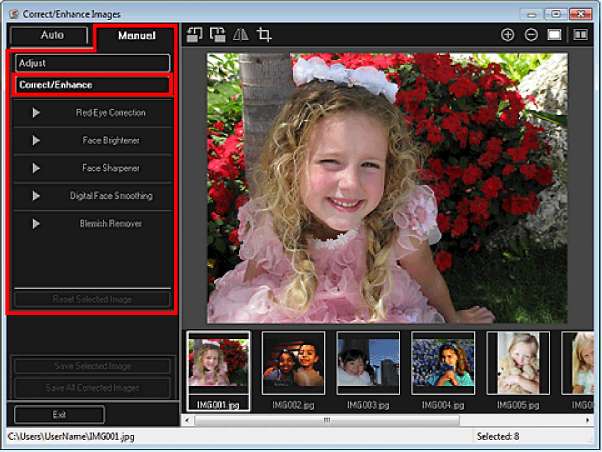
Исправление красных глаз (Red-Eye Correction)
Устранение эффекта «красных глаз» в выбранной области. Уровень коррекции можно настроить с помощью регулятора.
Повышение яркости лиц (Face Brightener)
Коррекция всего изображения таким образом, что лицо в выбранной области и вокруг нее становится более ярким.
Уровень коррекции можно настроить с помощью регулятора.
Повышение четкости лиц (Face Sharpener)
Коррекция всего изображения таким образом, что лицо в выбранной области и вокруг нее становится более четким.
Уровень коррекции можно настроить с помощью регулятора.
Цифровая обработка лиц (Digital Face Smoothing)
Улучшает вид кожи, сглаживая дефекты и морщины в выбранной области. Уровень улучшения можно настроить с помощью регулятора.
Устранение пятен (Blemish Remover)
Сглаживание родинок в выбранной области.
ОК (OK)
Применение выбранного исправления или улучшения к указанной области.
Отменить(Undo)
Отмена последнего примененного исправления или улучшения.
Сброс выбранного изображения (Reset Selected Image)
Возврат исправленного, улучшенного или настроенного изображения к исходному состоянию.
(2) Кнопки операций предварительного просмотра.
Если окно Исправить/улучшить изображения (Correct/Enhance Images) открыто из окна Мои работы (My Art), параметры
(Поворот влево на 90°),
(Поворот вправо на 90°),
(Переворот по горизонтали) и (Обрезка) не отображаются.
(Поворот влево на 90°)/(Поворот вправо на 90°)
Каждый щелчок кнопки позволяет повернуть изображение на 90° против часовой стрелки или по часовой стрелке.
(Переворот по горизонтали)
Переворачивает изображение по горизонтали.
(Обрезка)
Отображение окна Обрезка (Crop), в котором можно обрезать изображение. Окно Обрезка
(Увеличение)/(Уменьшение)
Каждый щелчок кнопки позволяет на один шаг увеличить или уменьшить область предварительного просмотра изображения.
(Просмотр полного изображения)
Масштабирование предварительного просмотра в соответствии с размером области. (Отображение экрана сравнения)
Открытие окна Сравнить изображения (Compare Images), в котором можно сравнить изображения до и после исправления, улучшения или настройки.
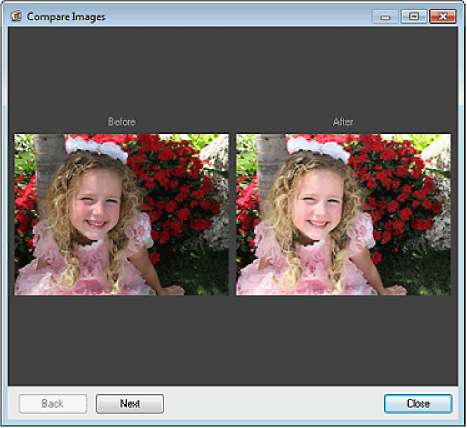 До (Before)
Изображение до исправления, улучшения или настройки. После (After)
Изображение после исправления, улучшения или настройки. Назад (Back)/Далее (Next)
Переключение к предыдущему или следующему изображению. Если выбрано только одно изображение, этот параметр недоступен.
Закрыть (Close)
Закрытие окна Сравнить изображения (Compare Images).
(3) Область предварительного просмотра
Предварительный просмотр изображения во время исправления или улучшения.
На эскизах исправленных или улучшенных изображений отображается метка (Коррекция/ Улучшение).
(4) Область выбранных изображений
Отображение эскизов изображений, если в окне Исправить/улучшить изображения (Correct/ Enhance Images) было выбрано несколько изображений.
Если в окне Исправить/улучшить изображения (Correct/Enhance Images) было выбрано только одно изображение, эта область не отображается.
На эскизах исправленных или улучшенных изображений отображается метка (Коррекция/ Улучшение).
Эта область не отображается, если в разделе Мои работы (My Art) окна Исправить/улучшить изображения (Correct/Enhance Images) было выбрано несколько изображений. Отображается только предварительный просмотр последнего выбранного изображения.
(5) Кнопки операций
Сохранить выбранное изобр. (Save Selected Image)
Отображение диалогового окна Сохранить (Save), в котором можно сохранить исправленное, улучшенное или настроенное изображение, показанное в области предварительного просмотра.
Сохранить все исправ. изобр. (Save All Corrected Images)
Отображение диалогового окна Сохранить (Save), в котором можно сохранить все исправленные, улучшенные или настроенные изображения, показанные в области выбранных изображений.
Диалоговое окно Сохранить (окно Исправить/улучшить изображения или Специальные фильтры изображений)
Выход (Exit)
Закрытие окна Исправить/улучшить изображения (Correct/Enhance Images).
Связанные разделы
4 Исправление и улучшение фотографий
<<<назад
далее>>>
при использовании материалов ссылка на сайт awella.ru обязательна
|